自己配笔记本怎么装系统?笔记本配置重装系统步骤【详解】
发布时间:2025-04-08 10:41:19
自己配笔记本怎么装系统? 这个问题听起来有点特别,因为大多数人都是购买整机笔记本,而不是自己配置笔记本。但如果你确实是通过定制或者自己动手组装的方式搭建了一台笔记本,那么装系统就是你完成整机最后一步的关键环节。通常这类“DIY笔记本”出厂是没有预装系统的,甚至连硬盘都需要你自己分区初始化。因此,你首先要准备系统镜像,再配合一个制作好的U盘启动盘,比如电脑店,就可以顺利进行安装操作了。下面就来看看笔记本配置重装系统步骤【详解】。

一、重装win10所需工具
1、电脑型号:笔记本及台式电脑均适用
2、系统版本:win10专业版
3、装机工具:电脑店u盘启动盘制作工具(点击下载即可)
二、重装win10的前期准备
1、备份数据,可以将它们复制到外部硬盘、云存储服务或另一台电脑上。重装 Windows 10 通常会格式化系统驱动器,导致数据丢失。
2、提前下载需要重新安装硬件设备的驱动程序,如显卡、声卡、网卡等。在重装之前,下载这些驱动程序的最新版本并保存在备用媒体上,以备不时之需。
3、在选择适合的Windows系统镜像时,要注意下载源的安全性。如果担心的话,可以访问 “msdn我告诉你”下载可靠的系统镜像。
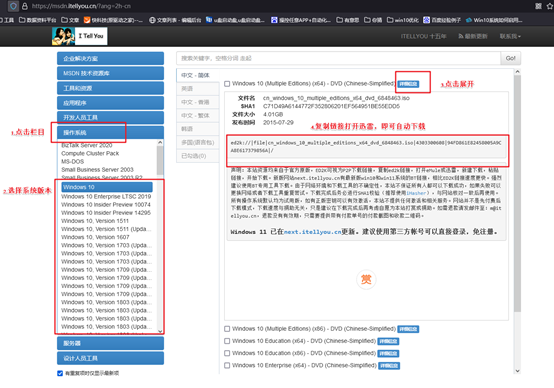
三、重装win10的步骤
1、制作u盘启动盘
a.进入电脑店的官网下载u盘启动盘制作工具,切换到【下载中心】,点击【立即下载】。
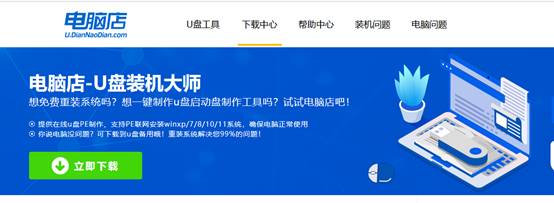
b.下载后解压,打开工具,插入u盘连接电脑。
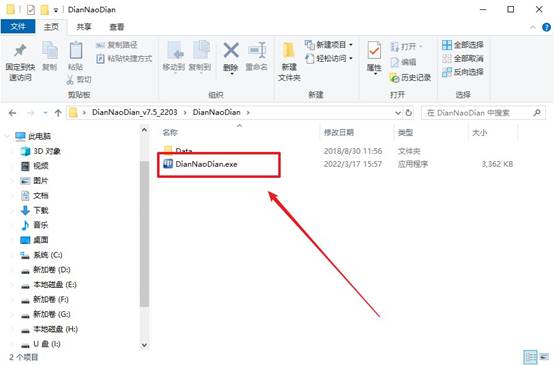
c.在界面中选择u盘设备,设置启动模式和分区格式,点击【全新制作】。设置如下图所示:
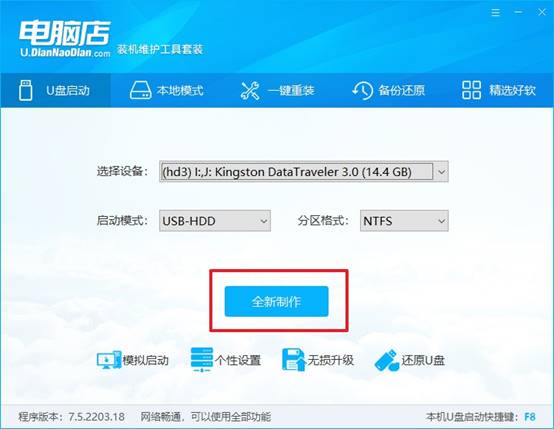
d.制作成功后会有弹窗提示,接下来大家就可以开始使用u盘启动盘了!
2、设置u盘启动盘
a.在电脑店官网首页,查询u盘启动快捷键,当然你也可以自行百度查询。
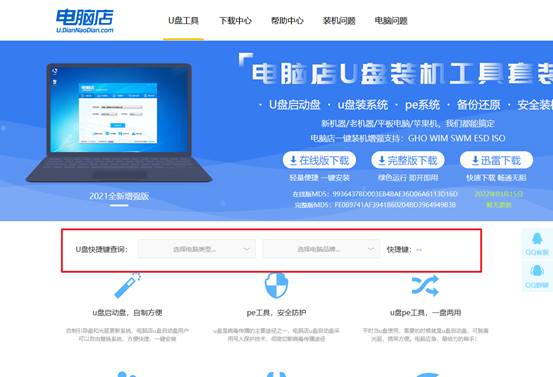
b.u盘插入电脑,重启后需要快速按下快捷键,建议重复按多几次。
c.进入优先启动项设置界面后,选择u盘选项,一般是带有USB字样的选项。
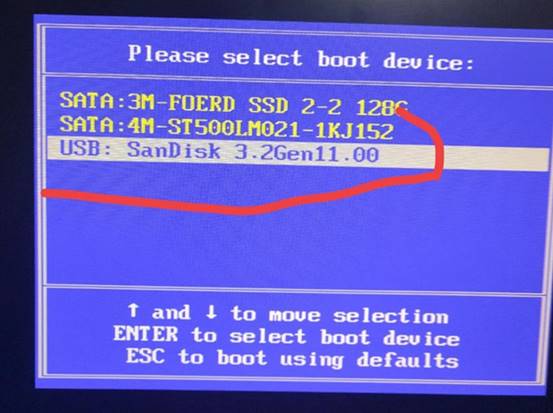
d.进入电脑店winpe界面后,如图所示,选择【1】进入pe系统桌面。
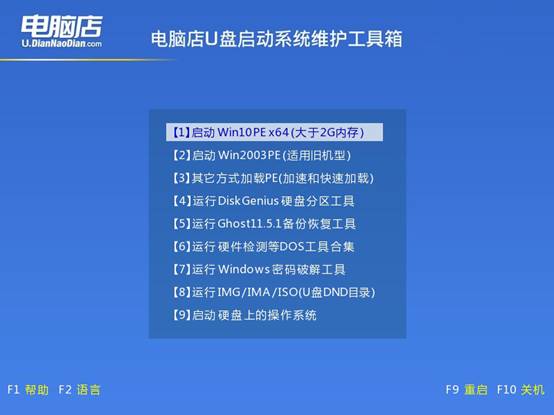
3、u盘装系统
a.设置u盘启动后即可进入电脑店winpe,打开【电脑店一键装机】,如下图所示:
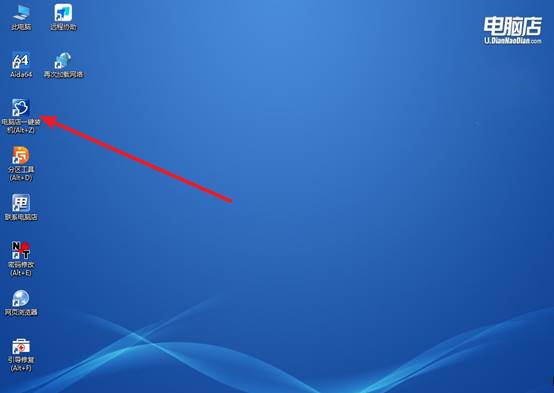
b.在界面中,根据提示完成重装前的设置,点击【执行】。
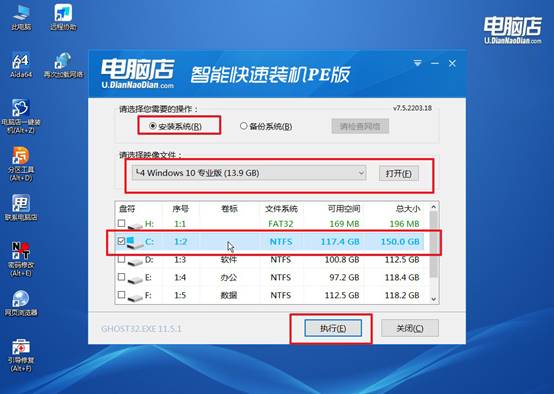
c.接下来会进入还原设置和系统安装阶段,记得安装好了之后重启电脑。
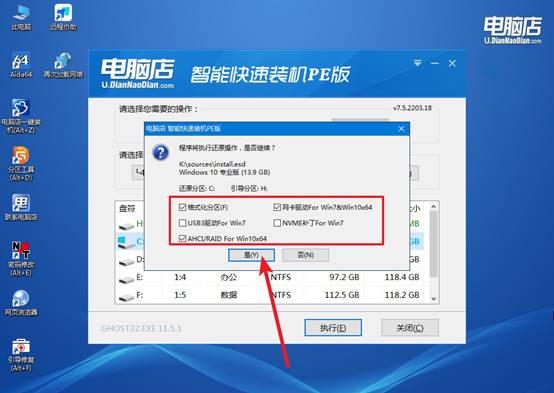
d、重启后电脑会进入系统部署阶段,等待几分钟即可进入系统桌面了!
四、重装win10后可能遇到的问题
电脑重装后桌面文件丢失怎么找回
1. 检查回收站
可能文件没有完全删除,而是被移动到了回收站。打开回收站,看看是否可以找到丢失的文件。如果找到了,右键选择“还原”。
2. 检查备份
如果你有进行过定期备份(如Windows的文件历史记录或云存储服务),可以尝试从备份中恢复桌面文件。
3. 查看其他用户文件夹
有时,重装系统后,桌面文件可能被误存储在其他用户的文件夹中。你可以尝试检查“C:\Users\你的用户名\Desktop”目录下的文件。
4. 查看Windows.old文件夹
如果你重装的是Windows系统,并且选择了保留个人文件,可能会有一个“Windows.old”文件夹,其中包含原来系统中的文件。你可以在C盘根目录中查看是否存在该文件夹,并尝试找到之前的桌面文件。
上面的操作,就是本次笔记本配置重装系统步骤【详解】的全部内容了。完成系统安装后,别忘了对笔记本进行驱动安装和系统优化。由于是自己配的笔记本,不同硬件可能需要单独去官网下载对应驱动,例如显卡驱动、无线网卡驱动等。建议你安装完系统后,第一时间联网并更新系统补丁,同时安装一个专业的驱动管理工具,以确保设备稳定运行。
