window10重装系统u盘怎么装? 重装系统win10步骤u盘
发布时间:2025-04-09 10:48:15
window10重装系统u盘怎么装?对于Win10来说,通过U盘重装系统是一个非常简单又有效的解决方案。通过U盘启动盘,不仅能够帮助你快速清除那些积累已久的系统垃圾,还能提升系统的运行速度,使得你的电脑恢复到最初的流畅状态。虽然过程中需要一些准备工作,比如制作启动盘和设置BIOS,但这些操作并不复杂,绝大多数用户都可以轻松完成。下面就来学习重装系统win10步骤u盘吧。

1、重装介质:一个16GB的空白u盘
2、系统版本:win10专业版
3、装机工具:电脑店u盘启动盘制作工具(点击链接下载)
二、u盘装系统准备工作
1、在进行系统重装之前,请务必记住备份电脑上的所有重要数据,这样做可以避免在重装过程中丢失任何关键信息。
2、强烈建议提前准备好适用于你的网卡的驱动程序,以确保系统重装后能够顺利连接网络。
3、下载系统镜像,小编推荐在msdn网站下载,这里都是微软原版系统,不存在捆绑软件!
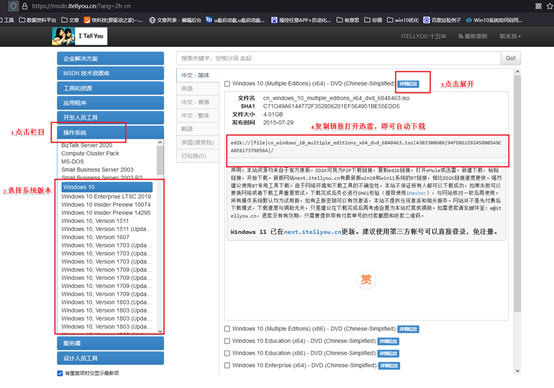
三、u盘装系统详细操作步骤
1、制作u盘启动盘
a. 进入首页,切换到【下载中心】,点击【立即下载】,下载电脑店的制作工具。注意事项:下载前关闭电脑的防火墙及第三方杀毒软件,避免误删工具的组件!
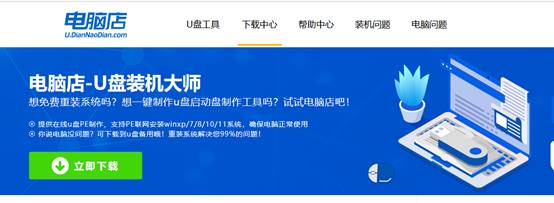
b. 下载完成,解压并打开即可开始制作。
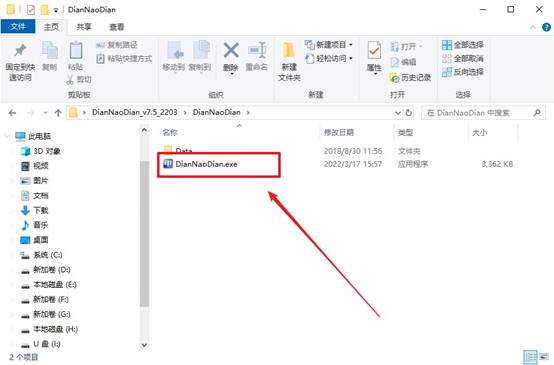
c. 工具会自动识别u盘,默认【启动模式】和【分区格式】,点击【全新制作】。
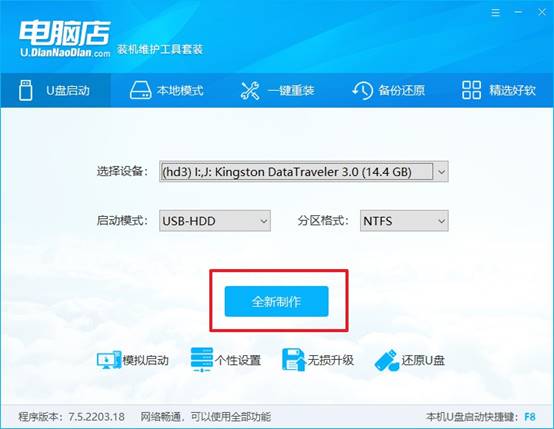
d. 等待制作,完成后会有提示框提示。
2、设置u盘启动
a. 打开电脑店官网首页选择电脑类型和品牌,查询u盘启动快捷键。
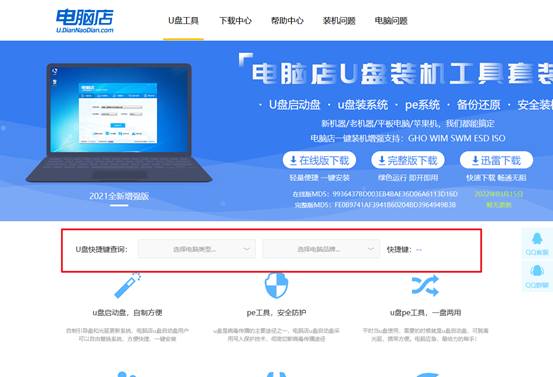
b. 将制作好的u盘启动盘插入电脑USB接口,开机或重启,出现画面后按下u盘启动快捷键。
c. 进入优先启动项设置界面后,选中u盘启动,最后回车进入下一步。
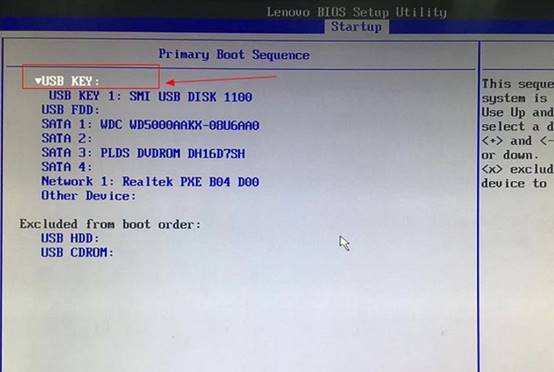
d. 接着电脑会自动重启,进入到电脑店winpe主菜单,选择第一个选项回车即可。
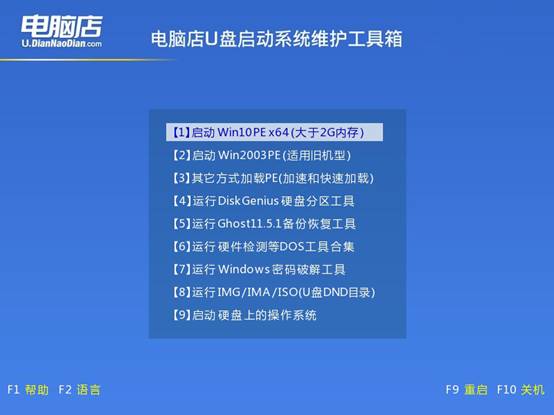
3、u盘装win10
a.u盘启动后即可进入电脑店winpe,双击打开【电脑店一键装机】。
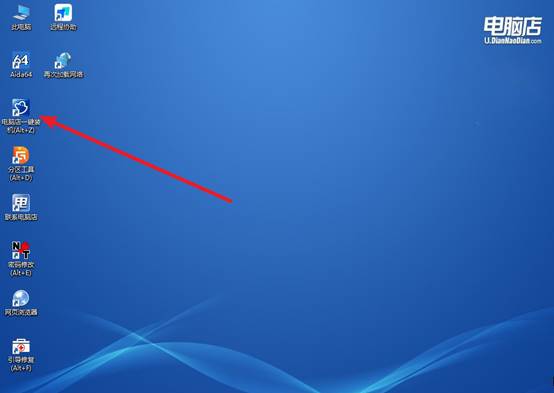
b. 如下图所示,选择镜像和系统分区,点击【执行】即可开始安装。
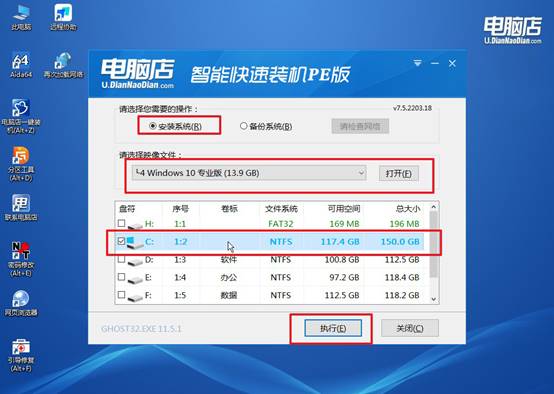
c. 在还原操作中,可默认选项,点击【是】,接下来会自动安装系统。
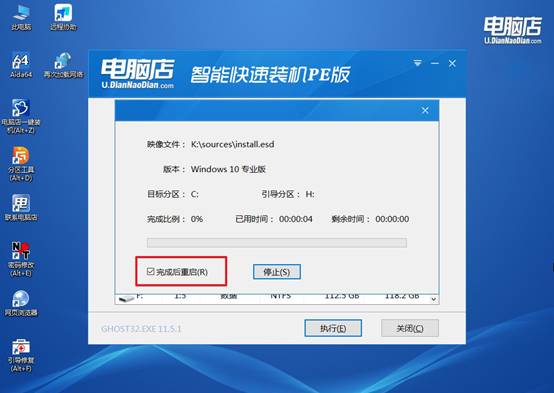
d. 等待安装完成,重启后即可进入系统了。
四、u盘装系统常遇到的问题
电脑重装系统后很卡怎么解决
1. 检查驱动程序是否安装完全
有时候系统重装后,部分硬件驱动可能没有安装,导致电脑性能受影响,特别是显卡、网卡和芯片组驱动。
解决方法:按 Win + X,选择 设备管理器。检查是否有任何设备旁边显示黄色感叹号(表示缺少驱动程序)。右键点击缺少驱动程序的设备,选择 更新驱动程序,让Windows自动搜索并安装。
也可以去 设备厂商官网(如NVIDIA、Intel、AMD等)下载最新的驱动程序,特别是显卡和主板芯片组驱动。
2. 系统资源占用过高
重装系统后,有些应用或后台进程可能会占用大量的CPU、内存或者磁盘资源,导致系统卡顿。
解决方法:按 Ctrl + Shift + Esc 打开 任务管理器。在 进程 标签下,查看 CPU、内存和磁盘的使用情况。排序查看哪个进程占用了大量资源。如果有不必要的程序占用了大量的资源,右键选择 结束任务。
关于重装系统win10步骤u盘的内容,就分享到这里了。其实,U盘重装系统的好处还在于它能避免一些系统故障和病毒的困扰,因为你可以选择安装一个全新的系统镜像。而且,安装过程中的时间控制也是比较合理的,不会因为系统的问题影响你的工作和学习。
