旧电脑升级win10最简单的方法,旧电脑重装系统教程【详细教程】
发布时间:2025-04-09 10:55:01

1、u盘工具:建议使用品牌u盘,8GB或以上容量
2、系统版本:win10专业版(其他Windows版本亦可)
3、装机工具:电脑店u盘启动盘制作工具(点击链接下载)
二、u盘装系统准备工作
1、在制作u盘启动盘之前,一定要备份或转移u盘中的重要数据,因为制作过程中u盘会被格式化,所有内容将被清空且无法复原。这是因为启动盘的创建过程需要重新分区和写入启动文件,以确保u盘能够正确引导系统。
2、在重新安装系统后,为了节省时间和方便起见,建议在开始之前收集所需驱动程序和常用软件的安装文件,这样可以避免系统重装后再花时间去搜索和下载,确保你能迅速恢复工作环境,提高效率。
3、下载win10镜像文件
a. 打开微软官方系统下载地址.
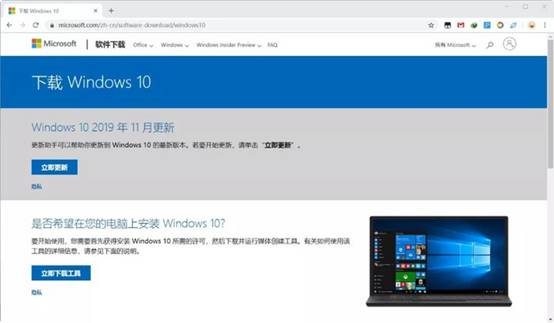
b. 按一下键盘上的"F12"按键,打开浏览器开发者工具。点击设备模拟器按钮,选择设备为iPad Pro,然后按"F5键"进行网页刷新。
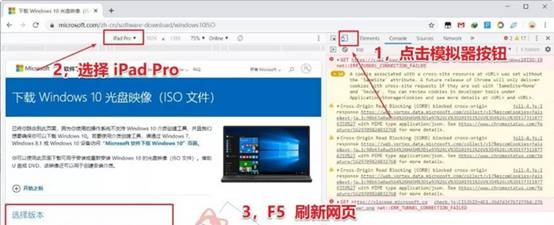
c. 完成以上三步操作之后你就可以看到浏览器页面会出现选择win10版本的按钮,根据提示下载即可。
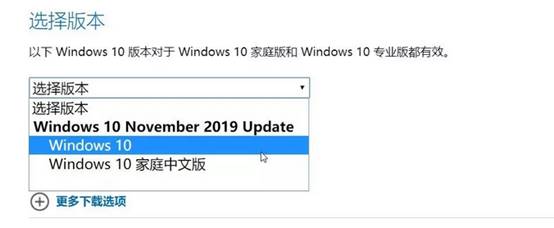
三、u盘装系统详细操作步骤
1、制作u盘启动盘
a. 确认电脑处于联网状态下,进入电脑店官网下载u盘启动盘制作工具。
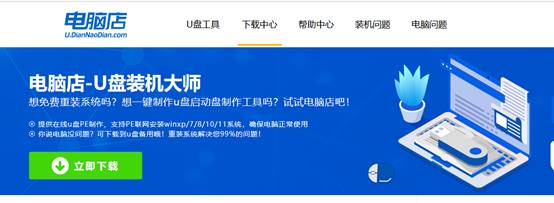
b. 将一个8G的u盘插入电脑USB接口,打开制作工具。
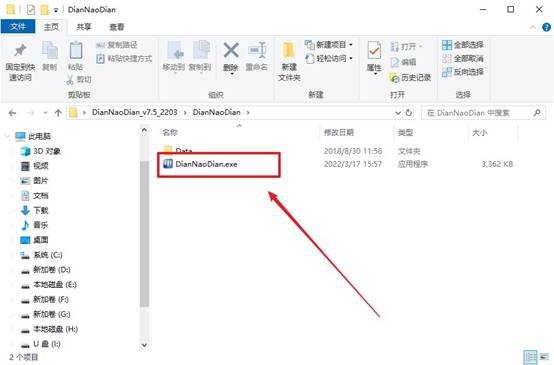
c. 选择【启动模式】为【USB-HDD】,【分区格式】为【NTFS】,最后点击【全新制作】即可。
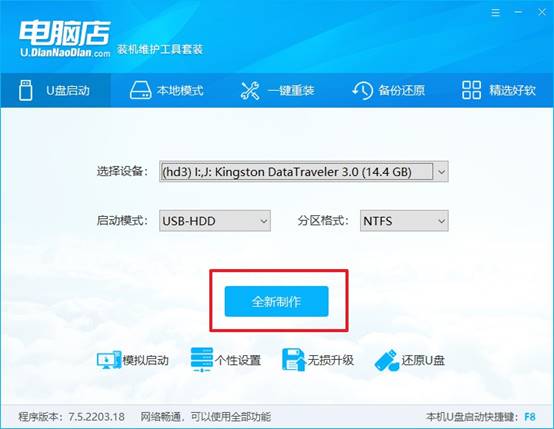
d.制作完成后大家可选择是否查看教程。
2、设置u盘启动
a. 确认自己电脑的型号,在电脑店官网查询对应的u盘启动快捷键。
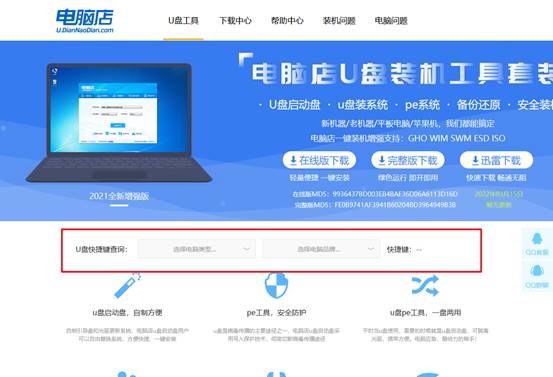
b. 将制作好的u盘启动盘插入电脑,重启后按下快捷键,进入优先启动项的设置界面,设置u盘启动。
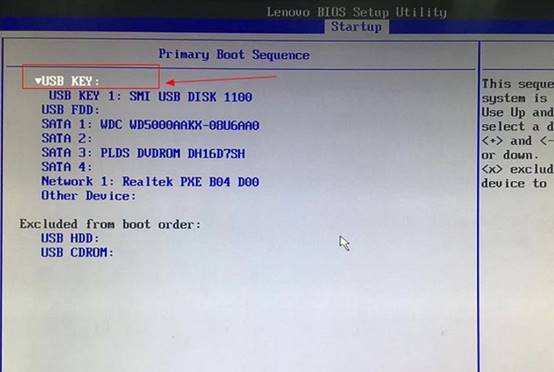
c.接下来就会进入到电脑店winpe界面,选择第一项回车即可进入PE系统。
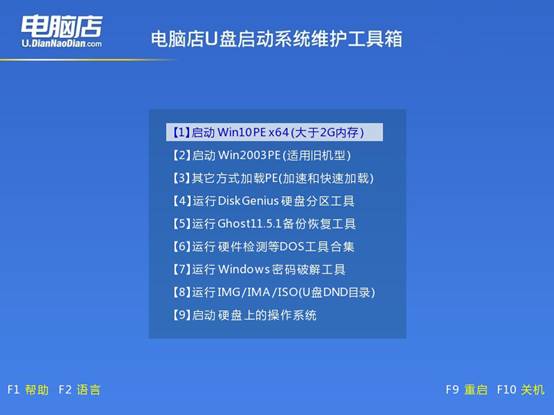
3、u盘装系统
a.如安装win10系统,进入winpe桌面后,打开【电脑店一键装机】。
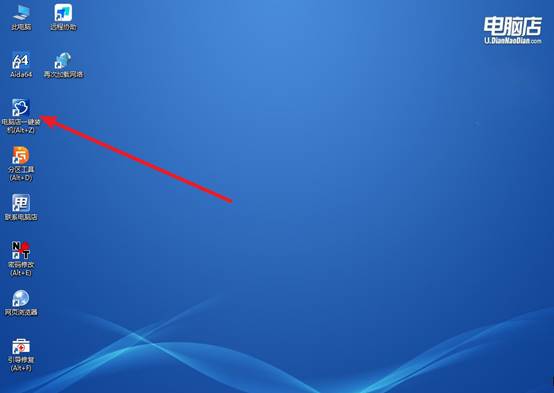
b. 如下图所示,根据下图所示的提示,选择操作方式、镜像文件以及系统盘符,点击【执行】。
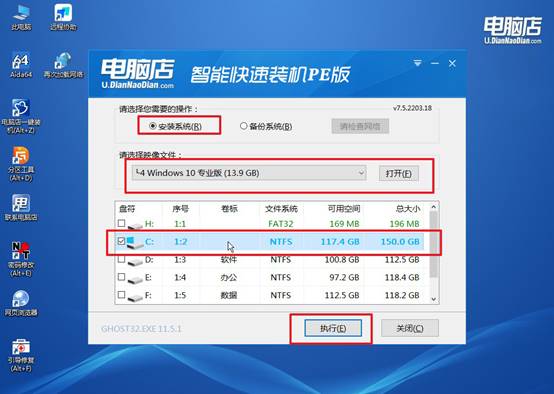
c. 在还原窗口中,可默认设置直接点击【是】。
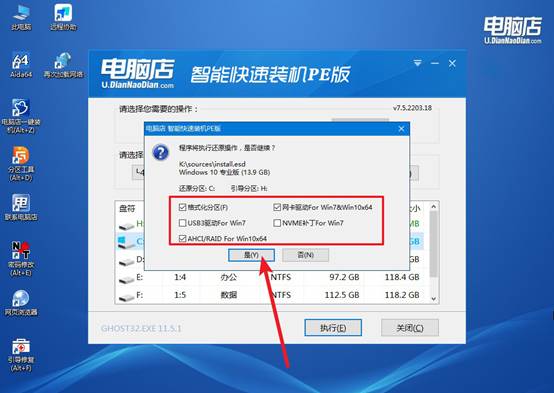
d.等待安装部署完成,进入系统桌面。
四、系统常遇到的问题
电脑怎么恢复系统还原?
1、打开控制面板:
按下 Win + R 打开运行框,输入 control 并按回车,打开 控制面板。在控制面板中,选择 系统和安全,然后选择 系统。在左侧栏中点击 系统保护。
2、选择系统还原:
在 系统属性 窗口中,点击 系统还原 按钮。此时会弹出一个向导窗口。在系统还原向导中,点击 选择另一个还原点,然后点击 下一步。
选择一个合适的还原点。还原点是系统在某个时间点创建的备份,通常它会自动创建,也可以手动创建。选择一个日期和时间,通常选择最接近你电脑出现问题的还原点。
3、开始还原:
点击 下一步,然后点击 完成。系统会提示你是否确认开始还原,点击 是。系统会重启并开始恢复操作,过程可能需要几分钟到几十分钟,具体时间取决于还原点的大小。
4、完成恢复:
恢复完成后,电脑会自动重新启动,恢复到还原点的状态。
就这样,我们完成了旧电脑重装系统教程【详细教程】。使用u盘启动盘升级操作系统,能够避免由于系统不兼容或更新过程中断而导致的麻烦。与传统的CD或DVD安装方式相比,u盘启动盘的速度更快,制作过程也更加简单,而且能够随时带着u盘进行多次重装。
