华硕笔记本做系统按f几进u盘-华硕笔记本重装系统win10
发布时间:2025-04-10 10:50:42

一、重装系统所需的工具
1、激活系统的工具
2、系统版本:windows 10专业版
3、装机工具:电脑店u盘启动盘制作工具(点击红字下载)
二、重装系统的准备工作
1. 选择合适的 U 盘
容量要求:确保 U 盘容量为 8GB 或以上,建议选择质量较好的品牌 U 盘,以减少制作启动盘过程中出现的错误。
格式化 U 盘:在制作启动盘前,将 U 盘格式化为 FAT32 或 NTFS 文件系统,确保没有重要数据存留。
2. 获取官方安装镜像
优先官方渠道:通过微软官方网站获取 Windows 系统镜像(ISO 文件),避免使用来路不明的镜像,防止潜在的安全风险。
确认系统版本:根据需求选择合适的版本(例如家庭版、专业版)以及对应的架构(32 位或 64 位)。
3.保留重要数据
备份重要资料:在安装系统前,备份当前存储设备中的重要数据,避免安装过程中因分区或格式化操作导致数据丢失。
三、重装系统过程
1、制作u盘启动盘
a. 百度搜索【电脑店】进入官网,将栏目切换到【下载中心】,点击【立即下载】,即可下载u盘启动盘制作工具。
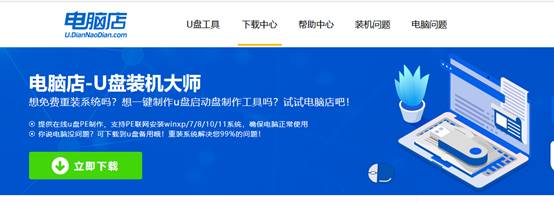
b. 下载之后解压,插入一个8G以上的u盘,双击打开电脑店的程序。
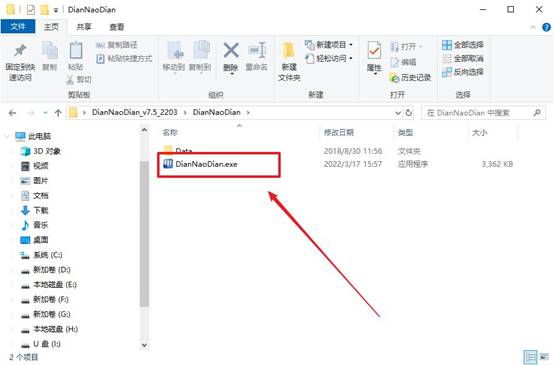
c. 工具会自动识别u盘,默认【启动模式】和【分区格式】,点击【全新制作】。
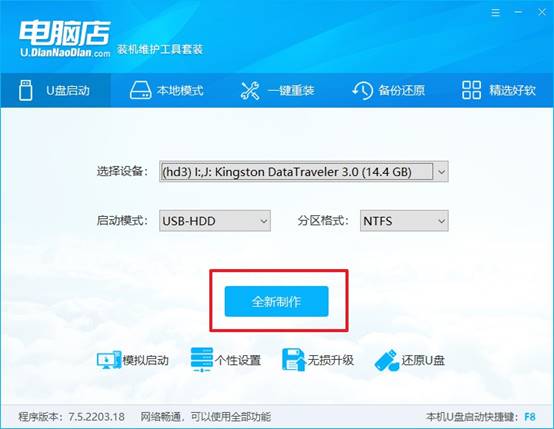
d.等待制作,完成后会有提示框提示。
2、设置u盘启动
a. 百度搜索【电脑店】,进入官网首页后可输入电脑类型和品牌,查询u盘启动快捷键。
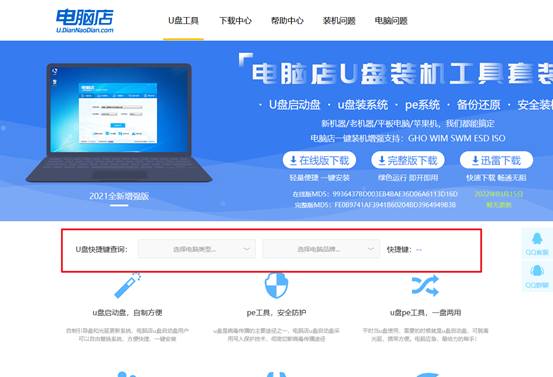
b.插入启动盘,开机或重启后,按u盘启动快捷键进入启动项设置界面,其实这在开机页面也有提示,大家可留意一下。
c. 在弹出的窗口中选择u盘选项,回车即可。
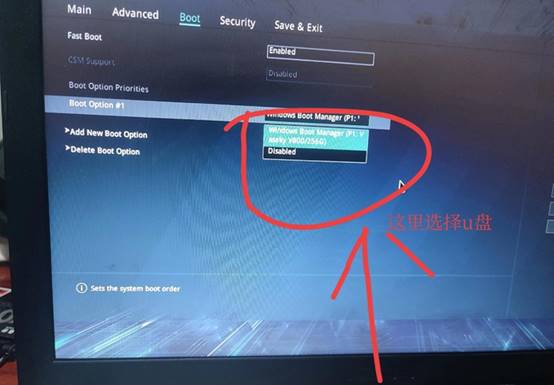
d. 再次重启后,电脑会进入电脑店winpe主菜单,新机型电脑选择【1】,旧机型选择【2】,回车。
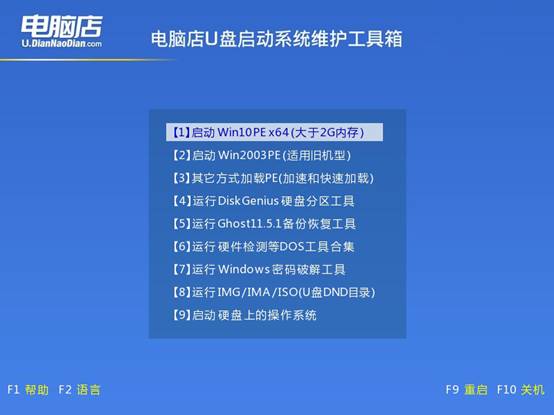
3、u盘装系统
a. 设置u盘启动后即可进入电脑店winpe,打开【电脑店一键装机】,如下图所示:
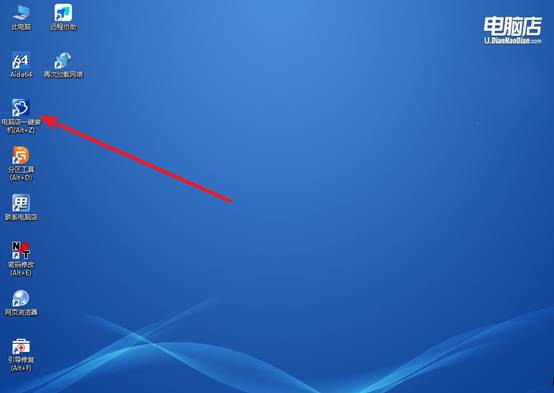
b. 在界面中,根据提示完成重装前的设置,点击【执行】。
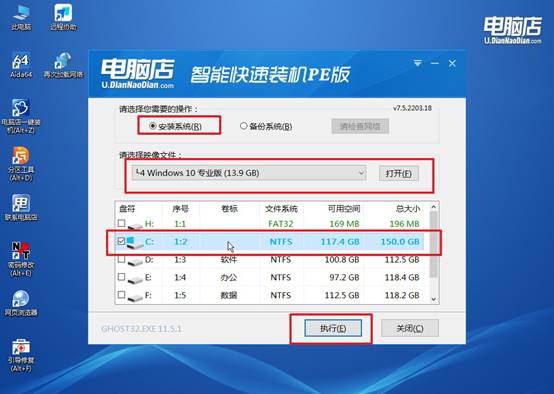
c. 接下来会进入还原设置和系统安装阶段,记得安装好了之后重启电脑。
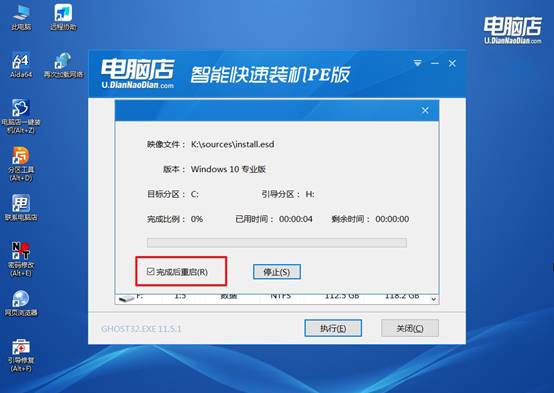
d. 重启后电脑会进入系统部署阶段,等待几分钟即可进入系统桌面了!
四、重装系统相关内容
Win10重装系统之后不能联网怎么办
1. 检查网络驱动
打开“设备管理器” (Win + X,选择“设备管理器”)。展开“网络适配器”部分,检查是否有黄色感叹号。如果有,说明网络驱动程序未安装或安装不正确。
如果没有驱动,你可以通过以下方式安装:右键点击“网络适配器”,选择“更新驱动程序”,然后选择“自动搜索更新的驱动程序”。或你可以在主板或者网卡的官网上找到最新的网络驱动,下载并安装。
2. 检查网络设置
打开“控制面板” -> “网络和共享中心”。检查网络连接是否正常。如果有问题,可以点击“更改适配器设置”来检查网络连接状态,确保网络适配器已启用。也可以尝试右键点击网络连接图标,选择“诊断”,让Windows自动修复问题。
3. 检查IP地址设置
如果你的网络连接没有自动获得IP地址,尝试手动设置。打开“控制面板” -> “网络和共享中心” -> “更改适配器设置”。右键点击你的网络连接,选择“属性”,双击“Internet 协议版本 4 (TCP/IPv4)”。选择“自动获取IP地址”和“自动获取DNS服务器地址”。
现在,你知道华硕笔记本重装系统win1怎么操作了吧。对于华硕笔记本来说,进入U盘启动盘的快捷键通常是 F8 或 ESC。按下这些键可以进入BIOS设置或启动菜单,而从这里,你就可以选择U盘作为启动设备,开始安装新的操作系统,大家快点学习吧。
