组装新电脑后如何安装系统?组装电脑装系统方法【图示】
发布时间:2025-04-10 10:56:02
组装新电脑后如何安装系统?组装电脑意味着硬盘未曾经过处理,也没有预装操作系统。这时候,安装操作系统便成了一个必须的步骤。对于新手来说,安装系统可能是个不小的挑战,但其实只要有了正确的工具和方法,整个过程会变得简单而高效,比如说电脑店u盘启动盘。通过U盘安装系统不仅方便快捷,还能确保安装的系统干净、稳定。下面就来讲解组装电脑装系统方法【图示】。

一、u盘装系统所需工具
系统版本:win10专业版
装机工具:电脑店u盘启动盘制作工具(点击即可下载)
二、u盘装系统准备工作
1、在进行U盘系统安装之前,首要任务是确保重要数据的安全。操作系统重装过程中,系统盘(一般是C盘)上的所有数据都会被删除。
备份建议:将所有需要保留的文件整理到一个文件夹中,再进行备份操作;如果可能,使用双重备份方式:即备份到云存储和外部硬盘,这样可以防止单一备份方案失败。
2、U盘容量要求:选择至少8GB的U盘,以确保能够容纳操作系统镜像文件及必要的驱动程序。如果需要存储更多文件或备份,建议选择更大的U盘(16GB或更大)。
3、下载系统镜像文件:登录微软官网或MSDN下载中心,选择需要的操作系统版本进行下载。下载完成后,确保检查镜像文件的完整性,避免文件损坏或篡改。
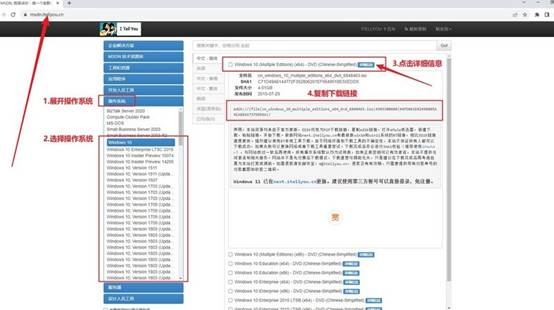
三、u盘装系统步骤
1、制作u盘启动盘
a. 在电脑店官网里,下载u盘启动盘制作工具,通过它来将u盘制作成pe启动盘。
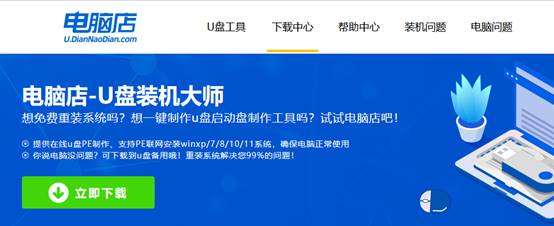
b. 解压后打开该工具,插入u盘,点击【全新制作】即可。
注意事项:a.下载制作工具前将电脑上所有杀软关闭,避免误杀组件。b.u盘空间8GB以上为佳,且里面没有重要数据。
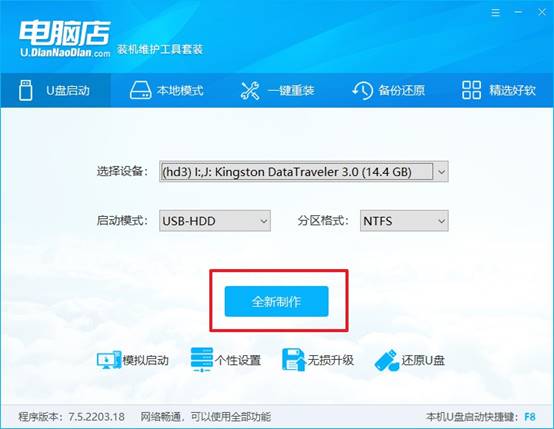
c.制作完成后,接下来需要下载系统镜像,一般推荐在msdn网站上下载,下载后将镜像保存在u盘启动盘或除系统盘以外的其他分区中。
2、设置进入u盘
a.查询电脑的u盘启动快捷键,输入类型和品牌即可查询到,也可参考如下的图片:
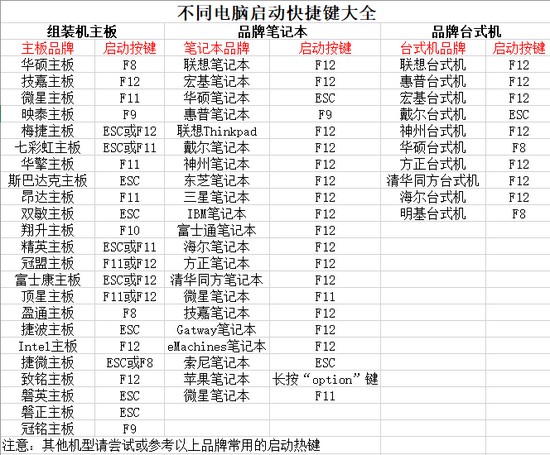
b. 重启后按下快捷键,进入优先启动项设置界面后,选择u盘回车。
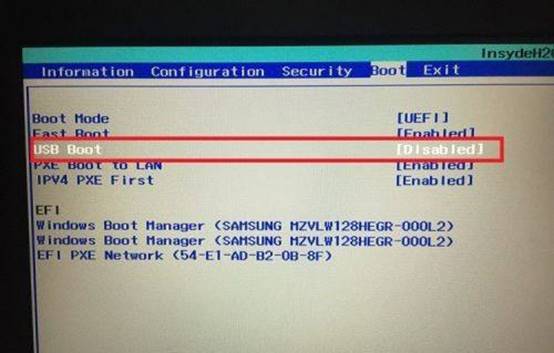
c. 进入到电脑店winpe主菜单,选择【1】启动win10PEx64(大于2G内存)后回车。
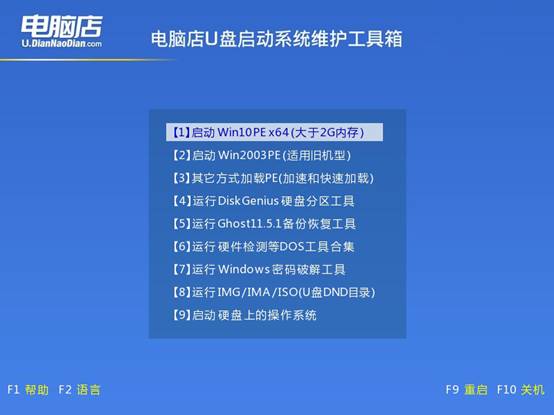
3、u盘装系统
a.在桌面打开电脑店一键装机软件,如图所示,选择镜像和系统分区,点击【执行】即可开始安装。
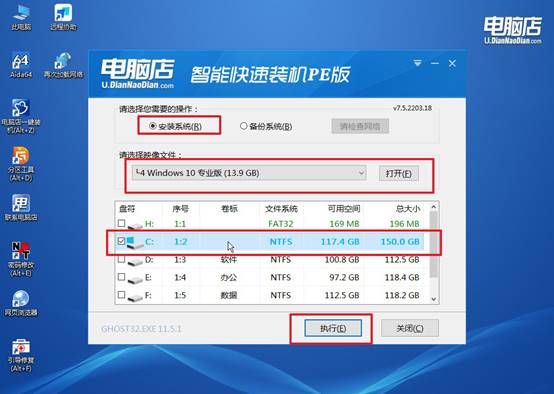
b.在一键还原窗口中,默认设置点击【是】即可。
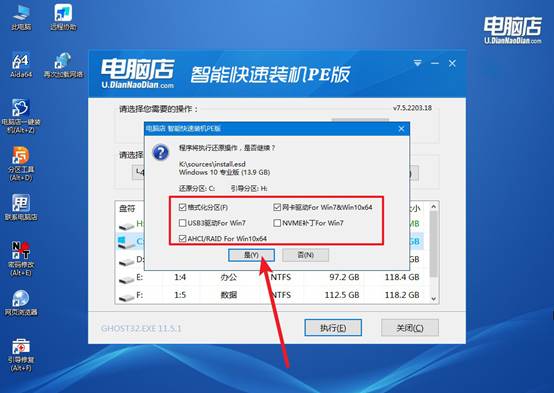
c.接下来等待安装,完成后重启就可以进入系统了!
四、U盘重装系统相关问题
升级win10后C盘爆满怎么办?
1、删除旧系统文件(Windows.old)
按下 Win + S,输入 “磁盘清理”,右键以管理员身份运行。选择 C 盘,点击“清理系统文件”按钮。勾选 以前的 Windows 安装(Windows.old) 和其他不需要的项,比如:临时 Windows 安装文件;系统日志等。最后,点击 “确定”→ 删除文件。
注意:删除 Windows.old 后,就不能回退到旧系统了。确定你不需要再回退。
2、清理临时文件和缓存
设置 → 系统 → 存储 → 点击“临时文件”→ 勾选所有可删除的项 → 删除。
3、清理“下载”和“桌面”文件
这些默认都在 C 盘:检查 C:\Users\你的用户名\Downloads 和 Desktop 文件夹,把不重要的移动到 D/E 盘或U盘。
4、禁用休眠功能(可节省几个GB)
打开命令提示符(以管理员身份):powercfg -h off这样会删除 hiberfil.sys 文件(休眠文件)。
就这样,我们完成了组装电脑装系统方法【图示】。组装新电脑后安装系统虽然看似复杂,但实际上只需要几个简单的步骤即可完成。首先准备好U盘启动盘,然后设置U盘为启动设备,接着选择并安装操作系统。安装过程中需要注意的是,镜像文件要提前下载好,以便顺利完成安装。
