winpe启动u盘怎么安装系统?winpe启动U盘如何安装系统
发布时间:2025-04-11 10:50:15
winpe启动u盘怎么安装系统?随着技术的进步,U盘启动盘已经成为大多数用户解决系统问题的首选工具,特别适合那些系统崩溃或者病毒无法清除的情况。通过U盘重装,你可以随时恢复系统的原始状态,享受更加流畅和稳定的使用体验。特别对于不太懂技术的新手,借助一些操作简单的工具和清晰的安装步骤,几乎没有难度。下面就来看看winpe启动U盘如何安装系统。
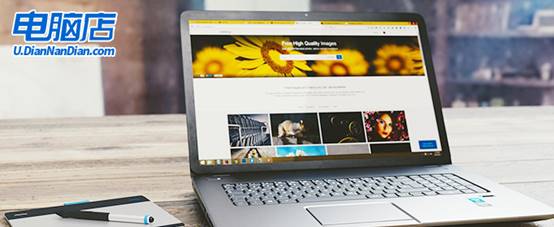
一、u盘装系统所需工具
1、u盘工具:建议使用品牌u盘,8GB或以上容量
2、系统版本:win10专业版(其他Windows版本亦可)
3、装机工具:电脑店u盘启动盘制作工具(点击链接下载)
二、u盘装系统的准备
1、在开始重装系统之前,首先需要备份U盘和电脑中的重要文件,因为在制作U盘启动盘的过程中,U盘将会被格式化,所有数据会被清空且无法恢复。务必确保已将所有重要数据(如文档、照片、视频等)转移到其他安全的存储介质上。
2、重装系统后,您需要重新安装硬件驱动程序和常用软件。为了节省时间,建议在重装前将相关驱动程序(如显卡、网卡、声卡等)和软件安装包下载并保存到U盘或其他存储设备上。这样可以避免重装后需要重新搜索并下载驱动和软件,确保系统恢复后能迅速进入正常使用状态。
3、下载操作系统的镜像文件(如Windows 10)是重装系统的关键步骤。以Windows 10为例,具体步骤如下:
a.访问微软官网的系统下载页面。
b.按下键盘上的“F12”键,打开浏览器的开发者工具。
c.点击设备模拟器按钮,选择“iPad Pro”作为模拟设备,按下“F5”刷新网页。
d.刷新后,页面会显示选择Windows 10版本的按钮,按照提示下载所需的操作系统镜像文件。
三、u盘装系统操作示范
1、如何制作电脑店u盘启动盘
a. 进入电脑店的官网,点击【下载中心】-【立即下载】,下载电脑店制作工具,下载前切记关闭防火墙和杀毒软件!
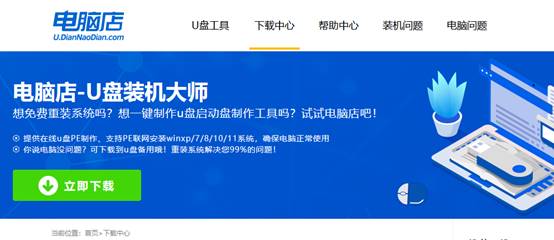
b.如图所示,打开电脑店u盘启动盘制作工具,将u盘插入电脑当中,软件会自动识别到u盘的信息。默认其他设置,直接点击【全新制作】。
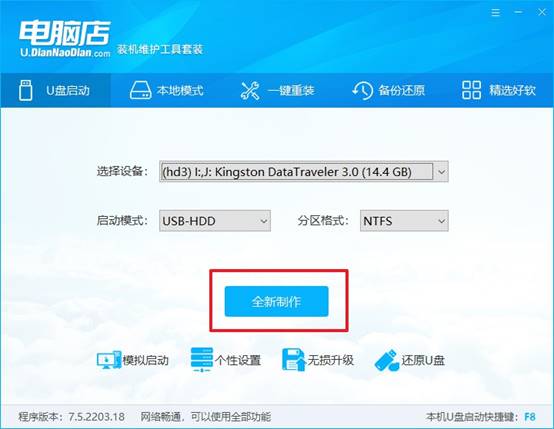
c.另外,如果你是想重装系统,那么需要自行下载好Windows镜像,保存在u盘启动盘根目录下。
2、设置u盘为开机首选
a. 打开电脑店官网首页选择电脑类型和品牌查询u盘启动盘快捷键,重启电脑后按下该键,进入启动设置界面。
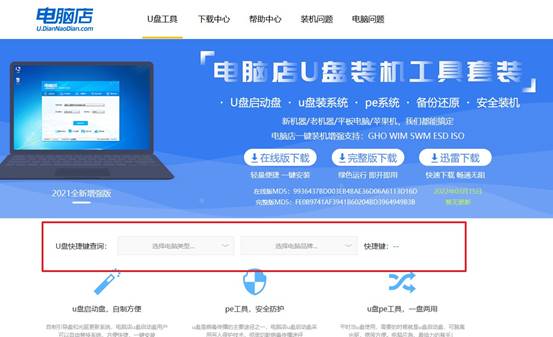
b. 弹出快速启动选项的窗口,我们选择u盘进入即可。
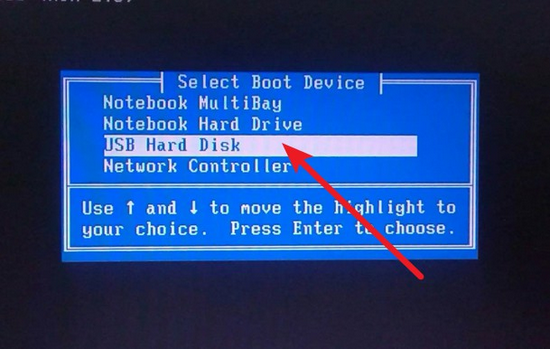
c. 接着电脑会自动重启,进入到电脑店winpe主菜单,选择第一个选项回车即可。
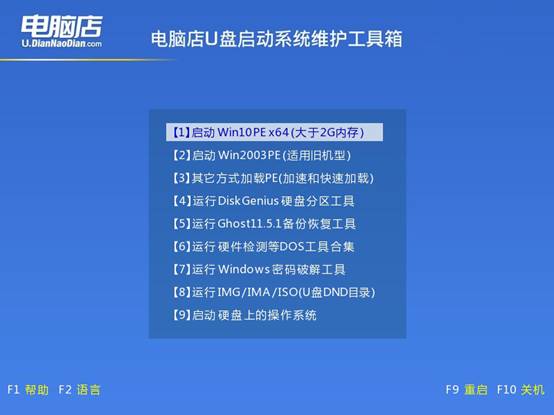
3、使用u盘装系统
a. 进入电脑店winpe,在桌面打开装机软件,如下图所示:
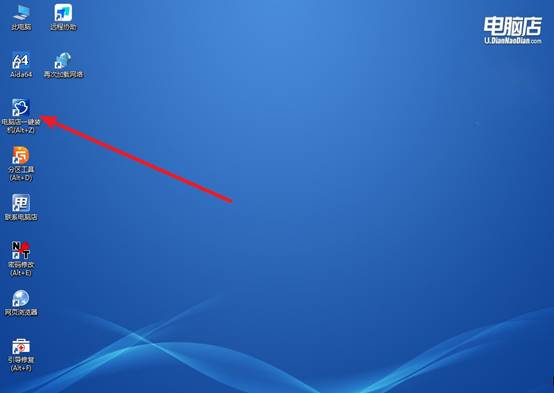
b. 如下图所示,按照提示操作,最后点击【执行】。
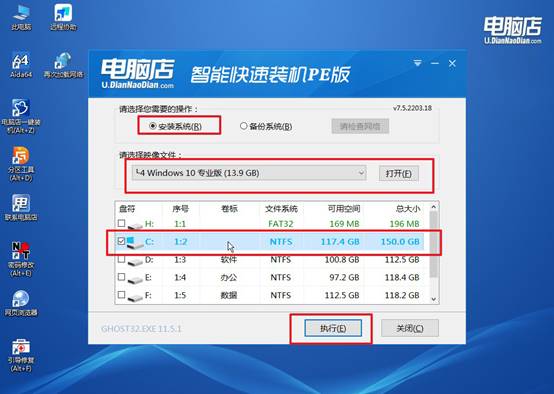
c. 之后,在一键还原窗口中默认已勾选的选项,点击【是】,接下来等待系统的安装。
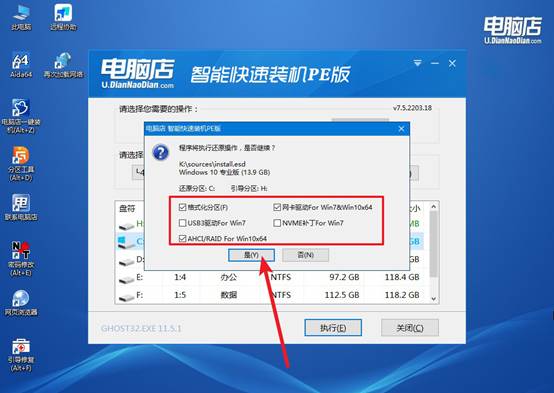
四、u盘装系统相关内容
电脑重装后屏幕分辨率和之前不一样了怎么办
1. 检查显示驱动程序
打开设备管理器:按 Win + X,选择“设备管理器”。找到“显示适配器”这一项,展开它,看看显示适配器的驱动程序是否正常。
如果显示适配器旁有黄色感叹号,说明驱动程序可能没有安装或出现了问题。你可以尝试右键点击它,选择“更新驱动程序”来自动搜索和安装最新驱动。
2. 更新或重新安装显卡驱动
访问你的显卡制造商(如NVIDIA、AMD、Intel)的官网,下载适合你显卡型号的最新驱动程序。安装并重启电脑,看是否解决分辨率问题。
3. 调整显示设置
右键点击桌面,选择“显示设置”。在“显示设置”页面中,滚动到“显示分辨率”选项,选择适合你显示器的分辨率。如果你不确定适合的分辨率,可以查看显示器的手册或产品规格。
上面的内容,就是winpe启动U盘如何安装系统的操作了。总之,一键U盘重装Windows系统是一个高效、简便的过程,不仅节省时间,还能减少在安装过程中出现的错误。无论你是Wind7、10还是最新的Win11用户,只要准备好U盘并正确设置,便能完成操作。
