如何制作U盘启动盘?u盘启动盘制作重装步骤【图解】
发布时间:2025-04-11 10:55:59
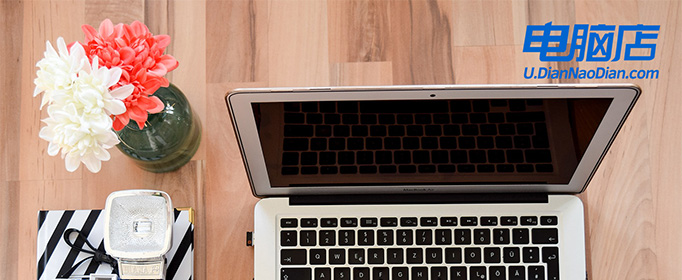
一、u盘重装所需工具
1、系统版本:win10专业版
2、装机工具:电脑店u盘启动盘制作工具(点击即可下载)
二、u盘重装前期准备
1、在重新安装操作系统之前,务必备份所有重要文件,以免数据丢失,可以将数据复制到外部硬盘,适合大容量备份。也可以利用 Google Drive、OneDrive 等云服务,方便随时访问和恢复。
2、在进行系统重装时,一些安全软件可能会干扰安装过程,建议临时禁用它们,这是因为防病毒软件可能误判系统安装程序为潜在威胁,导致安装失败或中断。
3、下载操作系统镜像:如果你还没有操作系统的安装文件,需要从MSDN网站下载操作系统的安装镜像文件。如何下载呢?
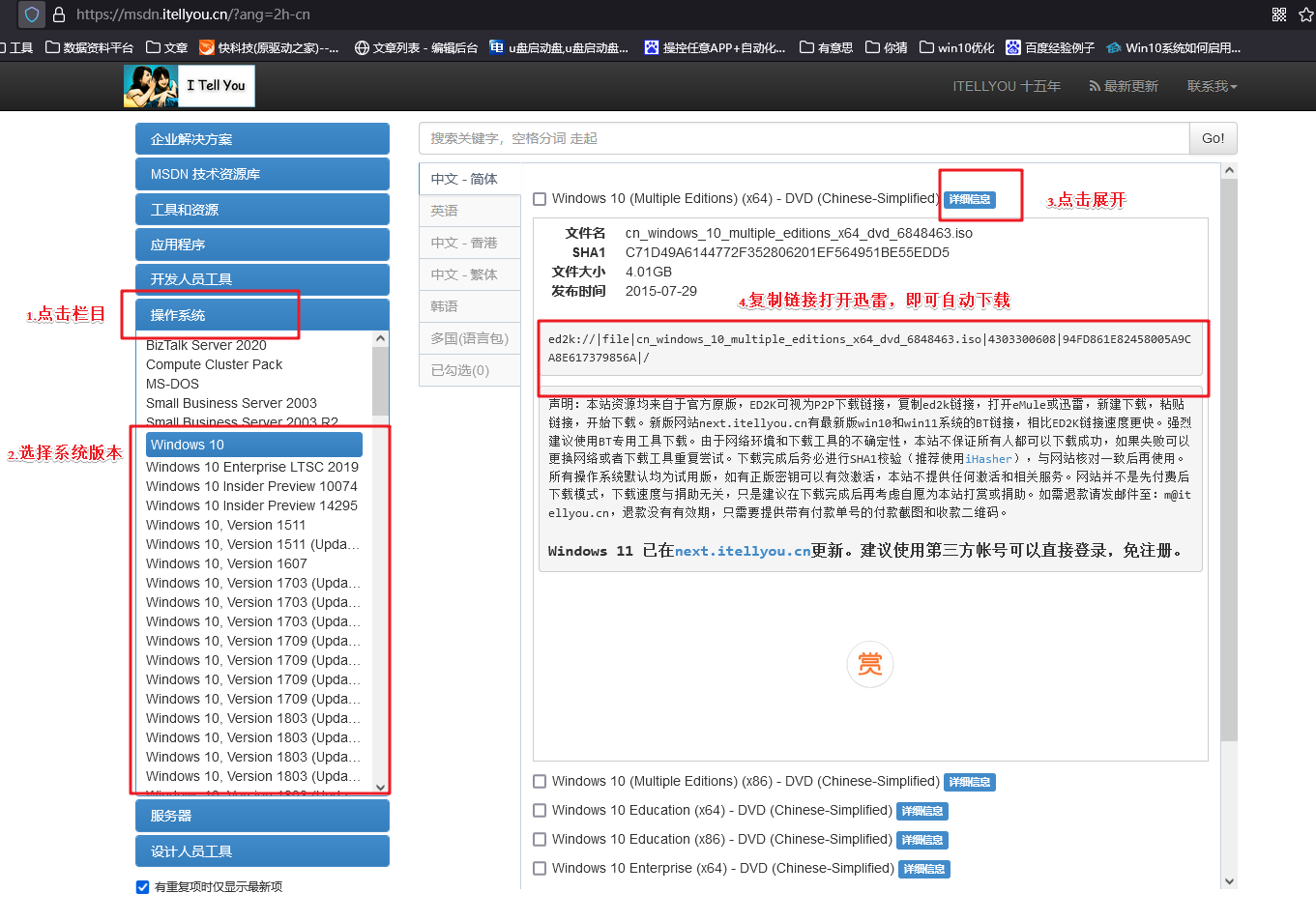
打开浏览器搜索【MSDN】,点击进入网站,依次点击【操作系统】-【windows 10任一版本】-【详细信息】,复制下载链接,打开迅雷即可自动下载。
下载完成后,将镜像文件存放在非 C 盘的分区,以避免系统重装时被覆盖。
三、u盘重装详细步骤
1、制作u盘启动盘
a.进入首页,切换到【下载中心】,点击【立即下载】,下载电脑店的制作工具。注意事项:下载前关闭电脑的防火墙及第三方杀毒软件,避免误删工具的组件!
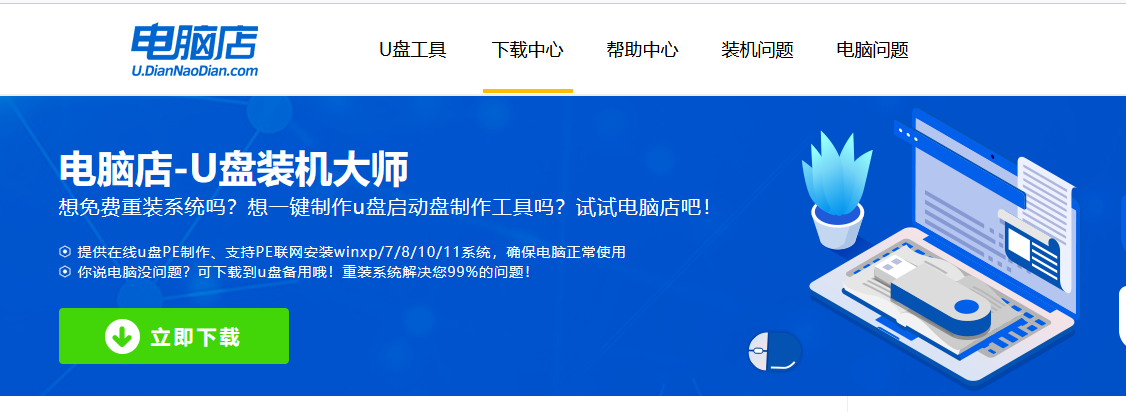
b.下载完成,解压并打开即可开始制作。
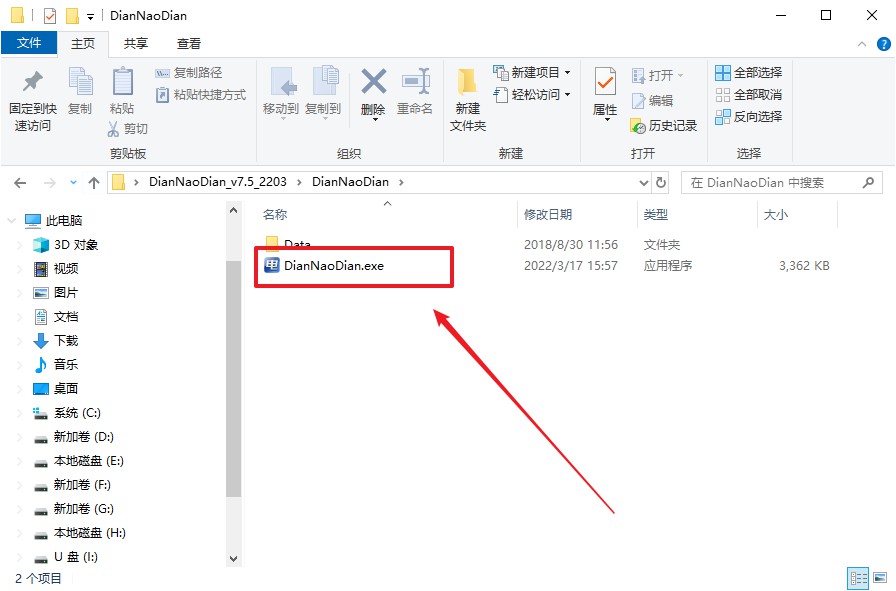
c.插入u盘,打开软件。可默认界面的选项,直接点击【全新制作】。
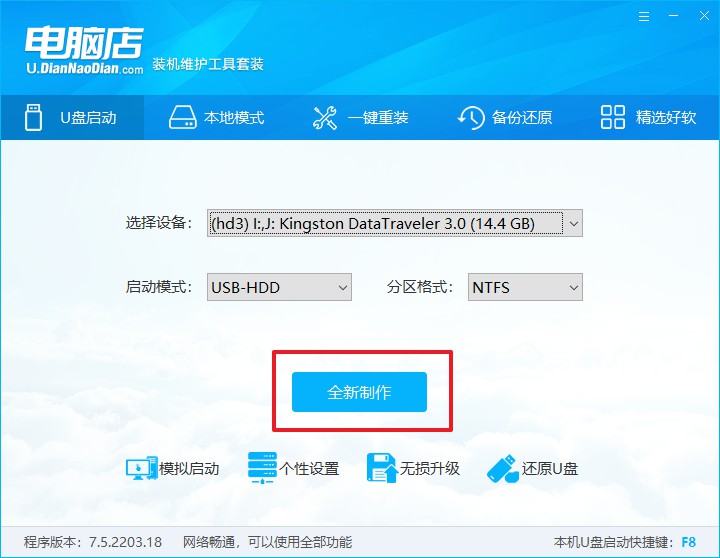
d.弹出格式化提示,点击【确定】开始制作,等待完成即可。
2、设置u盘启动
a.打开电脑店官网首页选择电脑类型和品牌,查询u盘启动快捷键。
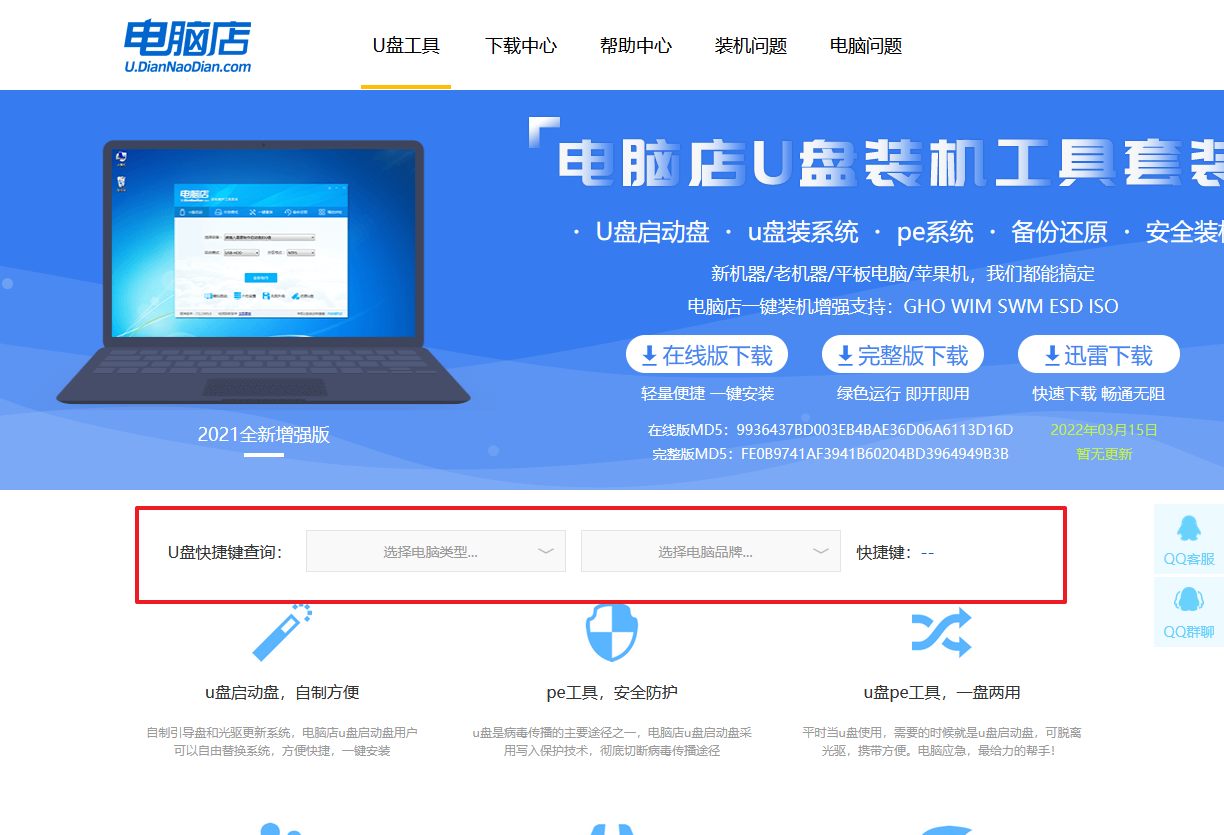
b.将制作好的u盘启动盘插入电脑USB接口,开机或重启,出现画面后按下u盘启动快捷键。
c.弹出快速启动选项的窗口,我们选择u盘进入即可。
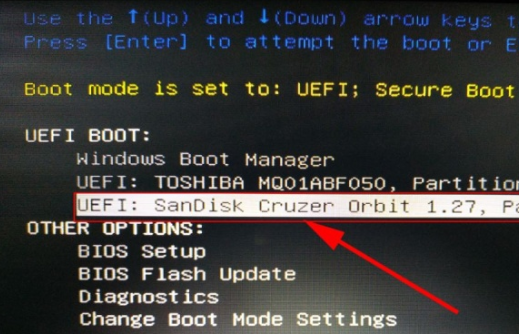
d.回车后就可以进入电脑店winpe主菜单了。
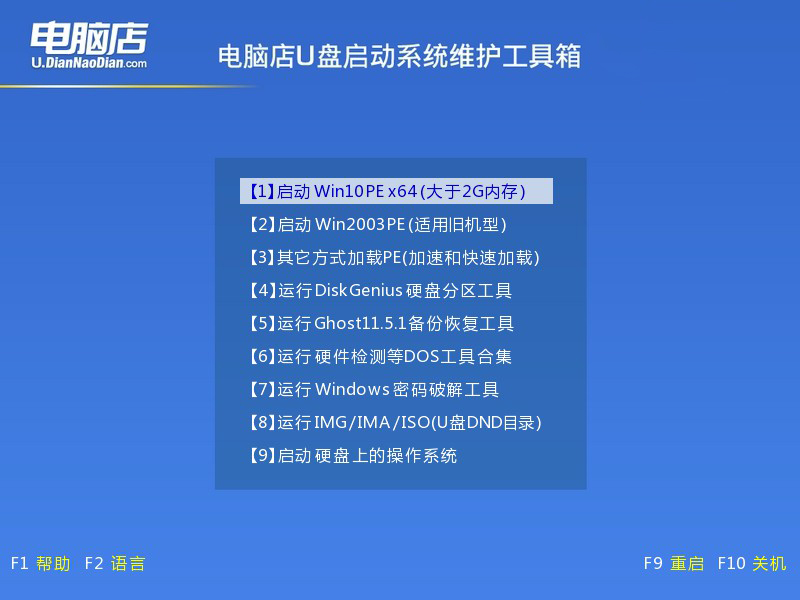
3、u盘装系统
a.如安装win10系统,进入winpe桌面后,打开【电脑店一键装机】。
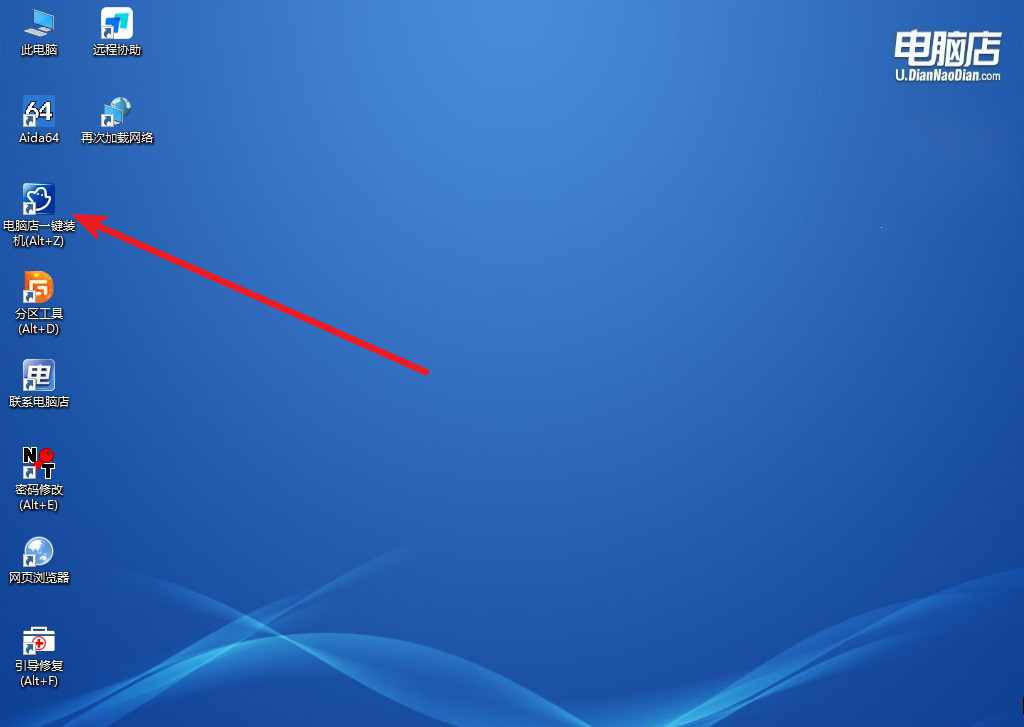
b.如下图所示,选择镜像和系统分区,点击【执行】即可开始安装。
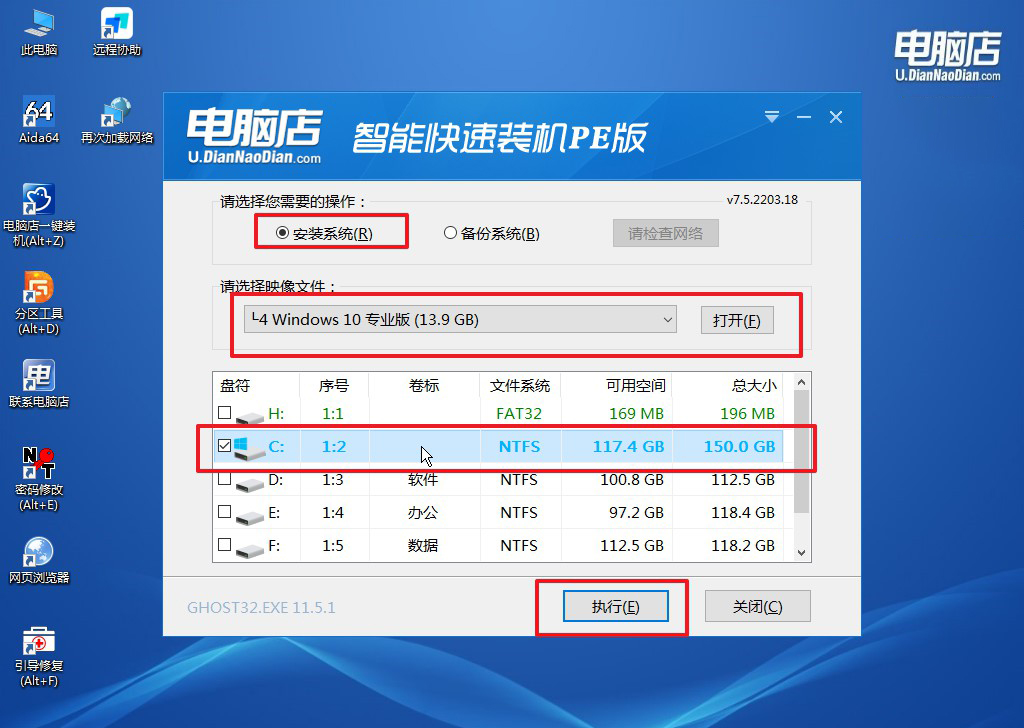
c.跟着提示操作,最后勾选【完成后重启】,等待安装重启。
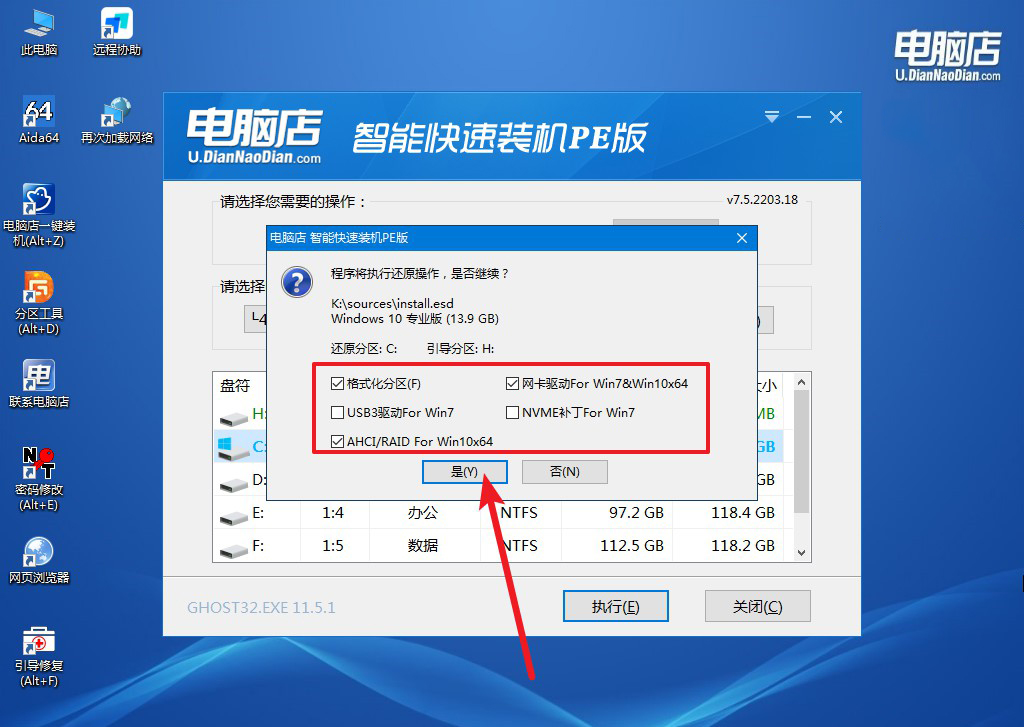
4、安装完成后即可进入win10系统!
四、重装后常遇到的问题
系统重装如何备份C盘里的文件
1. 使用外部硬盘或U盘备份
准备外部存储设备,如外部硬盘、U盘或移动硬盘,确保存储空间足够。打开文件资源管理器,进入C盘,选择你需要备份的文件夹和文件(如文档、图片、视频、桌面文件等)。
右键点击选中的文件或文件夹,选择“复制”。打开外部硬盘或U盘,右键点击空白处,选择“粘贴”。在格式化或重装系统前,检查外部设备上的文件是否完整。
2. 使用系统自带备份工具
Windows系统提供了内置的备份工具,可以帮助你备份文件或创建系统映像。
按下 Win + I 打开“设置”,选择“更新与安全”,然后点击“备份”。选择“添加驱动器”,并选择一个外部存储设备来进行备份。按照提示选择需要备份的文件夹,系统会定期自动备份。
通过这些操作,你就可以学会u盘启动盘制作重装步骤【图解】了。安装一个全新的Windows 10系统,不仅可以帮助去除不必要的系统垃圾,还能让你拥有更加干净和快速的操作系统。对于很多用户来说,这是一种提升电脑性能和使用体验的有效方法。希望今天这篇教程可以帮助到大家。
