笔记本新机装系统怎么做?新笔记本装系统步骤【图文】
发布时间:2025-04-14 10:46:41
笔记本新机装系统怎么做?简单,你通过电脑店U盘启动盘制作工具,就能方便快捷地制作U盘启动盘,还能够为电脑系统故障提供高效解决方案。U盘启动盘的优势在于其操作简单、兼容性强,且支持的系统版本丰富,几乎适用于所有的Windows系统安装和修复。无论你的电脑是遇到系统崩溃,还是需要重装系统,U盘启动盘都能帮助你快速恢复正常使用。下面就来看看新笔记本装系统步骤【图文】。

1、系统版本:win10专业版
2、装机工具:电脑店u盘启动盘制作工具(点击即可下载)
二、u盘装系统准备工作
1、确保U盘已格式化为合适的文件系统,如FAT32或NTFS。
FAT32:兼容性高,适用于BIOS模式,但单个文件大小不能超过4GB。
NTFS:支持更大的文件,但兼容性稍低,适合UEFI模式。
2、格式化U盘时,U盘内所有数据将被清除,因此务必提前备份。
3、从官方网站或可信来源下载操作系统的镜像文件,避免不安全的第三方网站。
这里推荐在MSDN网站下载:点击【操作系统】-选择系统版本-点击【详细信息】-复制链接打开迅雷下载。
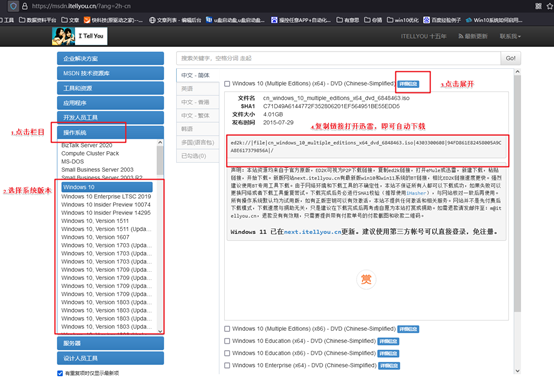
三、u盘装系统详细步骤
1、制作u盘启动盘
a.进入首页,切换到【下载中心】,点击【立即下载】,下载电脑店的制作工具。注意事项:下载前关闭电脑的防火墙及第三方杀毒软件,避免误删工具的组件!
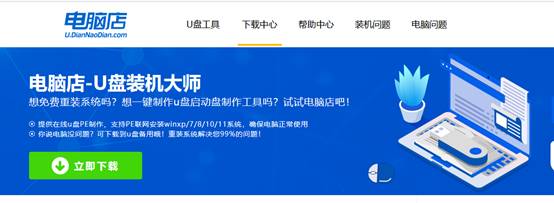
b.下载之后解压,插入一个8G以上的u盘,双击打开电脑店的程序。
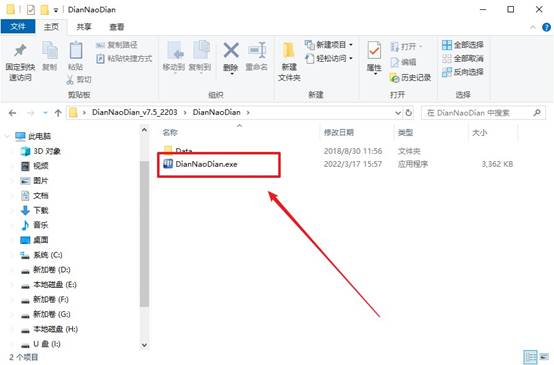
c.默认设置,点击【全新制作】。
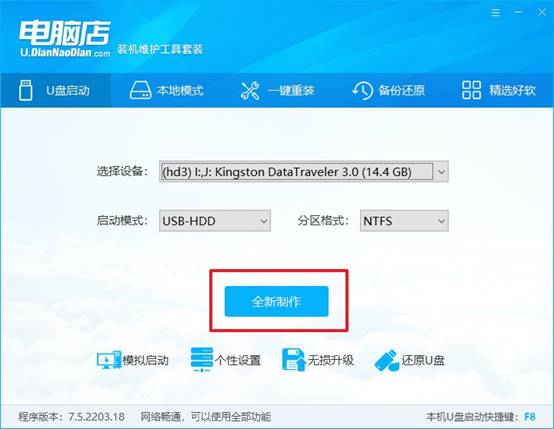
d.在弹窗中点击【确定】,等待制作完成即可。
2、设置u盘启动
a.打开电脑店官网首页选择电脑类型和品牌,查询u盘启动快捷键。
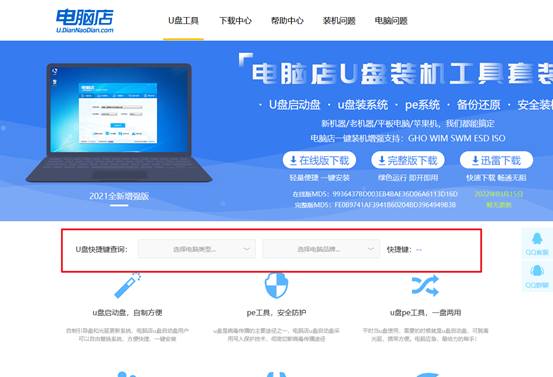
b.接下来将u盘启动盘连接电脑,重启,启动后迅速按下查询到的快捷键。
c.在界面中,移动光标至u盘选项,回车即可。
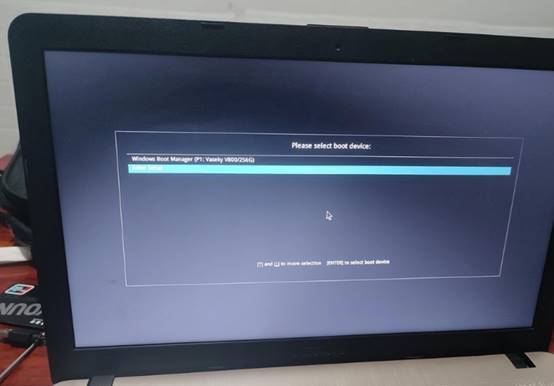
d.进入到主菜单,选择【1】启动win10 pe x64(大于2G内存)这一选项,回车。
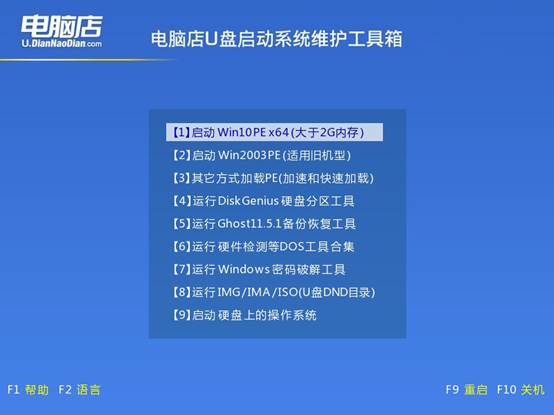
3、u盘装系统
a.如安装win10系统,进入winpe桌面后,打开【电脑店一键装机】。
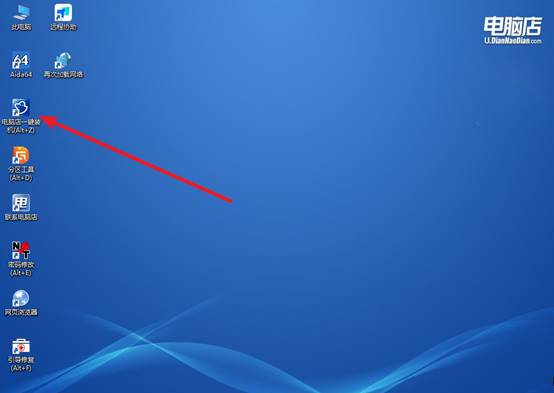
b.点击【打开】选择已下载的镜像系统,注意勾选安装盘符,最后点击【执行】即可开始下一步。
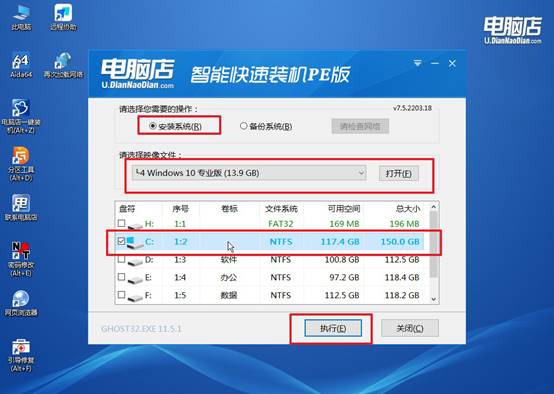
c.在还原窗口中,默认设置点击【是】。接着勾选【完成后重启】,等待安装即可。
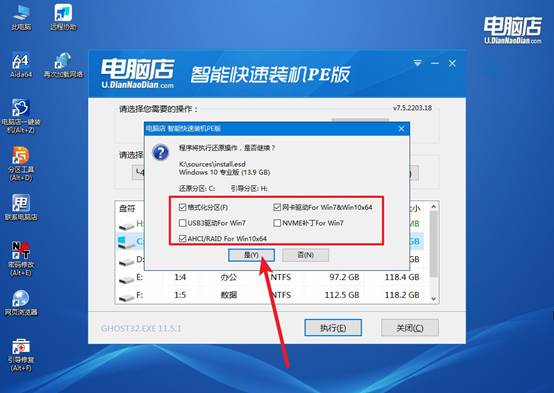
d.等待安装部署完成,进入系统桌面。
四、u盘装系统可能遇到的问题
重装系统后usb不能识别怎么办
一、检查USB端口和设备
首先检查一下是否是USB端口或设备本身的问题。
更换USB端口:有时某些USB端口可能会出现接触不良的问题,尝试将设备插入其他USB端口。
更换USB设备:确认问题是否出在设备本身,比如试试其他USB设备(如USB闪存、鼠标等)。
二、检查设备管理器
如果USB设备在物理连接上没有问题,那么可能是驱动问题。
右键点击“此电脑” > 选择“管理” > 打开“设备管理器”。在“通用串行总线控制器”下,检查是否有显示 感叹号 或 问号。如果有,说明系统没有正确识别USB设备。
右键点击带有感叹号的设备,选择 卸载设备,然后重新启动电脑。系统重启后,Windows应该会自动重新安装USB控制器的驱动程序。
三、更新USB驱动程序
在 设备管理器 中,右键点击“通用串行总线控制器”下的每个设备(如 USB Root Hub、USB Host Controller 等),选择 更新驱动程序。
如果Windows无法自动找到更新的驱动,可以访问 主板或电脑品牌官网,下载并手动安装最新的 USB驱动程序。
以上就是新笔记本装系统步骤【图文】了。总之,制作U盘启动盘是每个电脑用户都应该掌握的一项基本技能,它不仅能为你提供方便的系统重装功能,还能在系统崩溃时为你提供紧急修复手段。如果你还没有制作过U盘启动盘,那么现在就可以按照上面的步骤,用电脑店U盘启动盘制作工具开始动手。
