电脑店u盘装系统一键重装-电脑店U盘装系统一键重装
发布时间:2025-04-14 10:51:05
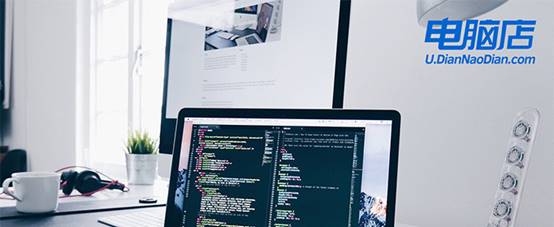
一、重装系统的工具
1、电脑型号:笔记本以及台式电脑所有型号均适用
2、系统版本:win10专业版
3、装机工具:电脑店u盘启动盘制作工具(点击红字下载)
二、重装系统的准备工作
1、合适的U盘: 使用至少 8GB 或更大容量的U盘,确保有足够空间存放操作系统安装文件。确保U盘是空的,或者提前备份U盘中的重要数据,因为制作启动盘时,U盘上的所有数据将被删除。尽量选择较高读写速度的U盘,以提高启动盘制作效率。
2、U盘格式化: 在使用U盘制作启动盘之前,必须进行格式化。需要知道的是,格式化会清除U盘上的所有数据,因此务必提前备份。
3、下载官方ISO文件:
a.在搜索引擎中搜索“MSDN”并访问官网。
b.进入【操作系统】栏目,选择所需的系统版本。
c.点击对应版本后的【详细信息】链接,复制下载链接。
d.打开迅雷或其他下载软件,粘贴下载链接并开始下载ISO文件。
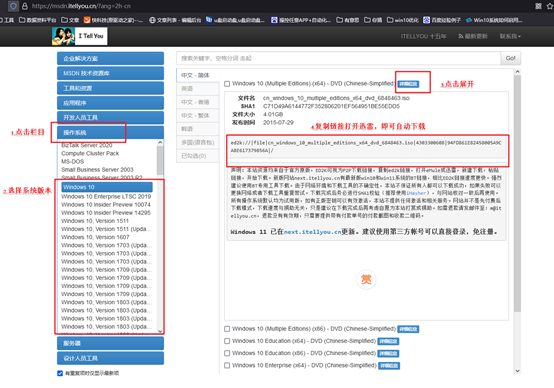
三、重装系统的操作教程
1、制作u盘启动盘
a.进入电脑店的官网,点击【下载中心】-【立即下载】,下载电脑店制作工具,下载前切记关闭防火墙和杀毒软件!
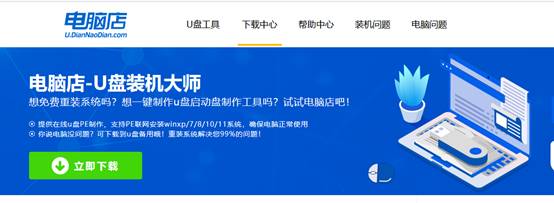
b.下载后安装制作工具,如下图所示,打开以下的程序。
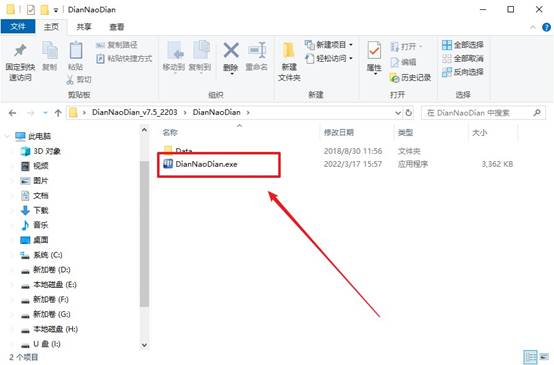
c.将u盘插入电脑当中,软件会自动识别到u盘的信息。默认其他设置,直接点击【全新制作】。
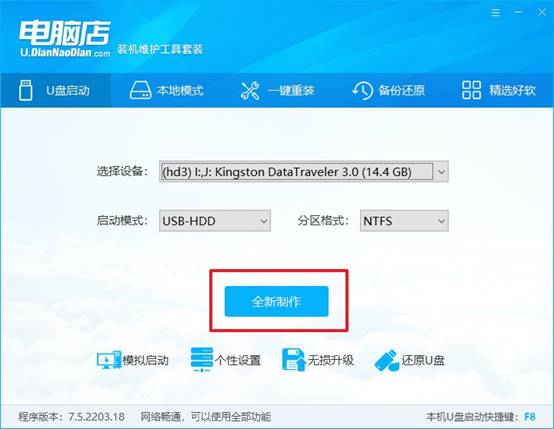
d.当提示格式化的时候,点击【确定】,等待制作即可。
2、设置u盘启动
a.在电脑店官网首页可查询u盘启动快捷键,接下来的操作中会用到。
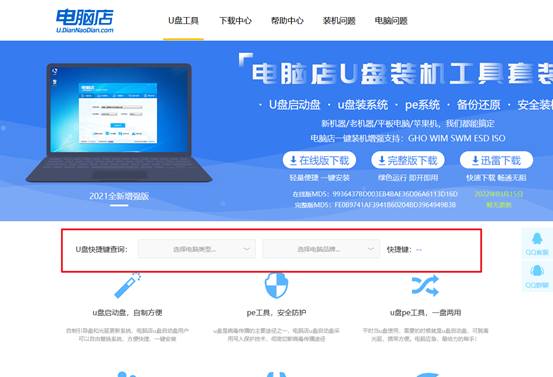
b.重启电脑,不间断按u盘启动快捷键,即可弹出启动设备菜单窗口。
c.按键盘加减号,将u盘移动到第一位,按下F10保存并退出。
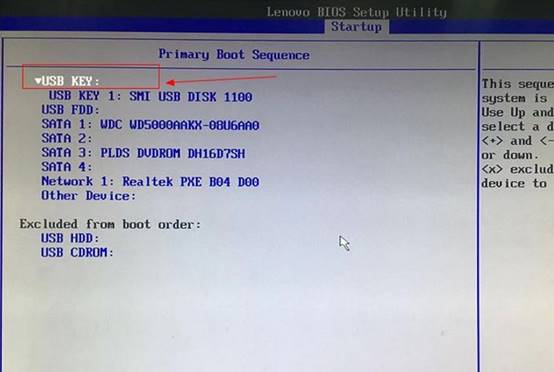
d.电脑重启后,就会进入电脑店的PE系统,在此之前我们需要选择第一项即可进入。
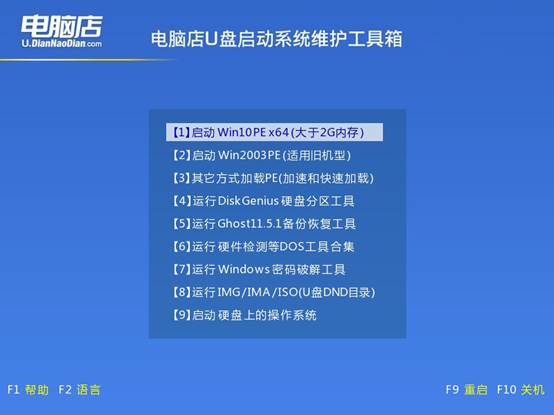
3、u盘装系统
a.进入电脑店winpe,在桌面打开装机软件,如下图所示:
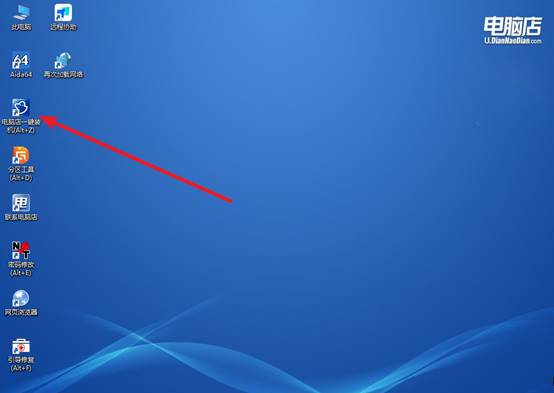
b.打开装机软件后,会识别u盘中的系统镜像文件,一般我们选择C盘(系统盘),选择完成之后点击【执行】。
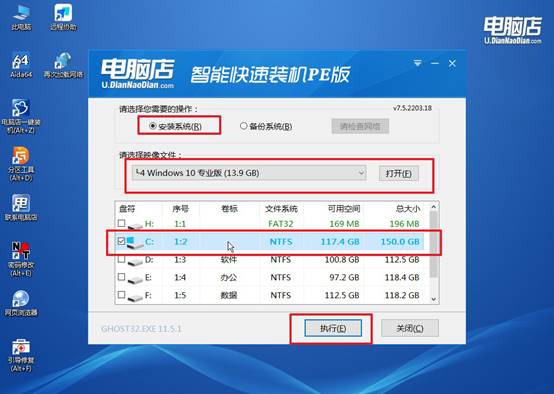
c.之后,在一键还原窗口中默认已勾选的选项,点击【是】,接下来等待系统的安装。
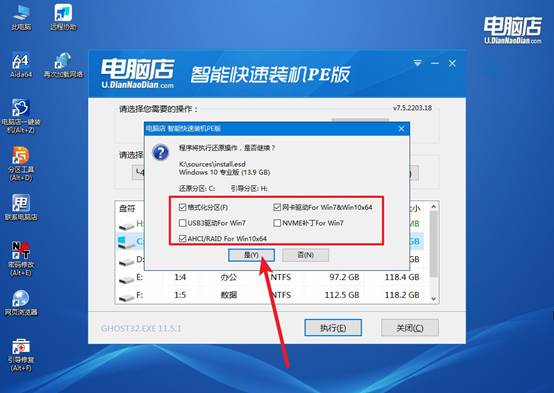
d.接下来等待安装,完成后重启电脑,拔出u盘启动盘即可进入系统。
四、重装后可能遇到的问题
笔记本电脑重装系统后无线网络连接不上了怎么办
1. 安装无线网卡驱动(最常见原因)
右键“此电脑” → “管理” → “设备管理器”。找到 “网络适配器” 一项:
如果看不到带有 “Wireless” / “802.11” / “Wi-Fi” 的设备,或者有黄色感叹号,说明无线驱动没装好。
用手机或其他电脑访问你笔记本的品牌官网(如戴尔、联想、华硕等),搜索你的机型,下载 无线网卡驱动,然后进行安装。
2. 检查无线服务是否开启
按 Win + R → 输入 services.msc 回车。找到并确认以下服务都已 启动:WLAN AutoConfig(WLAN 自动配置)Network Connections(网络连接)如果是“已禁用”或“未启动”,右键 → 属性 → 设置为“自动”并启动。
3. 检查是否误开了“飞行模式”或关闭了无线网卡
按键盘上是否有带“飞机”或“无线信号”的图标?(如 Fn + F5 / F2 / F12)有些机型需要按 Fn+功能键 才能开启无线网卡。或者点击任务栏右下角【网络图标】,看是否有“飞行模式”开关。确保飞行模式是关闭的,Wi-Fi 是开启状态。
关于电脑店U盘装系统一键重装的内容,就讲解都这里了。U盘启动盘一旦制作好,就可以准备系统镜像,再设置u盘启动直接进入安装界面,无需过多的操作,几分钟内便能完成系统的重装。特别适合那些遇到系统崩溃、无法正常启动电脑的用户,大家快学习如何操作吧。
