电脑开不了机怎么u盘启动装系统,电脑开不了机如何u盘启动装系统
发布时间:2025-04-15 10:44:30
电脑开不了机怎么u盘启动装系统?在正式开始前,你需要准备一些基本工具:一个容量不低于8G的U盘、一台可以正常使用的电脑(用于制作启动盘)和一个Win10系统镜像文件。随后,我们就可以借助如“电脑店”等U盘启动盘制作工具,创建一个U盘启动盘,并保存win10系统镜像在里面。接着,在需要重装的电脑上插入这个U盘,设置U盘为优先启动项,就可以学习电脑开不了机如何u盘启动装系统了。

一、所需工具和资源
1、系统版本:Windows 10 专业版
2、装机工具:电脑店u盘启动盘制作工具(点击即可下载)
二、重装前注意事项
1、U盘容量:由于Windows 10的ISO文件大小通常在4GB以上,确保你的U盘容量大于4GB,最好是8GB或更大。
2、备份文件:如果U盘中存有重要文件,务必先将文件备份到其他存储设备。制作启动盘过程将会格式化U盘,所有原有数据会被删除。
3、下载ISO文件:从可靠渠道(如MSDN)下载Windows 10专业版ISO文件,确保下载的是最新版本,避免版本兼容性问题。
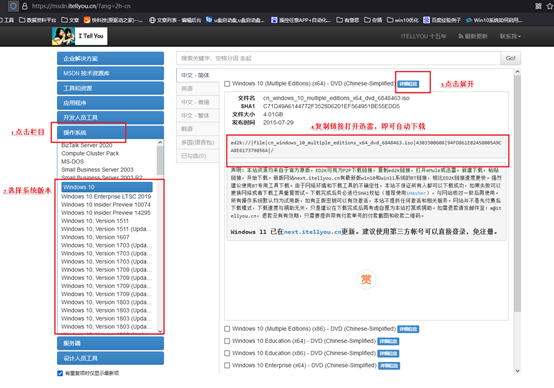
三、U盘装系统操作步骤
1、制作u盘启动盘
a.下载工具:前往U盘启动盘制作工具的官网,点击下载最新版本的工具。
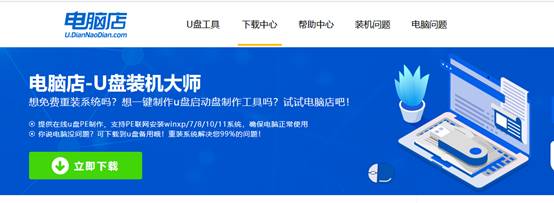
b. 插入U盘:将U盘插入电脑,打开下载好的制作工具。
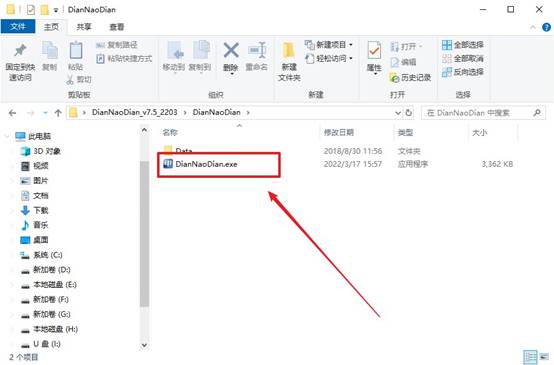
c. 选择U盘,在工具中选择“全新制作”选项,无需更改其他设置,点击“全新制作”。
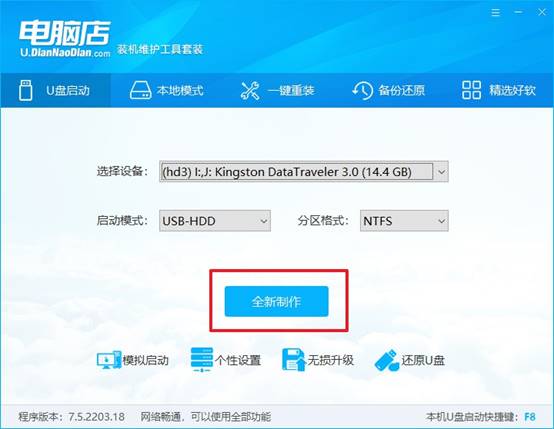
d. 制作完成后,系统会提示你是否查看相关教程,你可以选择“是”查看,也可以直接点击“否”关闭。
2、设置u盘启动
a. 查找启动快捷键:访问电脑店官网,查看你电脑型号对应的u盘启动快捷键,如下图所示。
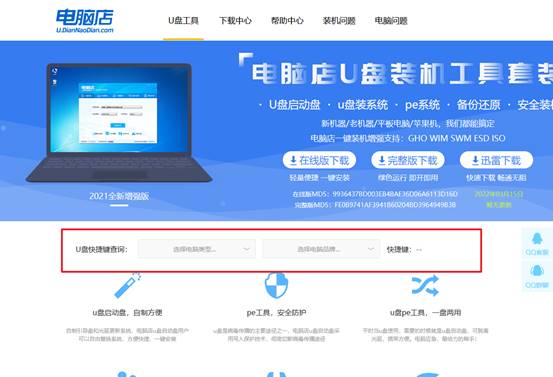
b. 插入U盘并重启:将制作好的启动盘插入电脑,开机时不停按下启动快捷键进入启动菜单。
c. 在启动选项中选择U盘作为首选启动设备,按F10保存并重启。
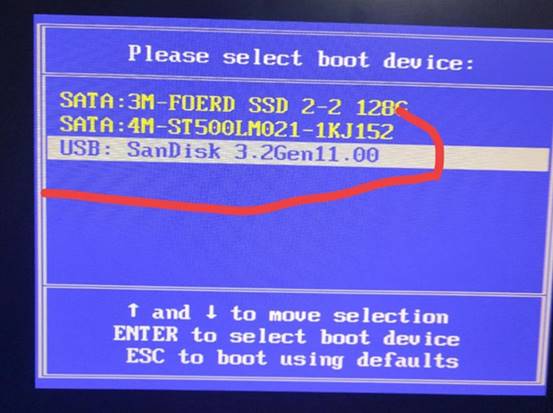
d. 进入PE系统:重启后,系统会加载WinPE界面,选择第一个选项进入PE系统。
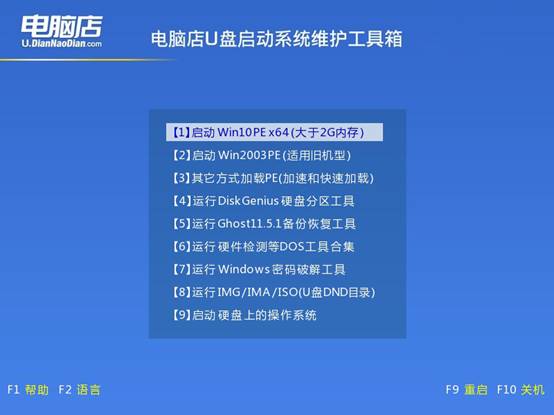
3、u盘装Windows 10
a. 启动安装工具:在PE系统中,打开U盘启动盘内的“一键装机”工具,开始重装操作。
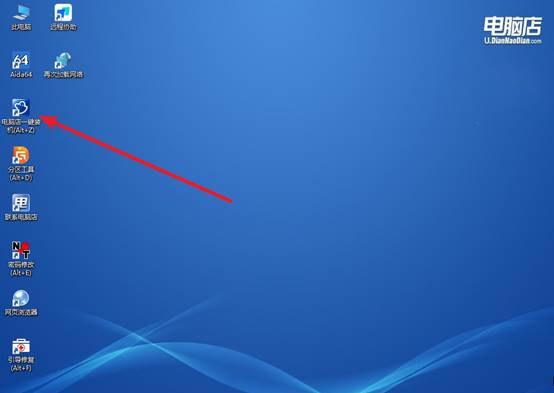
b. 选择镜像文件:在弹出的窗口中,选择下载的Windows 10 ISO镜像文件,并勾选需要安装的系统C盘,点击“执行”。
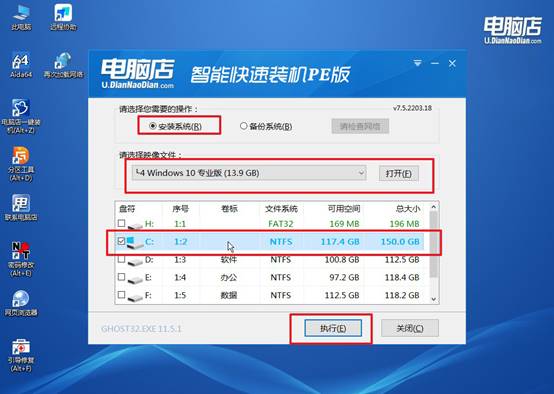
c. 默认还原设置,勾选“安装完成后自动重启”选项,系统将自动安装。
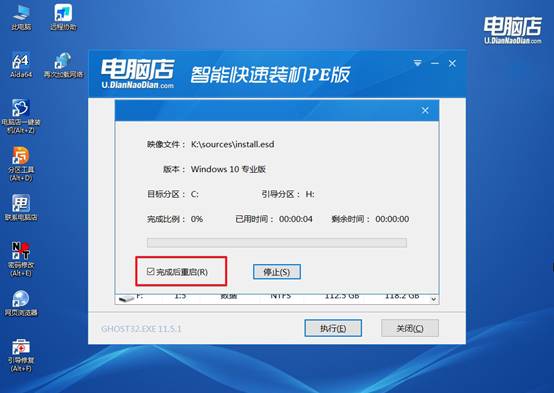
d. 安装过程会持续几分钟,等待系统部署完成。安装完成后,电脑将自动重启并进入Windows 10桌面。
四、电脑系统常见故障解答
系统重装后怎么恢复原来的桌面文件
情况一:你选择了“保留文件”的重装方式
如果你在重装系统时选择了**“保留个人文件”**(比如 Windows 的“重置此电脑” → “保留我的文件”),那么,你的桌面文件可能会被移动到以下位置:C:\Users\旧用户名\Desktop。
当前系统的用户名可能和原来不一样,所以你可以打开文件资源管理器,进入 C:\Users\ 目录,查看里面是否有多个用户名文件夹(比如 User, Admin, OldUser 等);找找里面的 Desktop 文件夹,看有没有你之前的文件。
情况二:系统自动把旧数据移动到 Windows.old 文件夹
如果你是直接用 Windows 安装盘覆盖安装系统,而没有格式化硬盘,那么系统可能会自动把旧的数据保存在 Windows.old 文件夹里:打开文件资源管理器,进入 C:\Windows.old\Users\旧用户名\Desktop,找找你原来的桌面文件是否还在。
通过本次讲解的“电脑开不了机如何u盘启动装系统”,你应该已经了解了整个重装系统的关键步骤。从准备U盘和系统镜像,到使用工具制作启动盘,再到设置BIOS启动项并正式安装系统,每一个环节都非常重要,但只要操作得当,其实并没有想象中那么复杂。
