怎么自己重装系统-如何自己重装系统
发布时间:2025-04-15 10:47:03
怎么自己重装系统?如果你是第一次尝试,也不用担心,大多数U盘启动工具的界面都非常友好,而且基本都有详细的提示引导,照着操作就可以完成。当然,如果你不知道选择哪个u盘启动盘,可以考虑使用电脑店u盘启动盘来操作。不过,在使用U盘安装Win10系统之后,记得及时检查电脑并优化,保证系统的稳定性。接下来,就和小编一起好好学习如何自己重装系统吧。

1、U盘:一个至少8GB的空白U盘,用于制作启动盘。
2、系统镜像文件:需要下载Windows操作系统镜像。
3、制作启动盘工具:推荐使用电脑店u盘启动盘制作工具(点击红色字体即可跳转下载)
二、下载与制作启动盘
1、访问MSDN官网,选择适合的操作系统版本,点击“详细信息”获取下载链接。然后,使用迅雷或其他下载工具进行下载即可。
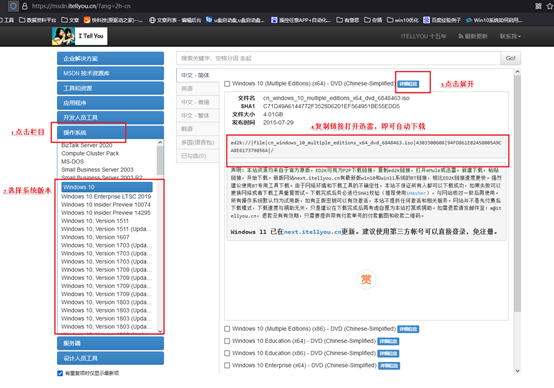
2、电脑店官网找到U盘启动盘制作工具,下载安装后,插入U盘,打开工具并选择“全新制作”。完成后,会有提示框弹出,你可以根据需求选择查看教程或者关闭提示。
三、重装系统的详细步骤
1、制作u盘启动盘
a.首先,前往电脑店官网,进入“下载中心”,点击“立即下载”获取启动盘制作工具。
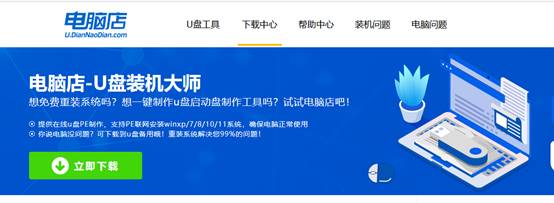
b.插入空白U盘,启动下载的制作工具。
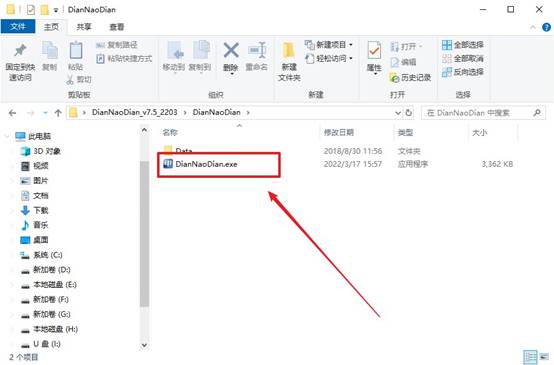
c.默认设置,选择“全新制作”选项,开始制作启动盘。
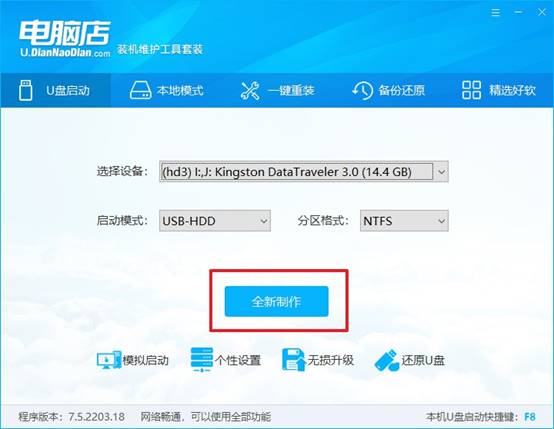
2、设置u盘启动
a.如下图所示,查找u盘启动快捷键,通常可以在电脑店官网找到相应信息。
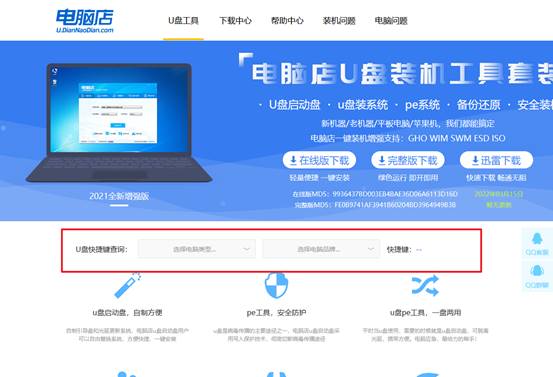
b.插入启动U盘,重新启动电脑,等待开机画面出现时按下启动快捷键,进入启动项设置。
c.在启动项设置界面,选择U盘启动,保存设置并重启电脑。
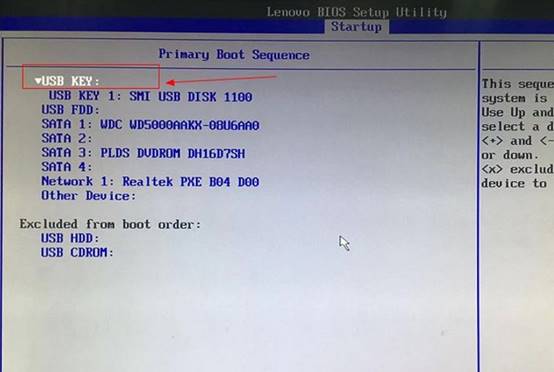
d.此时,电脑会进入电脑店的主菜单,选择【1】进入下一步操作。
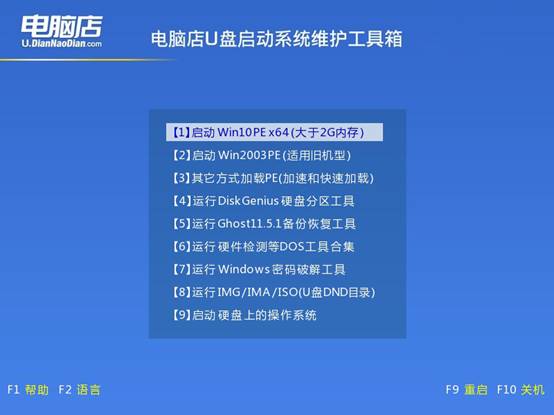
3、安装操作系统
a.进入Windows PE环境后,找到并打开一键装机软件。
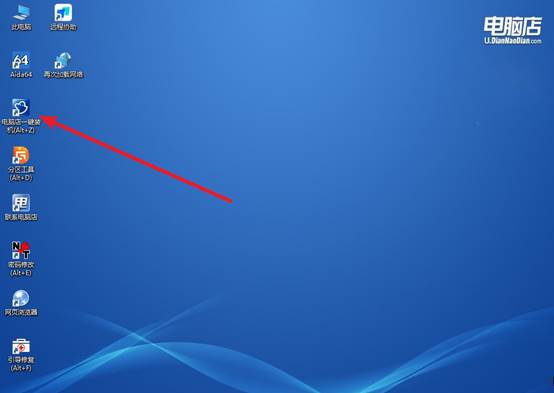
b.在软件中选择Windows 10镜像,并选择系统盘,点击“执行”开始安装。
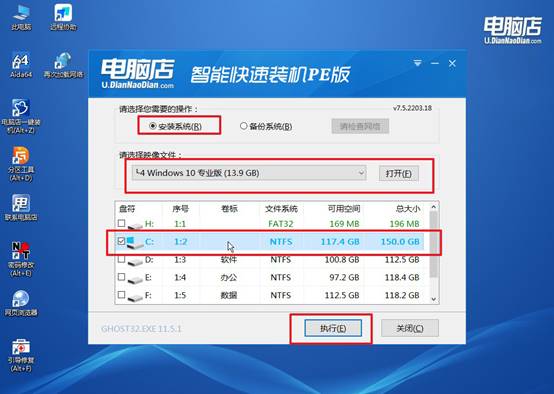
c.还原安装过程中,默认设置即可,点击“是”确认并勾选“完成后重启”,系统将自动安装。
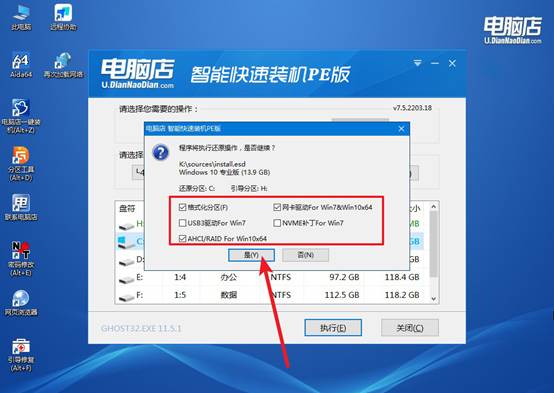
d.安装完成后,电脑会自动重启,几分钟后便会进入全新的Windows 10操作系统。
四、系统可能遇到的问题与解决方法
电脑为什么装上系统后没有网络连接
1、驱动缺失
重装系统后,如果系统镜像不包含你电脑的网卡驱动(尤其是台式机或老笔记本),就会导致没有网络连接(包括 Wi-Fi 和有线网都不能用)。
解决办法:用另一台有网的电脑,去你电脑品牌的官网(如 Dell、HP、联想等)下载对应型号的网卡驱动;把驱动拷贝到 U 盘里,插到没有网的电脑上安装;安装完驱动后,网络应该就能恢复。
2、系统没有自动安装驱动(尤其是 Windows 7)
Windows 7 或一些精简版的系统镜像本身不带网卡驱动;Windows 10/11 大多数情况会自动识别,但也有例外(尤其是 Intel 新款网卡、Realtek 驱动等)。
解决办法:建议用第三方驱动软件等工具,在有网的电脑上下载好离线安装包,再拷到你的电脑上安装。
3、BIOS 设置关闭了网卡
在一些特殊设置中,BIOS 可能关闭了有线或无线网卡;不常见,但可以检查一下 BIOS 设置里是否启用了 LAN/Wi-Fi。
通过上面的操作,你知道如何自己重装系统了吧。最后建议大家将这个方法牢记,并把制作好的启动U盘保留好,说不定哪天系统突然崩溃,它就能在关键时刻“救你一命”。掌握U盘启动安装系统的技能,是每个电脑用户都值得拥有的一项必备能力。
