几年前的笔记本能重装系统吗?笔记本重装系统方法【教程】
发布时间:2025-04-16 10:53:27

一、U盘重装系统所需工具
系统版本:Windows 10 专业版
制作工具:电脑店u盘启动盘制作工具(点击红字下载)
二、重装前的关键准备工作
1、提前做好数据备份
重装系统前,务必先备份重要文件。因为重装过程中的格式化操作可以清除一切内容,而备份能够确保你不会因为忘记存储文件而造成数据丢失。。
2、下载操作系统镜像文件
获取操作系统的镜像文件是重装系统的关键步骤。
可以通过访问微软官网,进入“Windows”或“操作系统”相关页面,选择所需版本和语言,然后下载ISO文件。
下载完成后,将文件保存到电脑硬盘或U盘中,便于后续使用。需要注意的是,镜像文件通常较大,因此下载时要确保网络连接稳定。
三、U盘重装系统的详细步骤
1、创建U盘启动盘
a.访问电脑店官方网站,下载启动盘制作工具,如图所示,找到“立即下载”的按钮,点击即可下载。
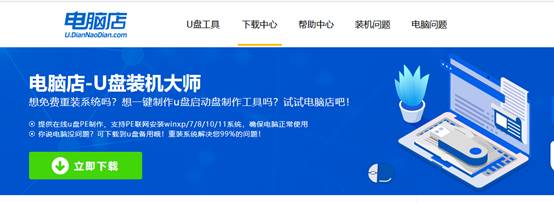
b.下载完成后,解压并安装启动盘制作工具。安装过程较为简单,根据提示完成即可。
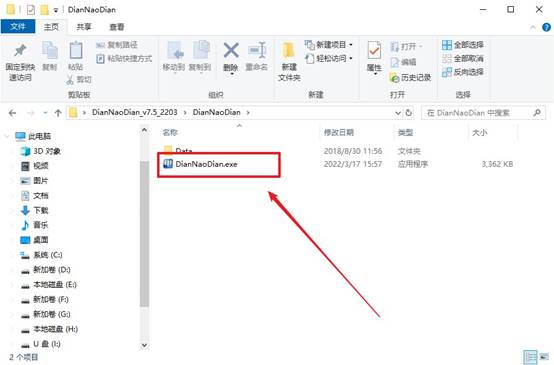
c.将一个容量至少为8GB的U盘插入电脑,并启动工具。在工具界面中,选择“全新制作”选项,工具将会自动格式化U盘并将所需的启动文件写入U盘。
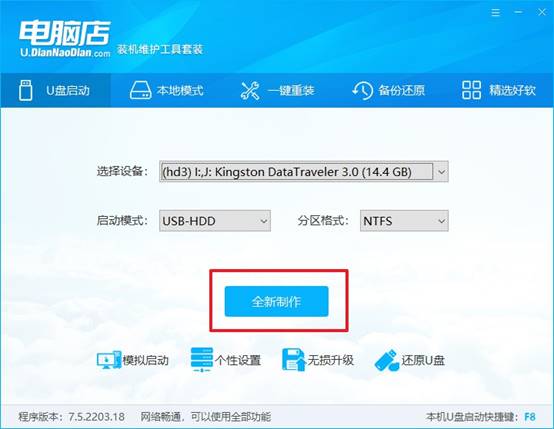
d.制作过程可能需要几分钟,完成后,工具界面会提示是否查看相关教程,可以选择跳过或继续查看。
2、电脑设置u盘启动
a.每台电脑的u盘启动快捷键不同,你可以先访问电脑店官网,通过输入电脑品牌与型号查询对应的启动快捷键。
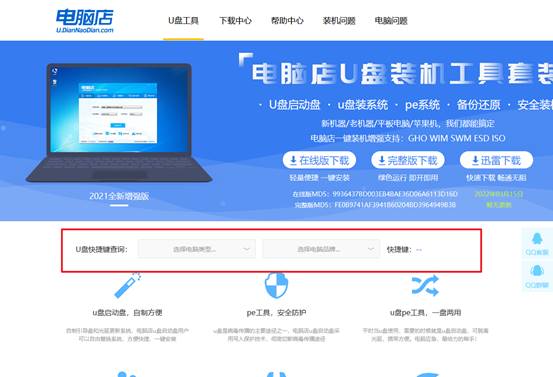
b.将制作好的启动盘插入电脑,重启电脑。此时,注意观察屏幕提示,按下快捷键进入启动项设置界面。
c.在启动项界面中,使用键盘上的上下键移动光标至U盘选项,然后按回车确认。此时,电脑会从U盘启动,进入下一个步骤。
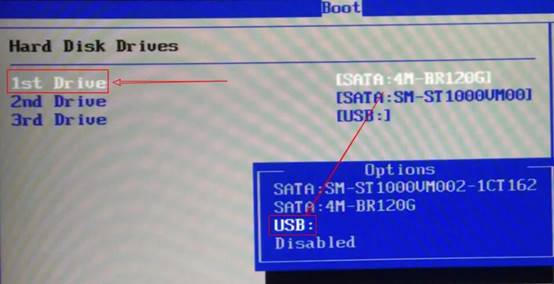
d.重启后,电脑会加载启动盘中的菜单界面。在该界面中,选择“1”选项,按回车进入系统安装界面。
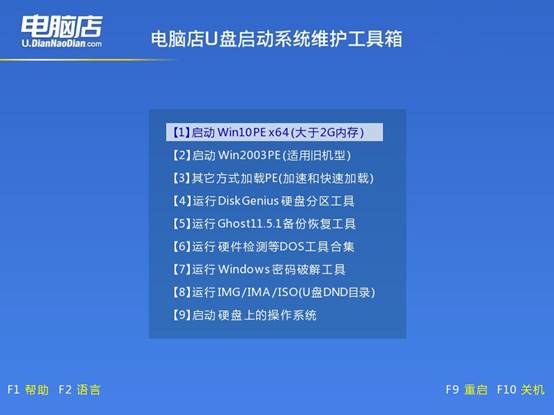
3、使用U盘安装操作系统
a.进入WinPE系统后,你会看到桌面有多个软件,找到并打开“一键装机”软件,它将帮助你快速安装操作系统。
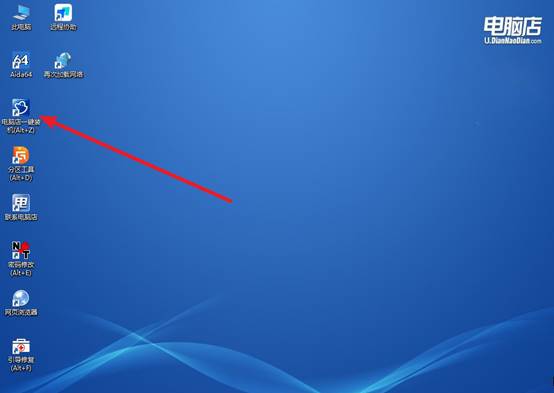
b.点击一键装机界面中的“打开”按钮,浏览找到你提前准备好的系统镜像文件,选择文件后,确保勾选正确的C安装盘符,并点击【执行】开始安装过程。
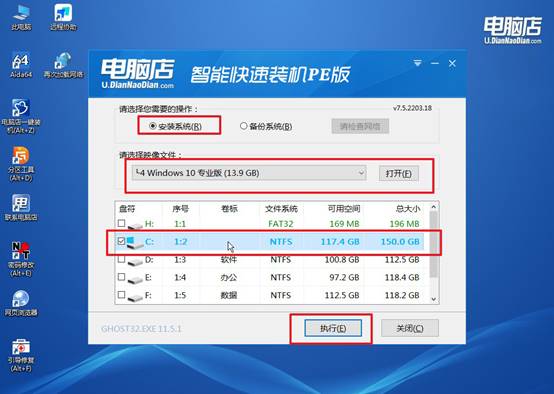
c.在弹出的窗口中,确认默认设置即可,点击【是】继续操作。接下来,工具会自动开始系统部署,完成后,系统会自动重启并进入新的操作系统桌面,安装过程完成。
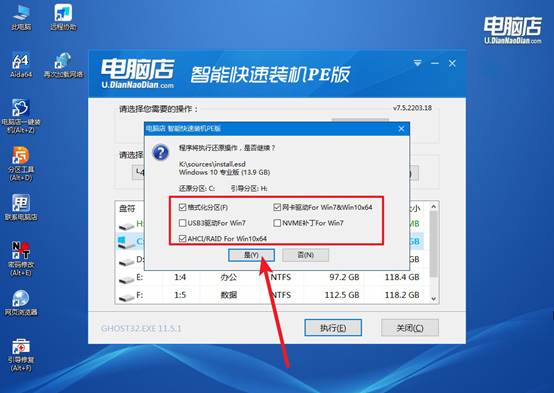
四、U盘重装系统常见问题
电脑重装系统后鼠标键盘不能用怎么办
1. 检查USB端口连接
检查鼠标和键盘是否正确插入USB端口,尤其是前面板的USB端口有时不太稳定,尝试插到主板后面的端口。
如果是无线鼠标或键盘,确保接收器正确插入,电池是否有电,或者尝试换个接收器的插槽。
2. 重启电脑并进入安全模式
重启电脑,在启动时按 F8(或者 Shift + F8,取决于操作系统版本)进入 高级启动选项。选择 安全模式,看是否能够正常使用鼠标和键盘。
如果在安全模式下能用,说明是驱动程序或系统配置的问题,可以在安全模式下卸载或更新驱动程序,或者进行系统还原。
通过这些操作,你就可以学会笔记本重装系统方法【教程】。相比传统的光盘安装,U盘启动不仅传输速度更快,而且U盘的可重复使用性也让它成为最实用的系统重装工具。对于几年前的笔记本来说,U盘启动盘的优势尤为明显,很多老旧笔记本都能够通过这种方式重回流畅操作。
