u盘装系统win10要多大-U盘装系统win10如何操作
发布时间:2025-04-17 10:44:04
u盘装系统win10要多大?很多人在准备U盘重装系统时,第一步都会纠结到底要多大的U盘才合适。其实,这并不复杂。微软官方的Win10原版镜像文件大概在5GB到6GB之间,加上一些启动引导文件和工具空间,8GB容量刚好可以胜任。虽然现在很多人手上都有16G、32G甚至更大的U盘,但如果你是专门为了做启动盘而准备的,8G是性价比最高的选择。下面就来学习U盘装系统win10如何操作。

1、8GB或更大容量的U盘:用于制作系统启动盘,请确保U盘中没有重要数据。
2、Windows操作系统镜像文件:可以通过官方渠道或者其他可靠来源下载。
3、制作启动盘工具:电脑店u盘启动盘制作工具(点击红色字体即可跳转下载)
二、重装系统前的准备工作
1、下载系统镜像文件
访问Microsoft的MSDN网站,选择并下载合适版本的Windows操作系统镜像。通过下载工具(如迅雷)保存到本地硬盘。
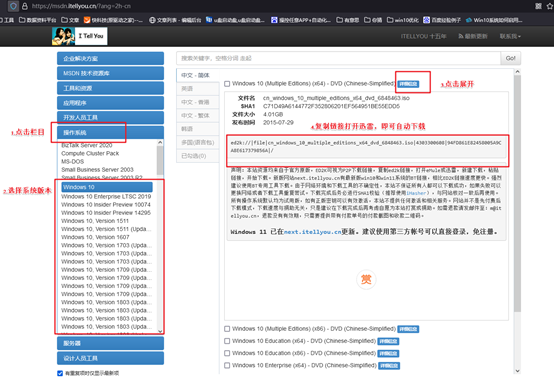
2、创建电脑店 u 盘启动盘
使用“电脑店U盘启动盘制作工具”,将winpe系统镜像写入U盘。工具提供了简单的界面,按步骤操作即可完成U盘启动盘制作。
三、重装系统详细步骤
1、制作u盘启动盘
a. 访问“电脑店官网”,下载“电脑店U盘启动盘制作工具”。
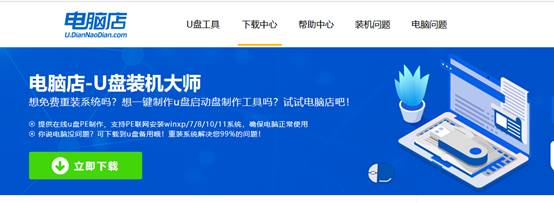
b. 插入U盘并运行已下载的u盘启动盘制作工具。
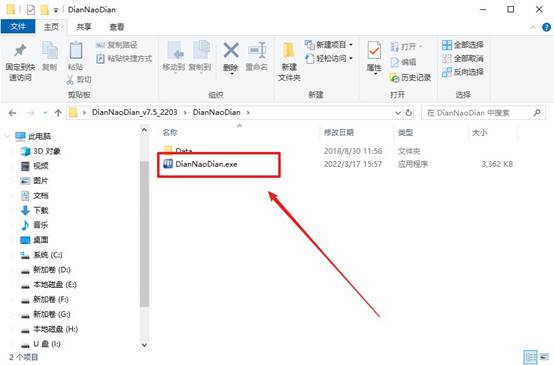
c.默认相关设置,选择【全新制作】选项,点击开始,工具将自动制作启动盘。
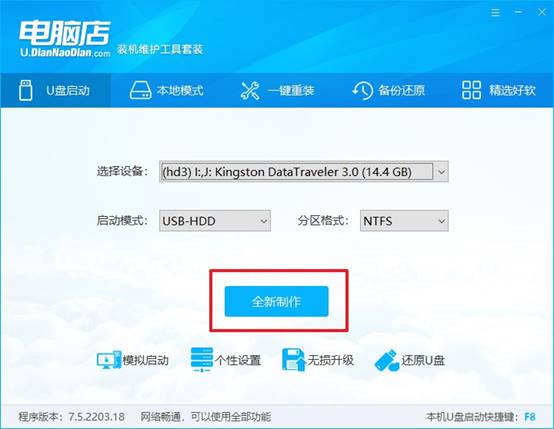
d.制作完成后,工具会提示你是否查看教程。你可以选择【是】查看详细教程,或者点击【否】结束制作。
2、设置u盘启动
a.在制作启动盘的过程中,记录下你电脑的u盘启动快捷键,通常可以在官网查询。
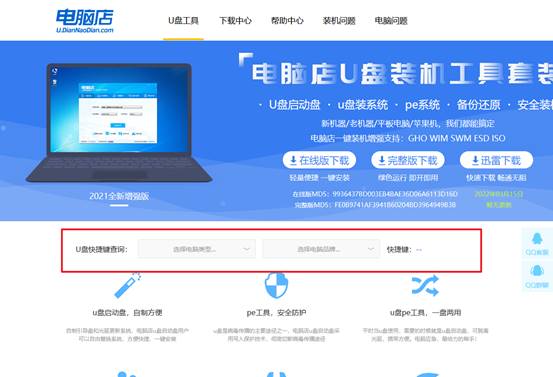
b.将U盘插入电脑并重启,按下快捷键进入启动项设置界面。
c. 在启动选项中,选择U盘作为优先启动项,并保存设置后重启。
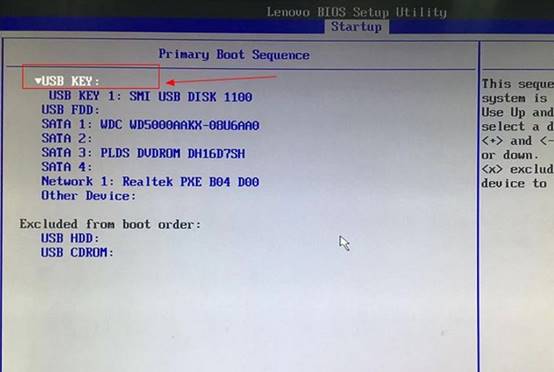
d.这时电脑将进入“电脑店主菜单”,在此选择【1】启动选项并按回车键。
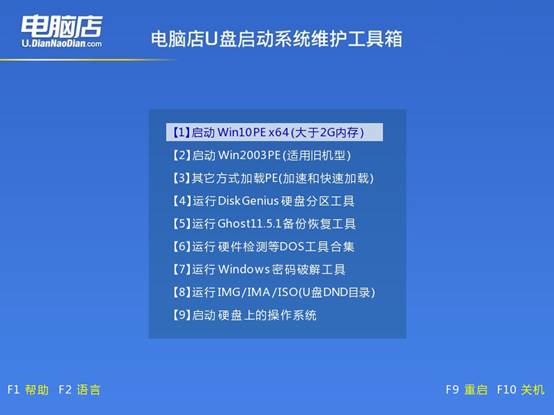
3、使用U盘安装系统
a.进入Windows PE环境后,找到并打开“电脑店一键装机”软件。
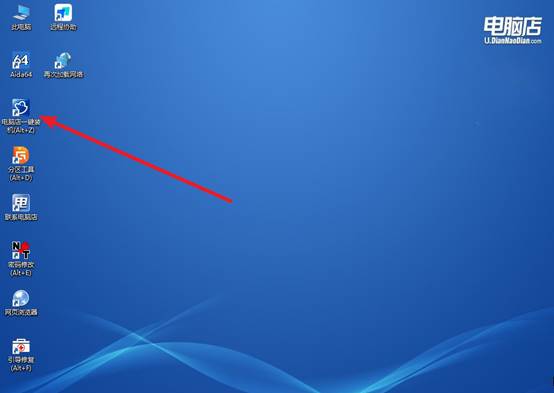
b.在窗口中,选择之前下载好的Windows镜像文件,勾选系统盘,点击【执行】。
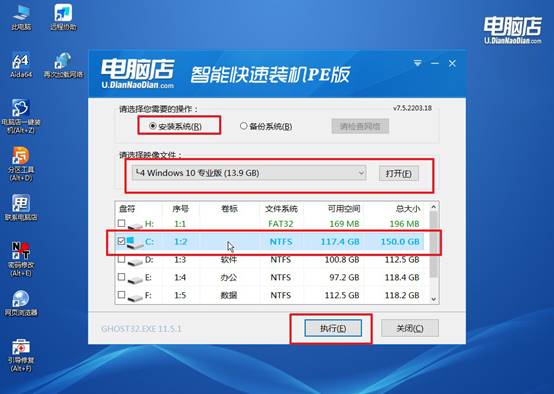
c.在弹出的确认窗口中,点击【是】继续安装,并勾选【完成后重启】。
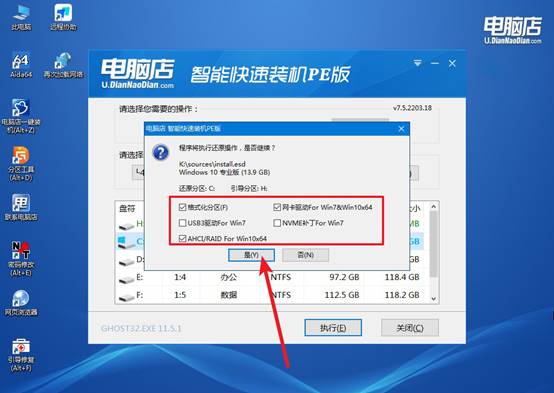
d. 安装过程会自动进行,稍等片刻,电脑会自动重启并进入Windows 10操作系统。
四、电脑系统问题
电脑重装系统没声音解决方法
1、设备管理器查看驱动
右键“此电脑” → “管理” → “设备管理器”,找到【声音、视频和游戏控制器】栏目,看看有没有黄色感叹号。如果有“未知设备”或“音频设备”异常,那说明驱动没装好。
2. 重新安装声卡驱动
方法一:使用驱动软件自动安装
如:驱动精灵、驱动人生、鲁大师 等工具,可以自动检测和安装驱动。
方法二:去官网下载声卡驱动
笔记本电脑:去品牌官网(如联想、戴尔)→ 输入型号 → 找到声卡驱动下载。
台式机主板:去主板品牌官网(华硕、技嘉等)→ 下载相应声卡驱动(通常是Realtek驱动)。
现在,你知道U盘装系统win10如何操作了吧。当然,如果你打算在U盘中额外存放一些驱动、常用软件或备份文件,选择16GB或更大容量的U盘会更稳妥一些。此外,U盘的读写速度也值得注意,建议优先选择USB 3.0接口的U盘,可以显著提升安装过程中的效率。
