u盘怎么制作pe启动盘-U盘如何制作pe启动盘重装
发布时间:2025-04-17 10:52:24
u盘怎么制作pe启动盘?放心,不需要专业的技术背景,不需要复杂的设置,只要你准备好一个U盘和一台正常运行的电脑,就能轻松完成。你只需下载电脑店提供的u盘启动盘制作工具,将winpe系统文件写入U盘,接着在需要重装的电脑上设置从U盘启动,最后按照提示完成Win10系统安装即可。如果你想要学习的话,那接下来就一起看看U盘如何制作pe启动盘重装吧。
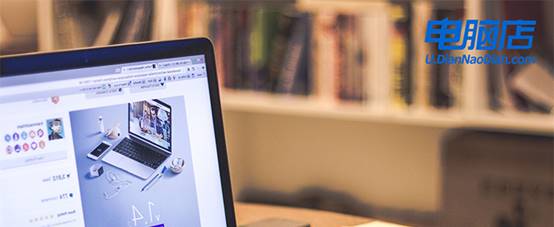
1、重装介质:一个16GB的空白u盘
2、系统版本:win10专业版镜像
3、装机工具:电脑店u盘启动盘制作工具(点击链接下载)
二、u盘装系统准备工作
1、提前做好数据备份
在开始重装系统之前,首先要确保将电脑上的重要数据进行备份。你可以选择外接硬盘、云存储平台或利用文件传输工具进行数据备份。
2、准备网卡驱动
系统重装完成后,通常会自动帮你安装驱动,但在一些特殊情况下,系统可能无法自动识别硬件。为了确保系统能够顺利连接到互联网,提前下载并保存适用于你电脑的驱动程序。
3、获取操作系统镜像文件
获取系统镜像是重装过程中非常重要的一步,操作如下:
打开浏览器并搜索“Windows 10 下载”,找到官方的微软官网下载页面,并选择对应的操作系统版本。
复制下载链接并使用下载工具,如迅雷进行下载。确保下载的镜像文件完整,以避免安装过程中的任何问题。
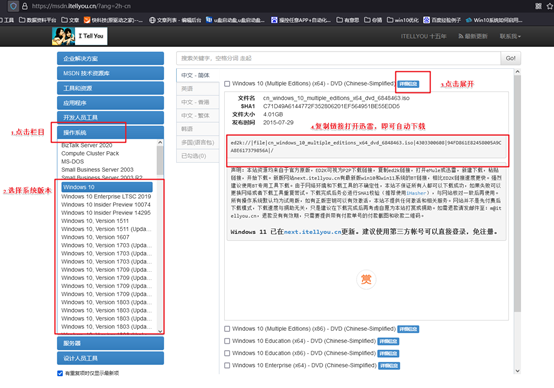
三、u盘装系统详细操作步骤
1、制作u盘启动盘
a. 下载一个电脑店u盘启动盘制作工具,在下载之前,确保关闭电脑的防火墙和第三方杀毒软件,以避免这些程序误删安装工具中的文件组件。
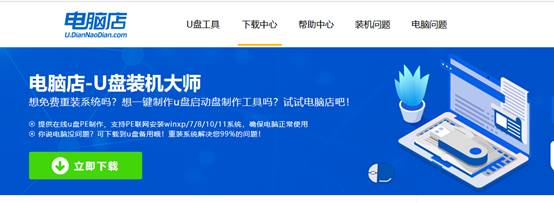
b.下载完成后,将压缩包解压并打开工具界面,工具会自动识别插入的U盘,并预设好启动模式和分区格式。
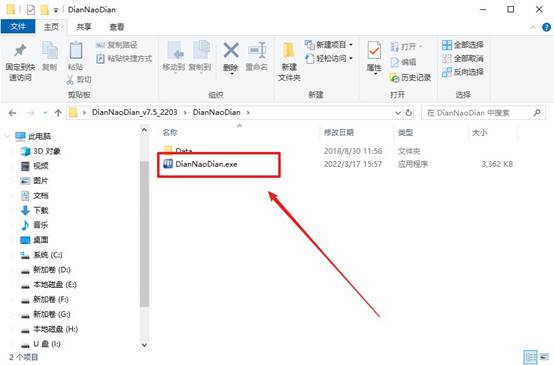
c.确认U盘选择正确后,点击【全新制作】按钮。此时,工具会开始创建启动盘,耐心等待启动盘制作成功。
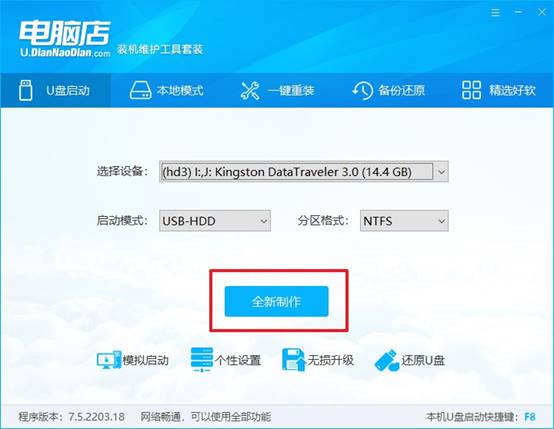
2、设置u盘启动
a. 接下来,你需要设置电脑从U盘启动。不同品牌的电脑有不同的u盘启动快捷键来进入启动菜单,建议你先访问品牌官网,查询具体型号的启动快捷键。
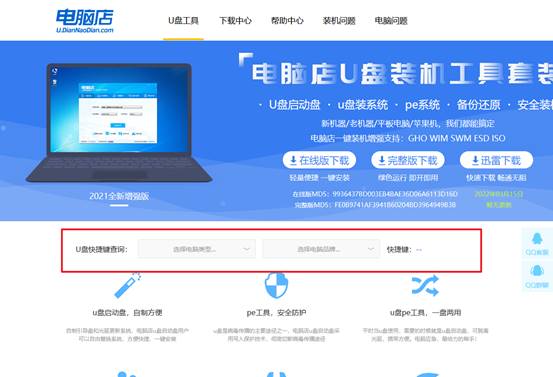
b. 将制作好的启动U盘插入电脑的USB接口。然后,启动电脑或重新启动,并在开机时按下相应的启动快捷键,进入启动菜单。
c. 在启动菜单中,选择U盘作为首选启动项,按下回车键后,电脑将从U盘启动,进入下一步操作。
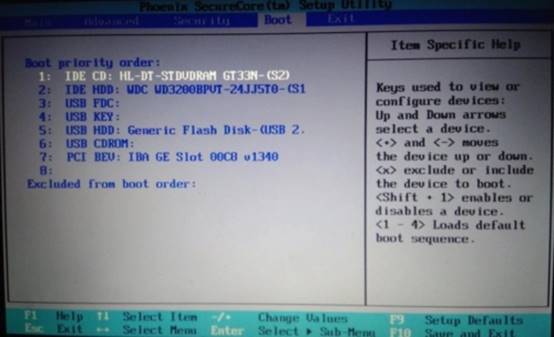
d. 接着,电脑会进入电脑店PE主菜单,在此界面,选择【1】选项,然后按回车键进入安装界面。
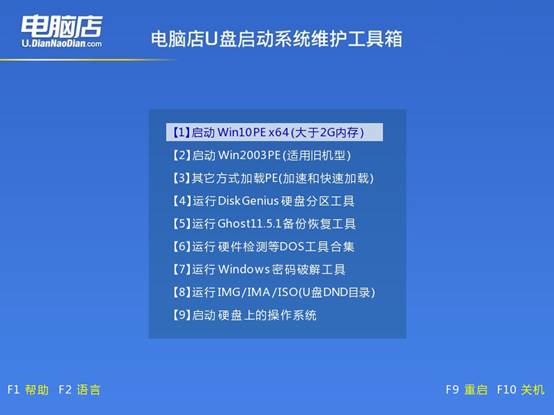
3、u盘装电脑系统
a. 在PE环境中,双击打开【一键装机】工具,这个工具会帮助你快速安装操作系统。
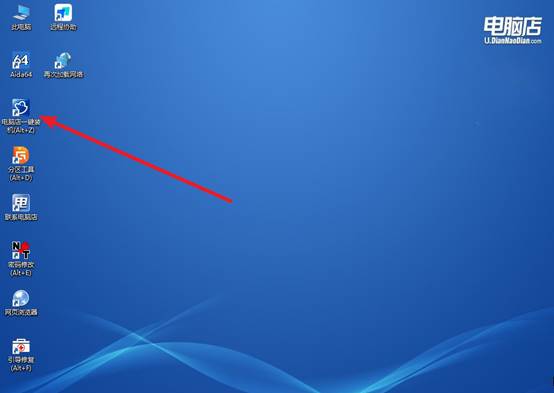
b. 打开工具后,你需要选择你提前准备好的镜像文件,选择要安装系统的C盘,确认后点击【执行】开始系统安装。
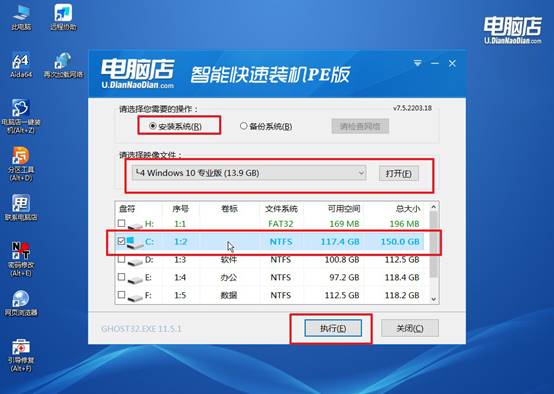
c.在系统安装过程中,恢复选项一般可以使用默认设置,点击【是】继续,安装过程会自动开始。
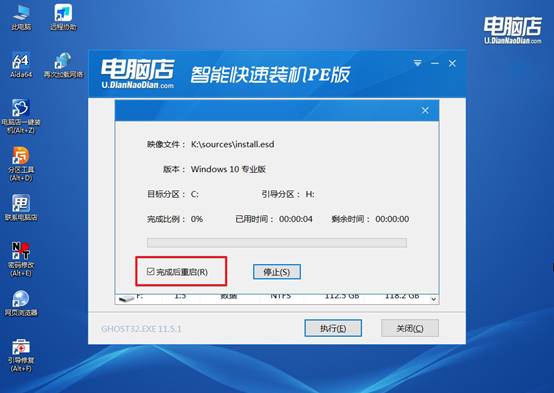
d. 等待安装完成,系统会自动进行重启。重启后,你就可以进入全新的系统桌面了。
四、电脑系统常遇到的问题
u盘启动盘哪个模式最好?
1、如果你的电脑是新主板(2015年后,支持UEFI):
推荐:GPT + UEFI 模式:更快启动速度,支持大硬盘、SSD对齐更好,适合安装 Windows 10 / 11 64位
2、如果你电脑较老(BIOS传统引导):
推荐:MBR + Legacy(BIOS)模式:更稳定兼容,尤其是 Win7 或 XP 系统
3、不确定就选这个:
MBR + 支持UEFI + Legacy 模式(双启动兼容),很多 PE 工具和 Rufus 都支持这种“双启动”方式,适合多数人,最保险
通过这些操作,你就可以学会U盘如何制作pe启动盘重装。与光盘安装相比,U盘安装更快,也更符合现在大多数电脑取消光驱的硬件设计。整个安装流程其实就是三个关键步骤:制作启动盘、设置U盘启动、安装系统。整个过程中,只要细心一点,几乎没有什么技术门槛。
