电脑店u盘一键装系统怎么装-电脑店U盘一键装系统如何装
发布时间:2025-04-17 10:53:58
电脑店u盘一键装系统怎么装?其实这个方法之所以被广泛使用,是因为它操作简单、成功率高,特别适合新手用户。你可能在网上看到很多教程,动辄BIOS设置、硬盘分区、镜像下载,看起来就让人头疼。但实际上,电脑店常用的U盘一键装系统工具早就把这些复杂步骤整合成了自动流程,你只需要制作一个u盘启动盘,设置电脑u盘启动,基本都差不多了。下面就来学习电脑店U盘一键装系统如何装。

1、u盘工具:建议使用品牌u盘,8GB或以上容量
2、系统版本:win10专业版(其他Windows版本亦可)
3、装机工具:电脑店u盘启动盘制作工具(点击链接下载)
二、u盘装系统准备
1、备份重要数据
在制作U盘启动盘时,U盘会被格式化,所有数据都会被删除,因此确保备份U盘中的重要文件至其他存储设备是非常必要的。当然,空白u盘就不需要担心这个问题了。
2、准备驱动程序
如果你担心重装系统后,出现部分驱动缺失的情况,建议提前收集所需的驱动程序,保存到u盘启动盘里面备用。
3、下载win10镜像文件
为了顺利进行系统重装,下载Windows 10镜像文件是必不可少的步骤。以下是下载镜像文件的步骤:
a. 访问微软官网的系统下载页面。
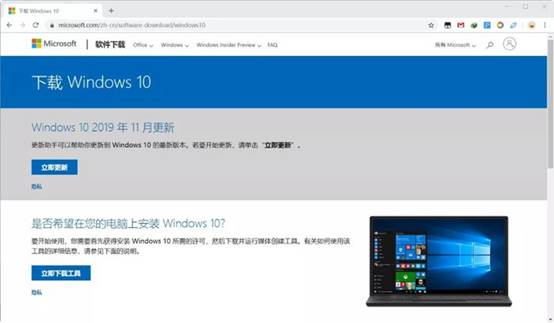
b. 打开浏览器的开发者工具(按"F12"键),然后选择设备模拟器,设置为“iPad Pro”设备。接着按"F5"键刷新页面。
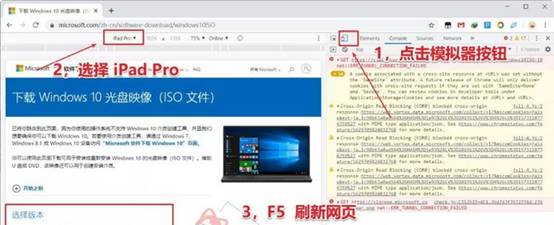
c. 刷新后,页面上将显示可选择的Windows 10版本,按提示下载即可。
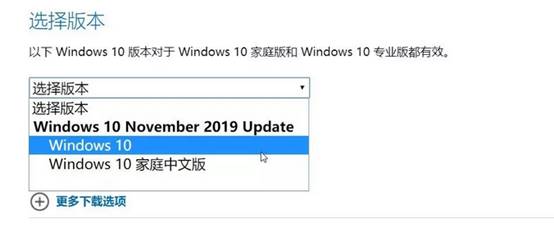
三、u盘装系统详细操作步骤
1、制作u盘启动盘
a.首先,访问可靠的U盘启动盘制作工具网站,下载对应的工具,可以选择一些知名品牌,如“电脑店”的U盘启动盘制作工具。
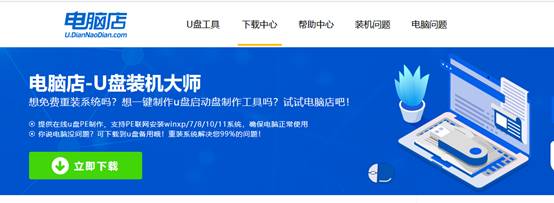
b. 下载完毕后,将文件解压并打开工具。一般来说,解压后会看到程序,打开备用即可。
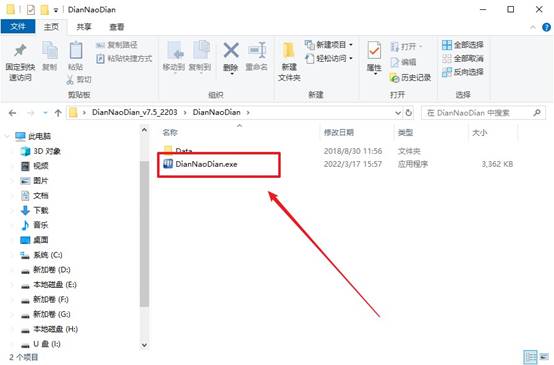
c. 在制作u盘启动盘时,选择启动模式为“USB-HDD”,并将分区格式设置为“NTFS”,这能够确保U盘能够在大多数设备上顺利启动。完成这些设置后,点击“全新制作”开始制作。
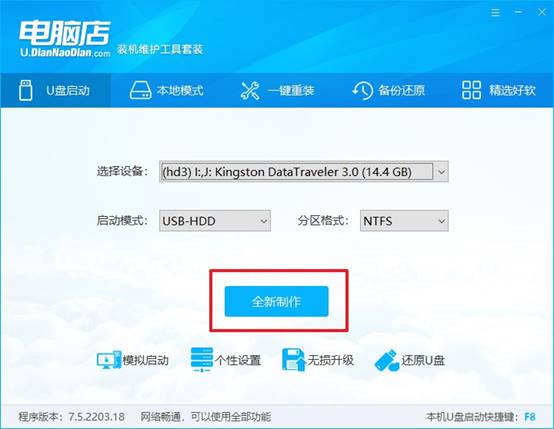
d.完成制作后,大家可以根据值得需要,选择是否查看教程。
2、设置u盘启动
a. 确定自己电脑的品牌型号,并访问电脑店官网查找该型号对应的u盘启动快捷键,不同品牌的电脑启动设置快捷键会有所不同。
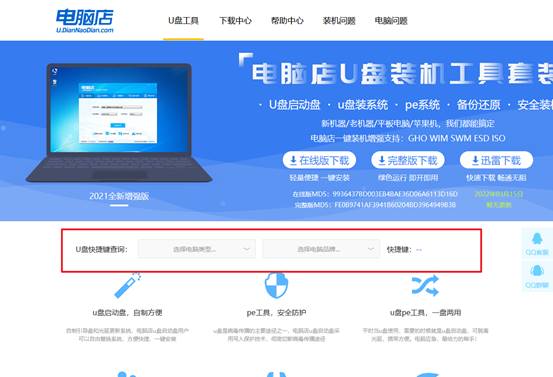
b.将制作好的U盘启动盘插入电脑,重启电脑并在开机时按下相应的快捷键,多次重复快速地按。
c.进入BIOS设置界面后,确保选择正确的启动设备。在启动选项中,将U盘设置为第一启动项,保存并退出BIOS设置。
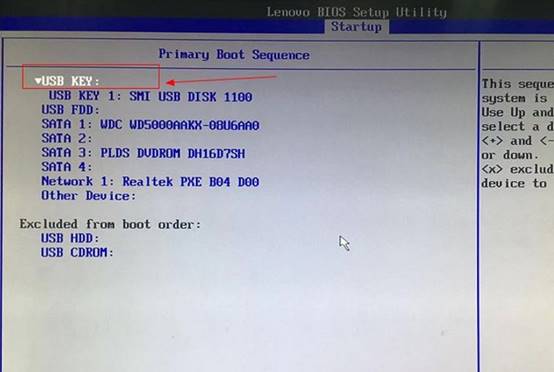
d.重启电脑后,系统会进入PE主界面系统,选择【1】进入PE系统即可。
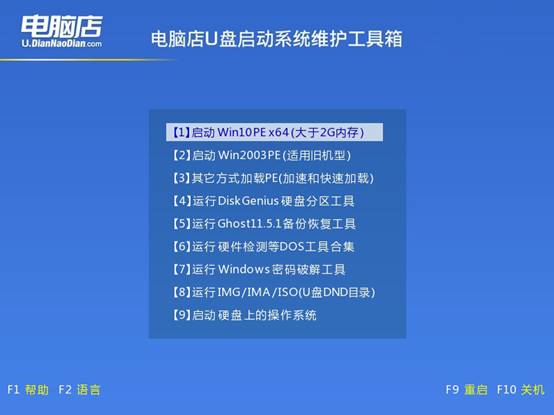
3、u盘装系统
a.在进入电脑店PE系统后,打开“电脑店一键装机”工具,它可以帮助你轻松完成系统的安装和配置。
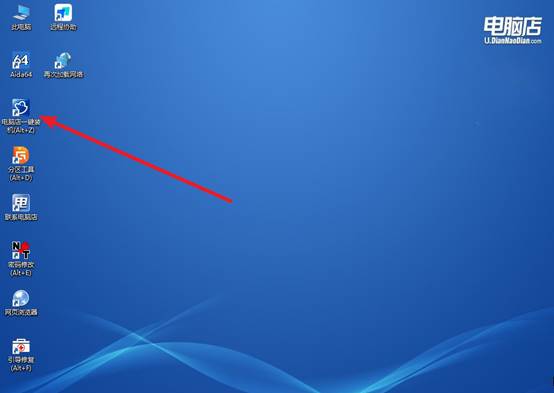
b. 如图所示,根据提示选择系统镜像文件,安装在C盘,点击“执行”开始安装。
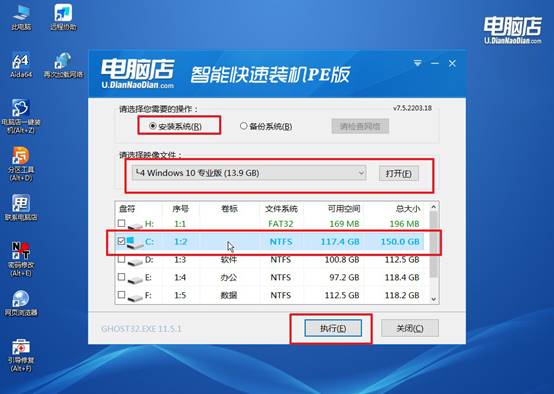
c. 系统进入还原和安装阶段,PE工具会自动将操作系统镜像安装到硬盘。完成后,系统会提示你重启计算机。
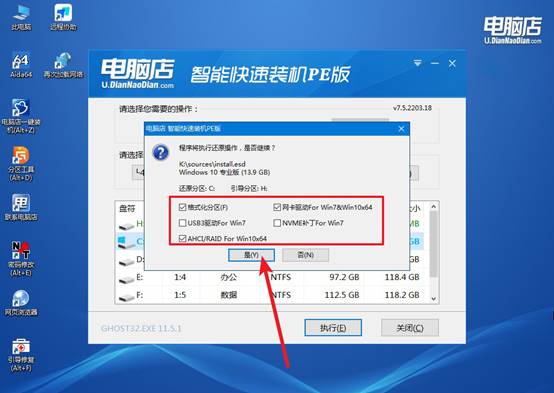
d.系统安装完成后,重新启动电脑,进入全新的操作系统桌面。此时,你的系统已经准备就绪,可以根据需求安装软件和进行个性化设置。
四、电脑系统常遇到的问题
电脑C盘满了怎么办?教你几招轻松搞定
1、使用系统自带的磁盘清理
打开“此电脑” → 右键 C盘 → 属性 →“磁盘清理”,选择要清理的内容(特别是“系统垃圾”、“Windows更新文件”、“临时文件”),点击【清理系统文件】还能释放更多空间
2、删除临时文件和缓存
按 Win + R → 输入 %temp% → 全选删除(放心删,都是临时缓存),然后再输入 temp 和 prefetch,分别清空两个目录的内容
3、移动“用户文件夹”到D盘
比如“桌面”、“下载”、“文档”等,其实都在 C盘。可以改路径:右键“下载”文件夹 → 属性 → 位置 → 修改路径为 D:\Downloads → 应用。这样以后下载的内容就不占 C盘了!
就这样,我们完成了电脑店U盘一键装系统如何装的相关操作。无论你是Win10、Win11还是旧系统用户,都可以用这种方式完成系统重装。整个过程通常不超过30分钟,关键是它还能自动帮你安装驱动和常用软件,非常省心。最后,祝大家u盘启动盘重装系统顺利。
