u盘装系统进不了pe桌面,电脑店u盘装系统详细教程
发布时间:2025-04-18 10:43:06
u盘装系统进不了pe桌面?那很可能是你在制作启动盘时忽略了关键细节。比如说,有些朋友在使用电脑店或其他PE工具制作启动U盘时,默认选项没改,结果格式化方式不是NTFS而是FAT32,导致部分大容量镜像文件无法完整写入,启动自然就出问题了。还有一种常见情况是BIOS设置不正确,比如启动顺序没调整。所以,大家最好是参考这篇电脑店u盘装系统详细教程正确操作。
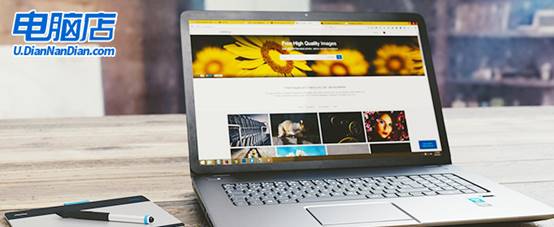
一、重装win10所需的工具
1、激活系统的工具
2、系统版本:windows 10专业版
3、装机工具:电脑店u盘启动盘制作工具(点击红字下载)
二、重装win10的准备工作
1、准备一张安装介质:无论是 CD/DVD 还是 U 盘都可以作为安装介质,这里小编建议使用U盘。
2、检查 BIOS 设置:确保 BIOS 中的安全启动设置为 Off,以便 Win10 安装程序可以识别您的安装介质。
3、下载win10系统镜像,详细操作如下:
a.登录 MSDN 订阅中心,确保您的订阅有效。
b.在左侧导航栏中选择“开发人员工具”类别。
c.找到“Windows Server”项目,点击“操作系统”。
d.在展开的列表中找到“Microsoft Windows Server 2019”。
e.选择所需的语言和体系结构,比如 x64 或 x86,点击“详细信息”。
f.复制下载链接,打开迅雷即可下载。
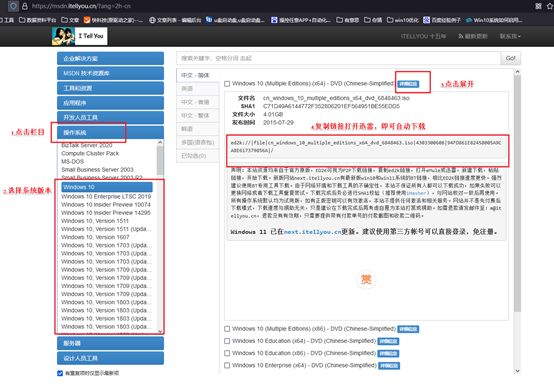
三、重装win10的步骤
1、制作u盘启动盘
a.百度搜索【电脑店】进入官网,将栏目切换到【下载中心】,点击【立即下载】,即可下载u盘启动盘制作工具。
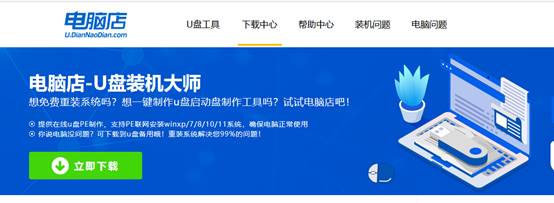
b. 下载之后解压,插入一个8G以上的u盘,双击打开电脑店的程序。
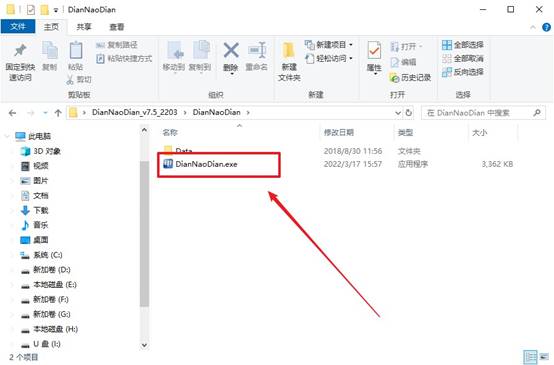
c. 将u盘插入电脑当中,软件会自动识别到u盘的信息。默认其他设置,直接点击【全新制作】。
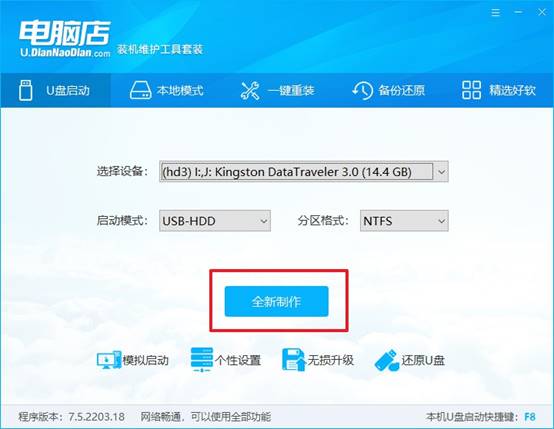
d. 当提示格式化的时候,点击【确定】,等待制作即可。
2、设置u盘启动
a.打开电脑店官网首页选择电脑类型和品牌,查询u盘启动快捷键。
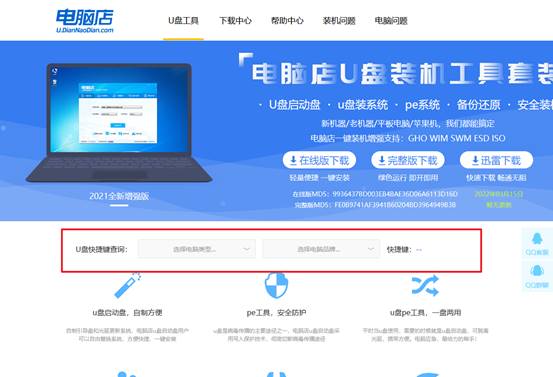
b. 将制作好的u盘启动盘插入电脑USB接口,开机或重启,出现画面后按下u盘启动快捷键。
c. 进入优先启动项设置界面后,选择u盘选项,一般是带有USB字样的选项。
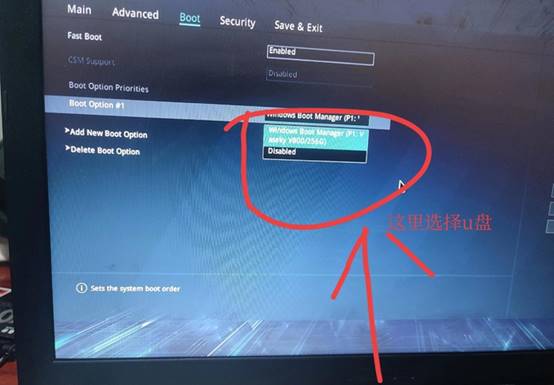
d. 进入电脑店winpe界面后,如图所示,选择【1】进入pe系统桌面。
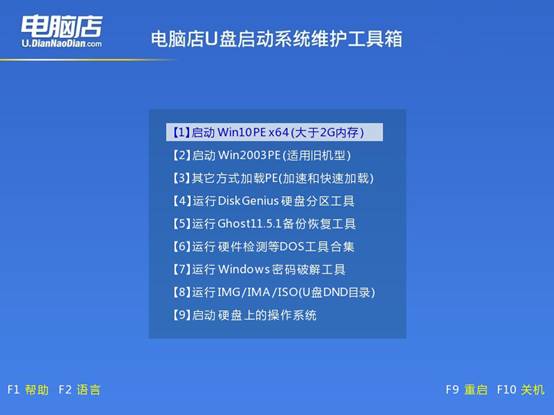
3、u盘装系统
a. u盘启动后即可进入电脑店winpe,双击打开【电脑店一键装机】。
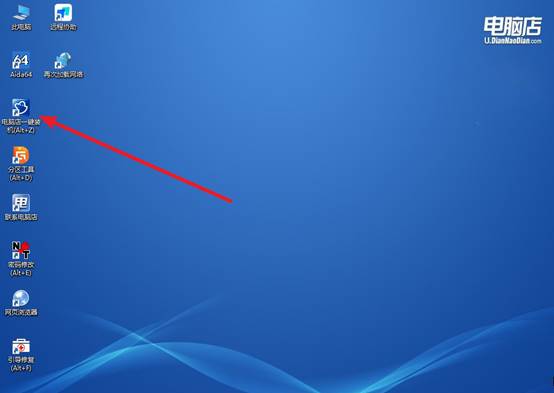
b. 在界面中,根据下图所示的提示,选择操作方式、镜像文件以及系统盘符,点击【执行】。
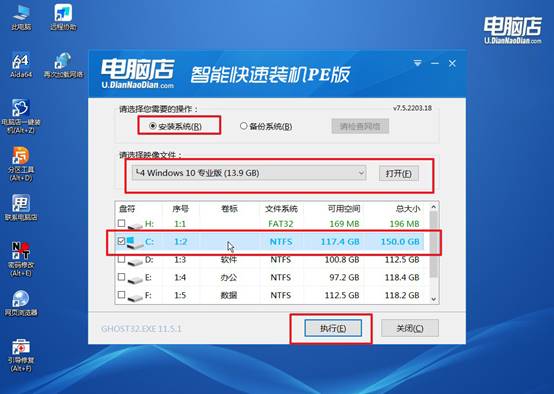
c. 之后,在一键还原窗口中默认已勾选的选项,点击【是】,接下来等待系统的安装。
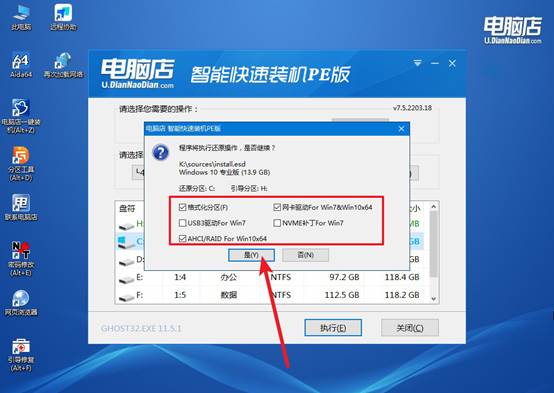
d. 接下来等待安装,完成后重启电脑,拔出u盘启动盘即可进入系统。
四、重装win10系统可能遇到的问题
电脑usb接口不能用怎么办
1、驱动异常或缺失(最常见)
表现:系统识别不了U盘、鼠标等。
解决:打开【设备管理器】(Win+X → 选择“设备管理器”)。找到“通用串行总线控制器”(USB Controllers),看有没有带叹号或X的设备。
有的话右键 → 卸载设备,然后“扫描检测硬件改动”,让系统自动重新安装驱动。或者用【驱动总裁 / 驱动精灵】安装 USB 控制器驱动。
2、BIOS设置问题
表现:开机进不去U盘启动,或者系统内USB全部失效。
解决:进 BIOS(开机狂按 F2 / Del),检查是否 关闭了 USB Controller / Legacy USB Support。若关闭了,改成 Enable。保存并退出 BIOS,重启。
3、USB接口硬件损坏
表现:插上啥都没反应,供电都没有。
解决:换个USB口试试(前后面板的都试一下),插到别的电脑确认设备有没有问题。如果是台式机前置USB口不能用,可能是主板USB跳线没接好。
关于电脑店u盘装系统详细教程的内容,就讲解到这里了。如果你也遇到进不了PE桌面的情况,建议大家从头检查一遍制作流程和BIOS设置,尤其是对新手来说,别急着重做系统,搞清楚问题才是第一步。此外,在操作前,大家一定要了解清楚自己的电脑主板配置和系统。
