制作usb启动盘win10-制作usb启动盘win10重装
发布时间:2025-04-18 10:46:54
制作usb启动盘win10,并不难。哪怕你是第一次接触重装系统,只要准备好一个U盘和一台能上网的电脑,跟着教程一步步操作,也能顺利搞定。很多人一听到“启动盘”就觉得复杂,好像是只有电脑维修师傅才会用的专业工具。但实际上,现在很多第三方工具都已经把流程做得非常傻瓜化,比如电脑店工具几分钟,就能制作启动盘。想要学习制作usb启动盘win10重装的朋友,一起来看看吧。

1、一个8GB或以上的空白u盘
2、系统镜像:Windows镜像即可
3、装机工具:电脑店u盘启动盘制作工具(点击红色字体即可跳转下载)
二、重装系统前的准备
1、下载系统镜像文件
前往MSDN官方网站,进入【操作系统】类别,选择适合的操作系统版本。在系统详情页面中,点击【详细信息】并复制提供的下载链接。
接下来,使用迅雷或任何其他可靠的下载工具,将镜像文件保存到本地计算机中。确保镜像文件完整下载,以避免安装过程中的任何问题。
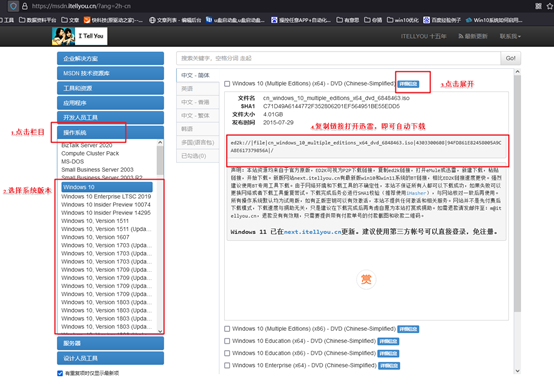
2、创建电脑店 u 盘启动盘
你通过电脑店的U盘启动盘制作工具,可以轻松地创建启动盘。下载并打开工具后,插入一个空白U盘,工具会自动检测并显示相关选项。具体操作,可以参考下方步骤。
三、重装系统详细步骤
1、制作u盘启动盘
a.访问电脑店官网并进入下载中心,点击【立即下载】按钮,下载制作启动盘所需的工具。
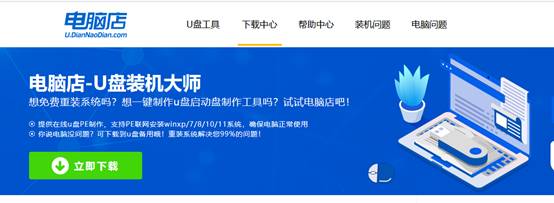
b.插入U盘后,运行已下载的启动盘制作工具,准备开始制作。
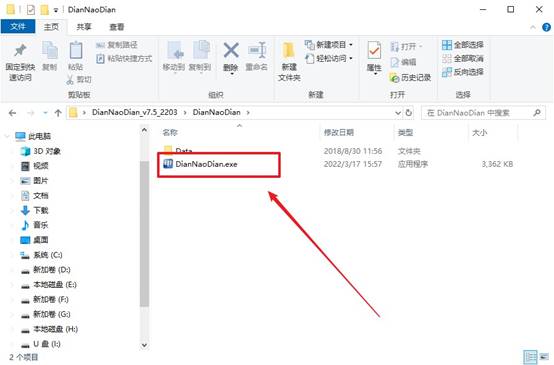
c. 如图所示,默认设置并点击【全新制作】即可。制作过程中,工具会自动格式化U盘并写入必要的启动文件。
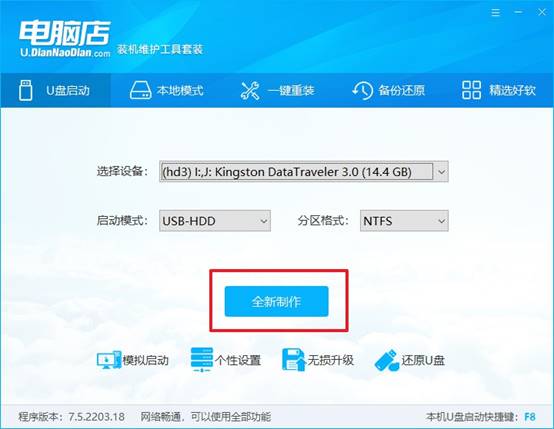
d. 完成制作后,工具会弹出提示框,你可以选择【是】查看相关教程以了解更多细节,或者点击【否】关闭提示框。
2、设置u盘启动
a.在电脑店官网,查找并确认电脑对应的u盘启动快捷键,输入电脑的品牌或型号,官网会提供准确的快捷键信息。
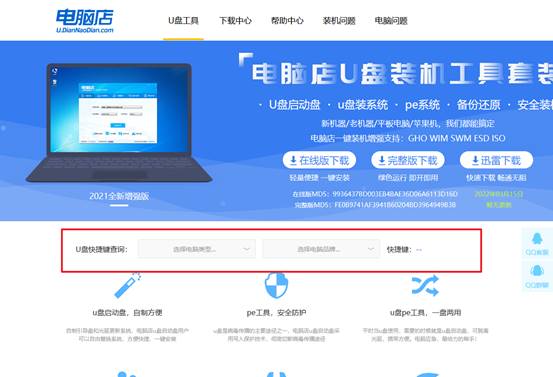
b.插入U盘后重启电脑,启动画面出现时,按下快捷键进入启动项设置界面。
c.在启动项界面,使用箭头键将光标移至U盘启动选项,并设置为第一启动项,按F10保存设置,并重启电脑。
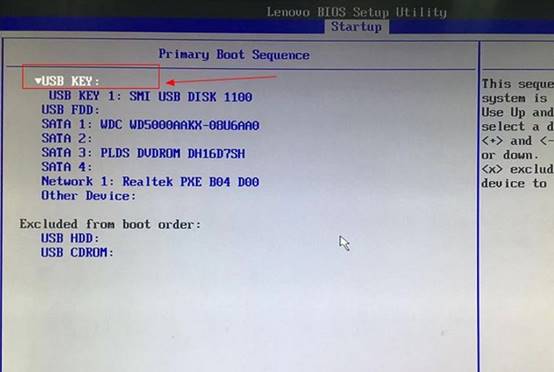
d.电脑重启后,系统将自动进入电脑店主菜单,选择【1】选项并按回车键继续。
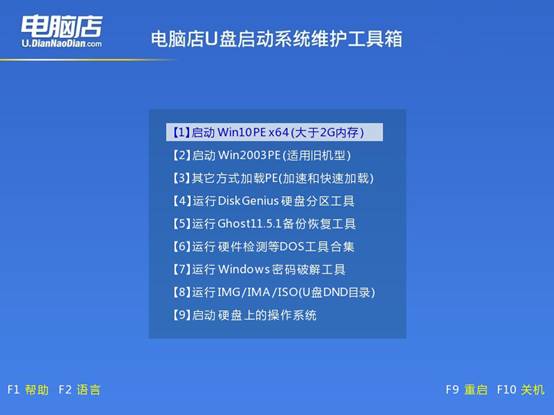
3、u盘装系统
a.通过上面的操作,电脑将自动加载WinPE环境,进入桌面后,找到并打开“一键装机”软件准备操作。
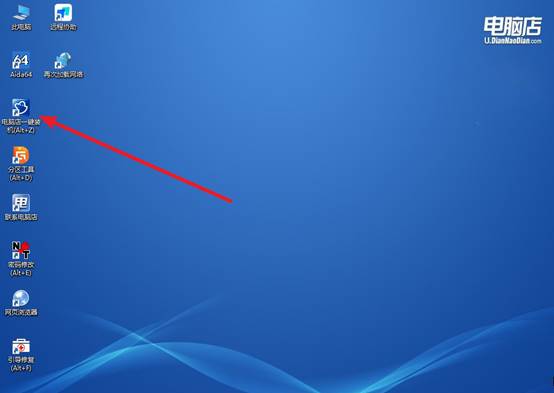
b.在一键装机窗口中,选择操作系统镜像文件(例如Win10镜像),勾选目标安装盘符C盘,确认后点击【执行】开始安装。
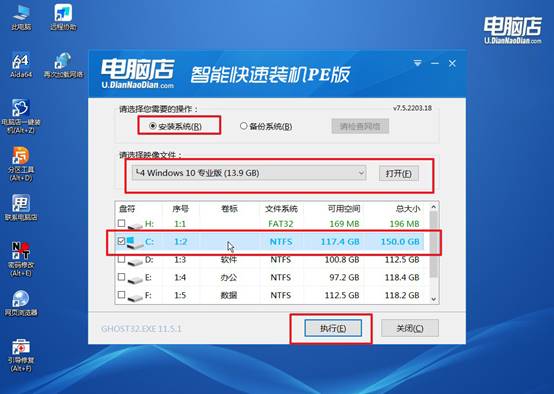
c.在弹出的还原窗口中,保持默认设置,点击【是】进行确认,并勾选【完成后重启】选项。
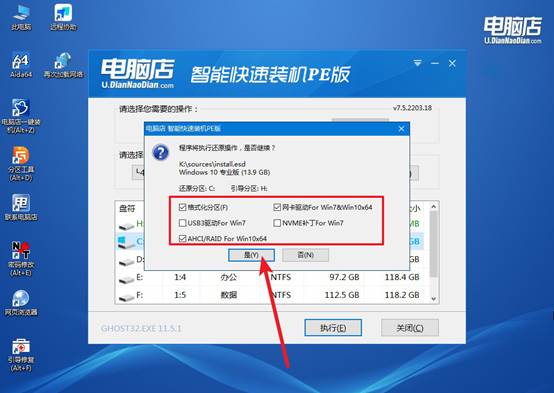
d.安装完成后,电脑将自动重启,并进入新的操作系统界面。稍等片刻,系统将正常启动,你就可以开始使用全新的操作系统了。
四、系统可能出现的问题
电脑系统重装之后进程慢怎么回事
1、驱动没装全(特别是显卡、芯片组、硬盘驱动)
用驱动软件一键装好所有驱动,特别注意安装:显卡驱动(Intel / NVIDIA / AMD)芯片组驱动(Intel/AMD)硬盘控制器(Intel Rapid Storage 或 NVMe 驱动)
2、装的是“Ghost版”或“精简版”系统
建议换成微软 官方原版 ISO 系统,可去微软官网下载或用【MSDN我告诉你】这类网站获取纯净镜像。
3、硬盘是机械硬盘 + 安装了 Win10/11
升级固态硬盘(SSD)是最有效提升速度的方法,或者把Win10系统换成Win7精简版,适配老机器。
通过这些操作,你就可以学会制作usb启动盘win10重装了。电脑店u盘启动盘自带PE系统,可以帮助你在电脑无法开机的情况下进入“临时系统”操作。对于大多数用户来说,重装系统最大的问题是缺少一个清晰的步骤指引,而这篇文章,就是为大家准备的“新手攻略”。
