电脑店u盘启动工具怎么用?电脑店U盘启动工具如何用
发布时间:2025-04-18 10:48:38
电脑店u盘启动工具怎么用?很多人第一次听说这个名字,会以为是只有电脑维修人员才会用到的专业工具,但其实它的操作非常简单,新手也能轻松上手。电脑店U盘启动工具是一款专门用来制作启动U盘的软件,它的主要功能是帮助用户在电脑无法正常启动时,通过U盘引导进入PE系统,从而完成系统重装、分区、文件转移等操作。下面就来学习电脑店U盘启动工具如何用。

1、确认电脑品牌:便于确定启动设置和启动方式。
2、操作系统版本:win10专业版
3、系统安装工具:电脑店u盘启动盘制作工具(点击即可下载)
二、U盘安装系统准备
1、格式化U盘:在开始制作U盘启动盘之前,首先需要将U盘格式化为适合的文件系统,通常推荐使用NTFS格式。如果你不确定文件系统的选择,可以找客服咨询。
2、数据备份:由于制作启动盘会清除U盘中的所有现有数据,因此在开始之前,务必备份U盘内的重要文件。
3、下载系统镜像:为了确保文件的安全性和完整性,一定要选择官方或可靠的下载渠道,建议从MSDN网站、微软官网或其他经过验证的可信平台下载。
三、U盘安装系统详细步骤
1、制作u盘启动盘
a.进入官方网站,点击跳转下载中心,下载启动盘制作工具。在下载之前,建议临时禁用防火墙和第三方杀毒软件,以避免在下载和安装过程中误删必要的文件。
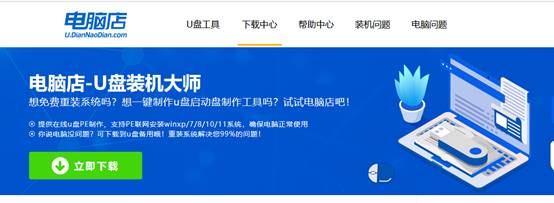
b.下载完成后,解压并运行制作工具,准备开始创建启动盘。
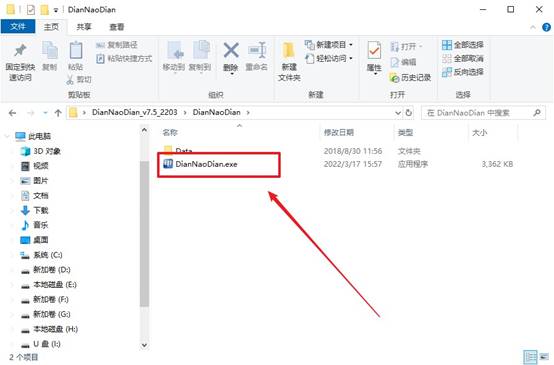
c.将u盘接入电脑之后,制作工具会自动识别,大家选择“全新制作”即可。软件会提示格式化U盘,并将必要的启动文件写入U盘。
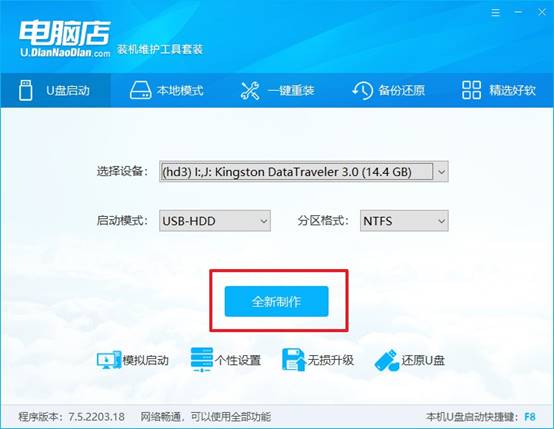
2、设置u盘启动
a.查找电脑u盘启动快捷键,可以通过电脑品牌和型号查询得到,点击链接跳转查询即可。
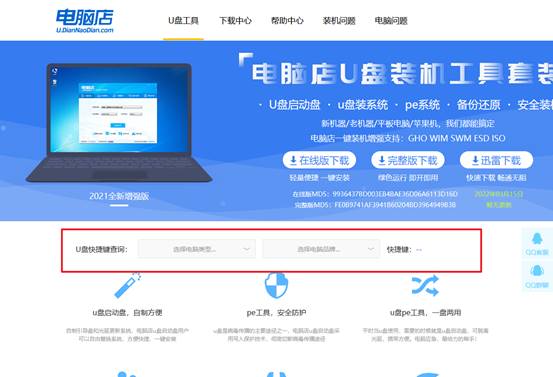
b.插入已制作好的电脑店U盘,重启电脑,在开机画面出现时,按下对应的快捷键进入启动选项,并选择从U盘启动。
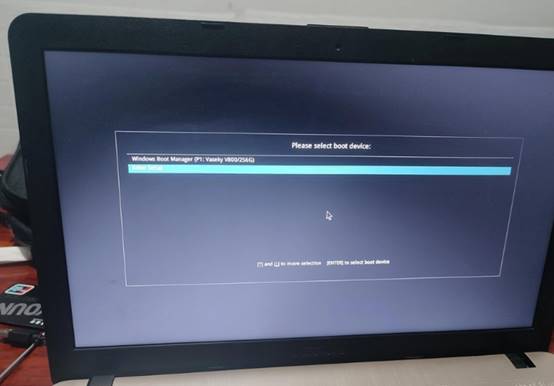
c.之后,电脑会加载WinPE启动界面,如图选择【1】选项按回车,准备进入winpe桌面。
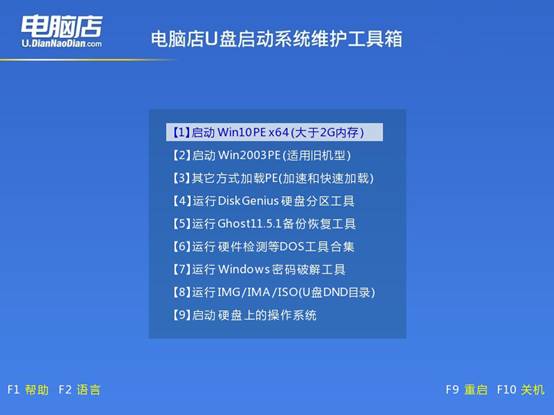
3、u盘安装操作系统
a.在WinPE环境中,找到并打开电脑店一键装机软件,进入系统安装界面。
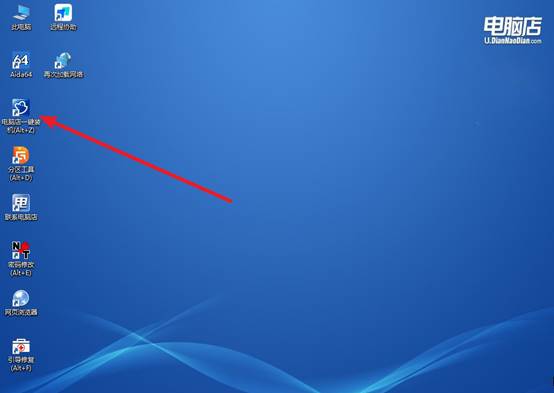
b.在一键装机软件中,勾选安装系统,选择准备好的系统镜像,同时安装C盘,确认后点击【执行】以开始安装。
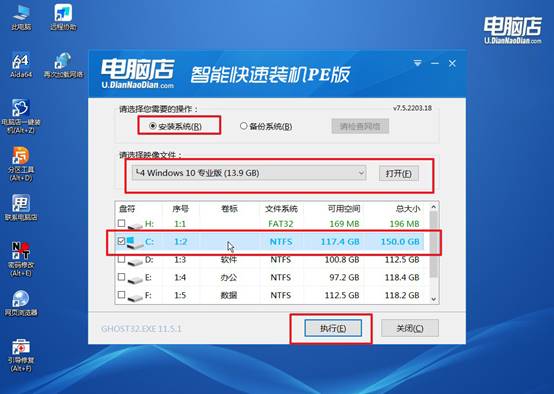
c. 弹出还原窗口,大家可以不用设置,默认并点击【是】继续后续操作。
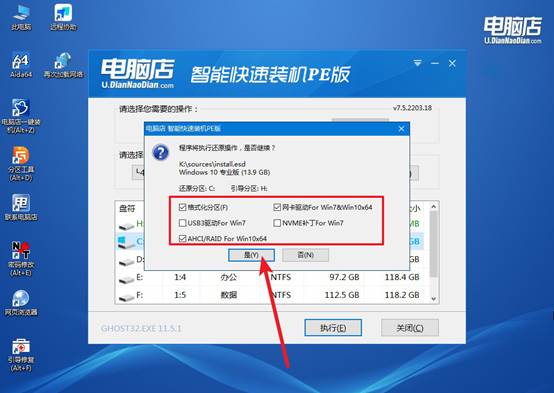
d. 安装可能需要一些时间,耐心等待,直到操作系统安装完成并自动进入系统桌面即可。
四、系统可能遇到的问题
电脑重装系统怎么清理c盘空间
一、删除旧系统文件(Windows.old 文件夹)
打开“此电脑”,右键 C盘 → 点击【属性】,点击【磁盘清理】→ 【清理系统文件】,勾选“以前的 Windows 安装”项(就是 Windows.old),点击“确定”→ 删除
提醒:删了就不能回退系统,确定系统没问题再删。
二、删除临时文件 & 更新缓存
设置 → 系统 → 存储 → 临时文件 → 全部勾选清理,包括:Windows 更新缓存、日志文件、临时安装文件、回收站内容。也可以运行 cleanmgr 或用【Dism++】这类工具更彻底。
三、关闭休眠(释放 hiberfil.sys 文件)
打开命令提示符(管理员)输入:powercfg -h off系统就会自动删除 hiberfil.sys 文件。
以上就是电脑店U盘启动工具如何用的全部内容了。它的优势在于界面直观、功能丰富,而且兼容性很强,适用于各种品牌和型号的电脑。只要准备一个8G以上的空U盘,下载安装电脑店工具,按照提示一键制作启动盘,不到十分钟你就能拥有一个“多功能救援工具”。
