电脑店u盘一键装系统教程-电脑店U盘一键装系统教程
发布时间:2025-04-22 10:47:28
电脑店u盘一键装系统教程。说到重装系统,很多人第一反应就是“太难了”“是不是得找专业人士?”实际上,随着工具的不断升级,现在的系统安装已经变得非常傻瓜化,只需要一个制作好的电脑店U盘启动盘,就能在家自己动手搞定。这个工具里集成了WinPE环境和一键安装系统的软件,插上电脑就能自动引导操作,几乎没有什么操作难度。下面就来学习电脑店U盘一键装系统教程。

一、u盘装系统所需工具
系统版本:win10专业版
装机工具:电脑店u盘启动盘制作工具(点击红字下载)
二、u盘装系统前期准备
1、在进行系统重新安装之前,建议先记录当前系统的各项配置和设置,包括网络参数、安全设置、软件偏好、以及个性化设置等信息。这个备份可以帮助您在完成重装后更迅速地将系统还原到之前的状态。
2、收集驱动程序和安装文件:在重装系统后,你需要重新安装各种驱动程序和软件。为了节省时间和便捷性,提前收集所需的驱动程序和常用软件的安装文件。
3、下载系统镜像:搜索【msdn我告诉你】-点击【操作系统】选择所对应的Windows-点击【详细信息】并复制下载链接-黏贴链接在下载软件上即可下载。
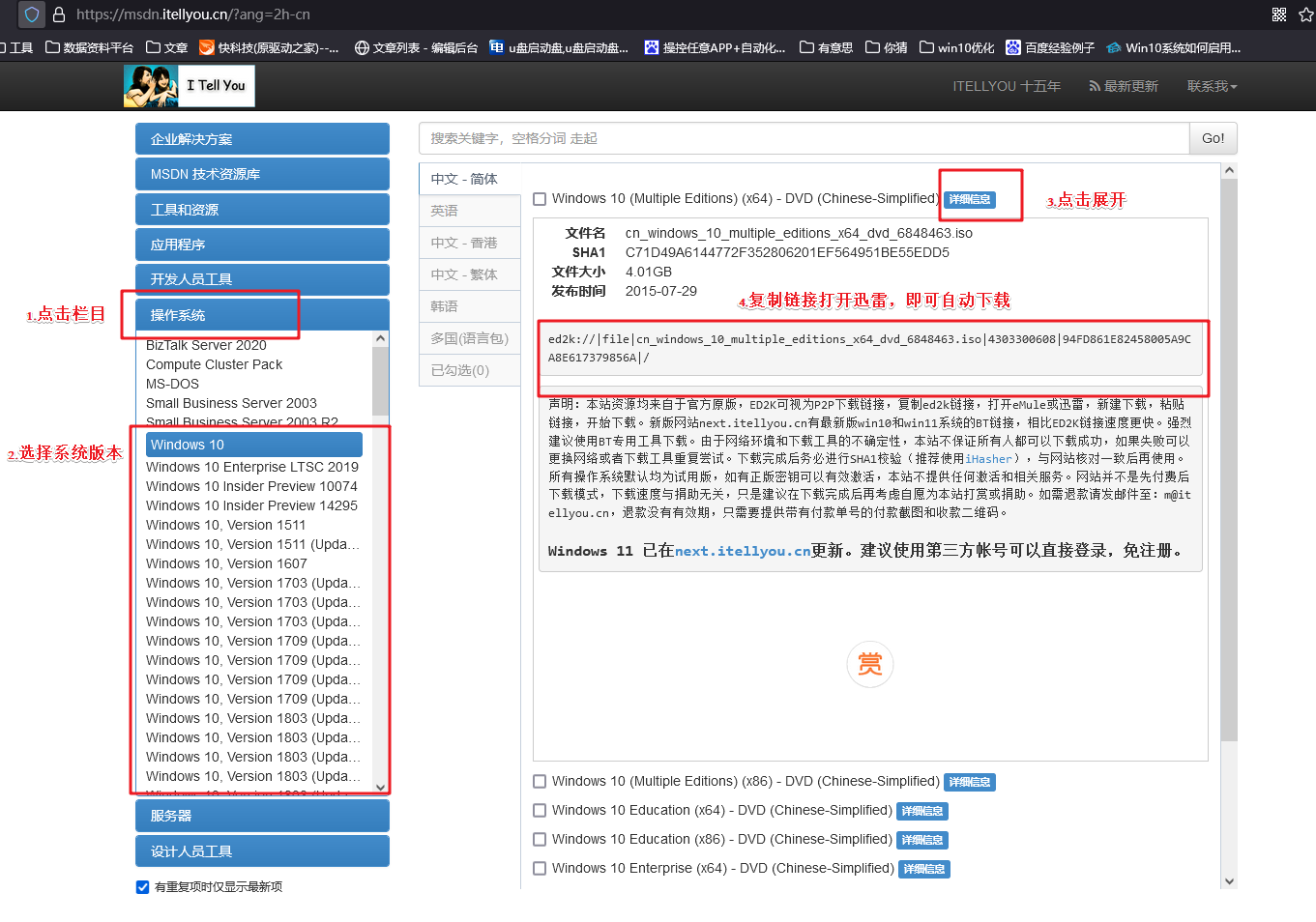
三、u盘装系统教程
1、制作u盘启动盘
a. 进入电脑店的官网下载u盘启动盘制作工具,切换到【下载中心】,点击【立即下载】。
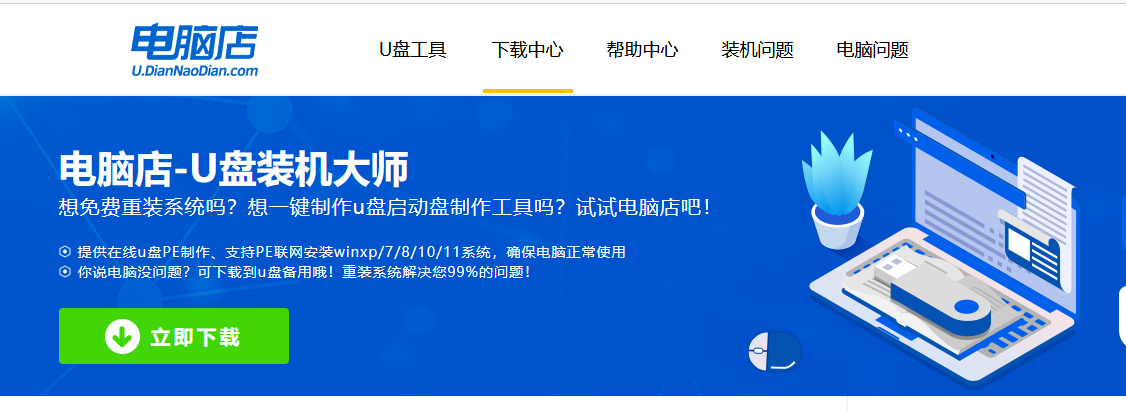
b. 下载后解压,打开工具,插入u盘连接电脑。
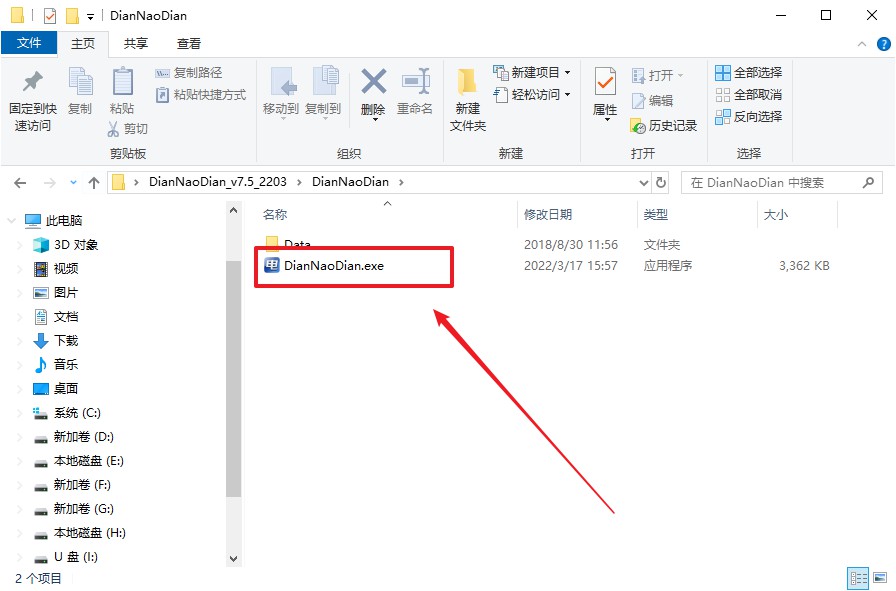
c. 在界面中选择u盘设备,设置启动模式和分区格式,点击【全新制作】。设置如下图所示:
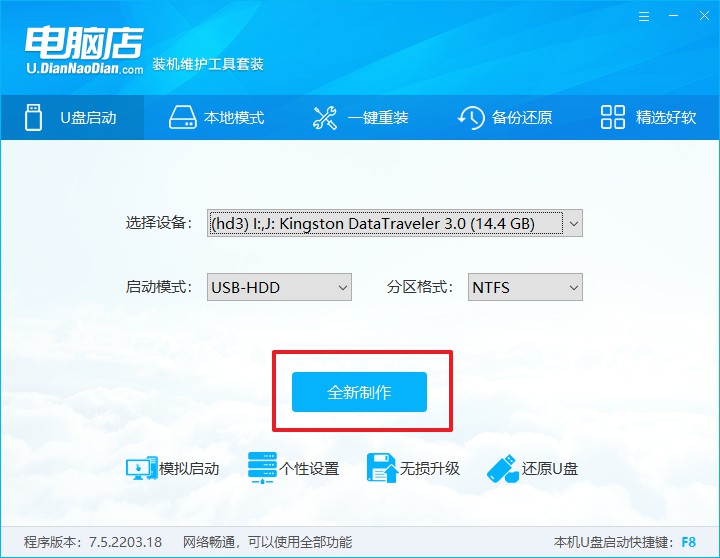
d. 制作成功后会有弹窗提示,接下来大家就可以开始使用u盘启动盘了!
2、BIOS设置u盘启动
a. 进入电脑店官网,首先查询好u盘启动快捷键,输入电脑类型和品牌即可查询。
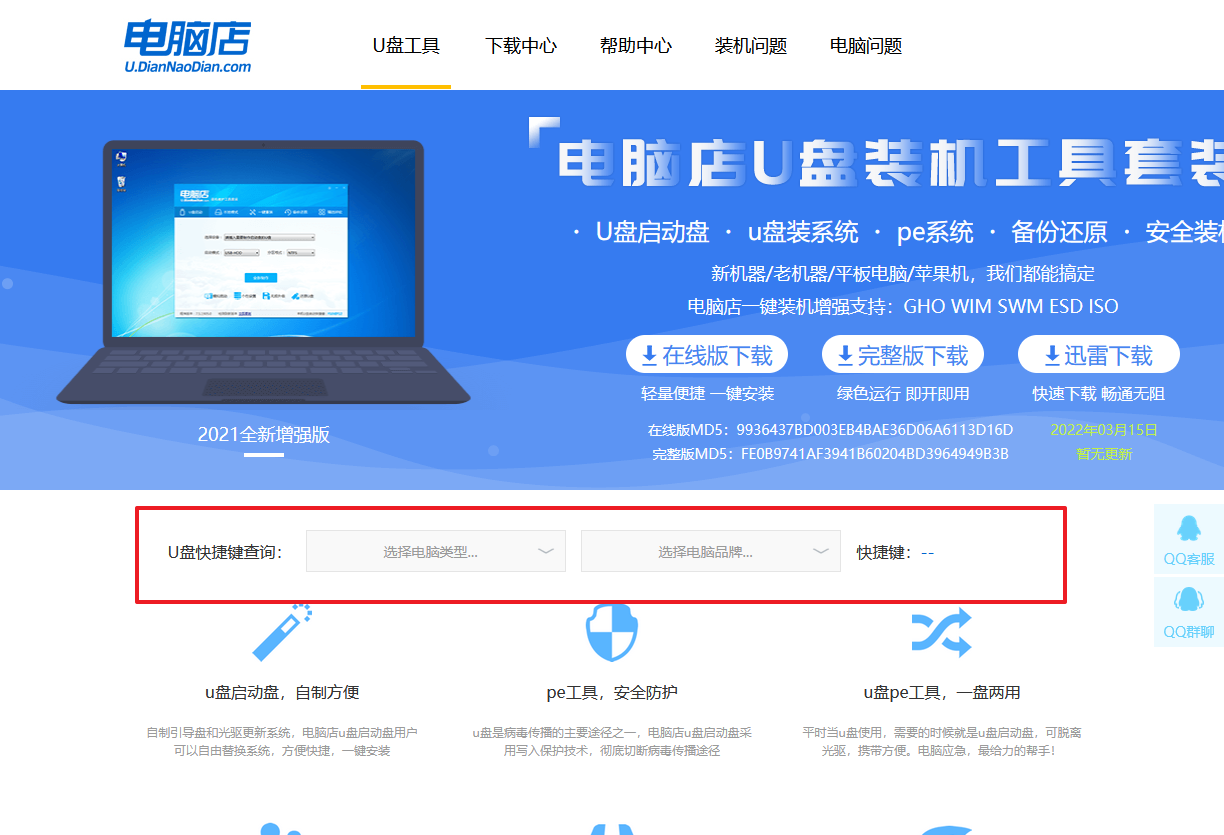
b.重启电脑,不间断按u盘启动快捷键,即可弹出启动设备菜单窗口。
c.在弹出的窗口中选择u盘选项,回车即可。
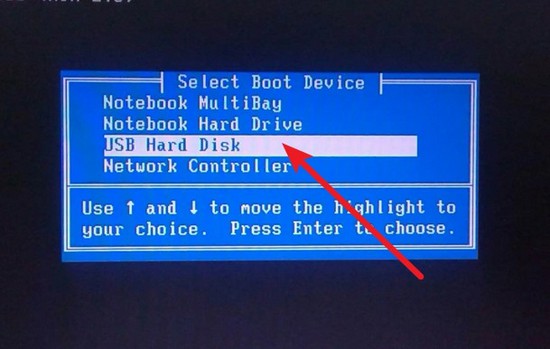
d. 接下来就会进入到电脑店winpe界面,选择第一项回车即可进入PE系统。
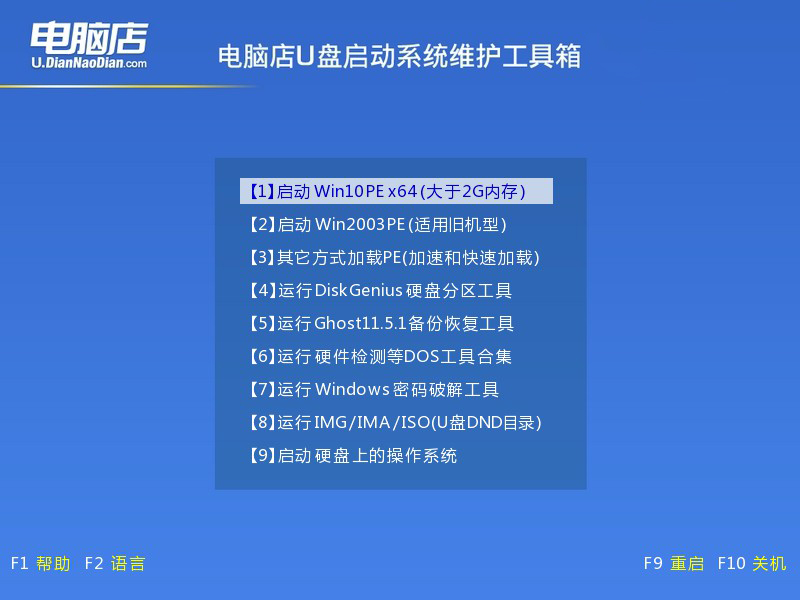
3、u盘装系统
a. 在pe系统中,打开电脑店winpe一键装机这个软件,即可开始重装操作。
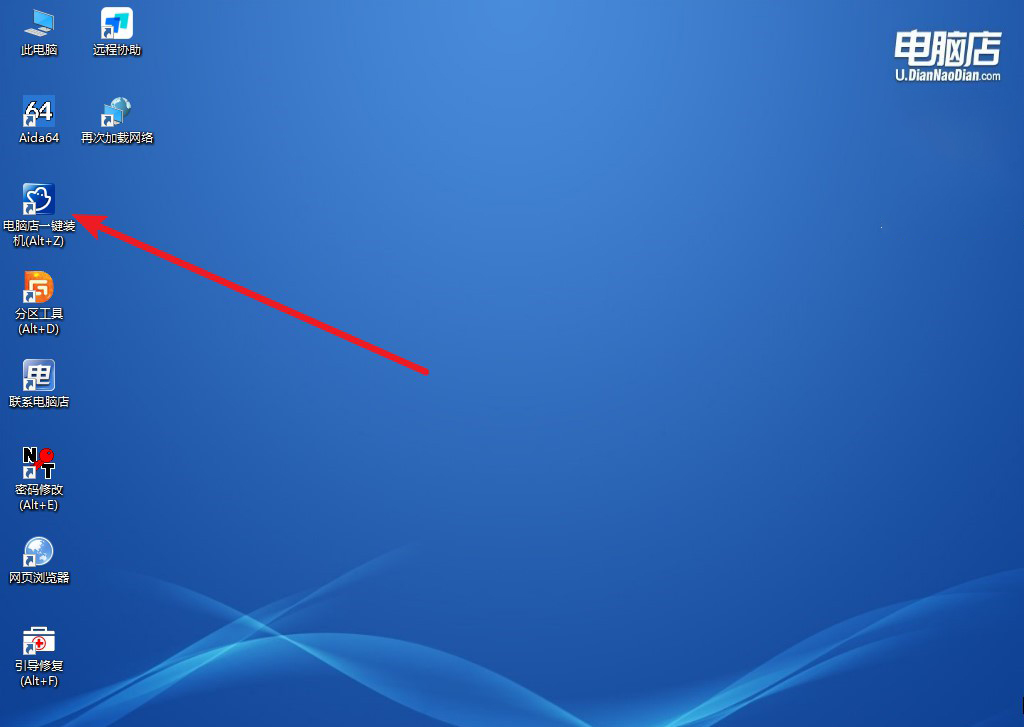
b. 点击【打开】选择已下载的镜像系统,注意勾选安装盘符,最后点击【执行】即可开始下一步。
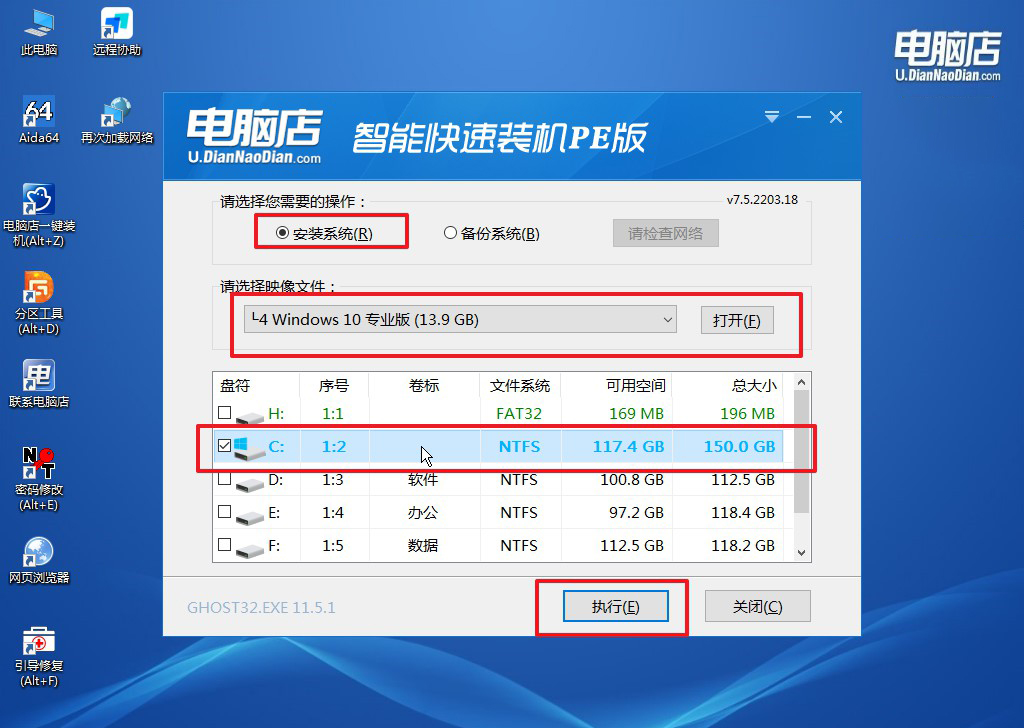
c. 默认还原设置,勾选【完成后重启】,接下来就是等待安装完成了。
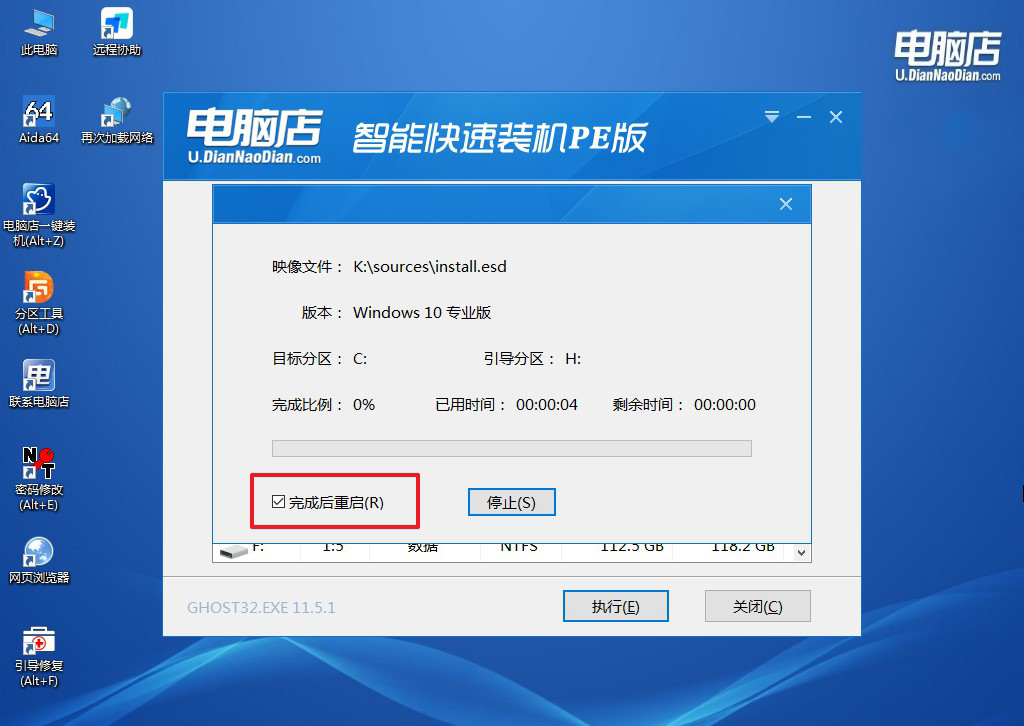
d、等待安装部署完成,进入系统桌面。
四、u盘装系统相关内容
电脑重装系统一直是英文字母怎么处理?
方法一:修改Windows语言设置
按 Win + I 打开 Windows 设置,点击「时间和语言」→ 「语言」,如果你没有看到中文,点击「添加语言」。搜索并选择「简体中文」或「繁体中文」,然后点击安装。
安装后,点击中文语言包旁边的「选项」,选择“设为显示语言”。重启后,系统界面应该会显示为中文。
方法二:修改Windows区域设置(针对地区问题)
按 Win + I 打开 Windows 设置,点击「时间和语言」→ 「区域」,在「国家或地区」下拉菜单中,选择「中国」。设置好后,重启电脑看是否恢复为中文界面。
方法三:重新安装系统时选择中文
如果你是通过 Windows 安装介质(U盘或光盘) 重装系统的:在安装过程中,确保选择中文作为语言和地区。如果在安装向导时错过了中文选项,安装完成后可以通过前述步骤修改语言和地区设置。
通过这些操作,你就可以学会电脑店U盘一键装系统教程了。U盘启动盘尤其适合那些系统出现问题、运行卡顿、频繁蓝屏或者想从头开始清理系统的用户。本文将会从U盘启动盘的制作讲起,到如何进入winpe重装系统,帮你一步步搞懂整个流程,学会如何操作。
