u盘启动盘制作工具win10- U盘启动盘制作重装win10
发布时间:2025-04-28 10:41:36
u盘启动盘制作工具win10,小编强力推荐电脑店u盘启动盘,因为这款工具不仅稳定性高,而且操作流程对新手极其友好。相比一些界面复杂、功能零散的工具,电脑店u盘启动盘在界面设计和功能整合方面做得非常到位,特别适合初次接触系统重装的用户。无论你是要重装Win7、Win10还是最新的Win11,只要提前准备好系统镜像文件,基本上就可以一步到位搞定。下面就来学习U盘启动盘制作重装win10吧。

1、u盘工具:建议使用品牌u盘,8GB或以上容量
2、系统版本:win10专业版(其他Windows版本亦可)
3、装机工具:电脑店u盘启动盘制作工具(点击链接下载)
二、u盘装系统准备工作
1、备份或转移u盘的重要数据,因为在制作u盘启动盘的过程中u盘会被格式化,全部清空且无法复原。
2、收集驱动程序和安装文件
在重新安装系统后,为了节省时间和方便起见,建议在开始之前收集所需驱动程序和常用软件的安装文件。
这样一来,当系统重新安装完成后,你就可以立即开始安装驱动程序和软件,而无需再花费时间去搜索和下载所需的安装文件。
3、下载win10镜像文件
a. 打开微软官方系统下载地址.
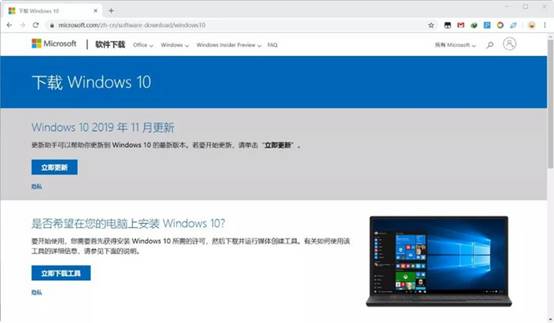
b. 按一下键盘上的"F12"按键,打开浏览器开发者工具。点击设备模拟器按钮,选择设备为iPad Pro,然后按"F5键"进行网页刷新。
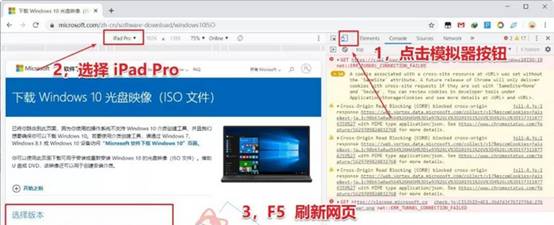
c. 完成以上三步操作之后你就可以看到浏览器页面会出现选择win10版本的按钮,根据提示下载即可。
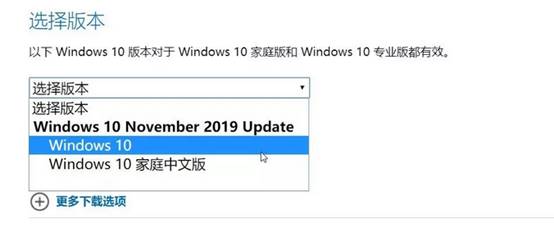
三、u盘装系统详细操作步骤
1、制作u盘启动盘
a. 确认电脑处于联网状态下,进入电脑店官网下载u盘启动盘制作工具。
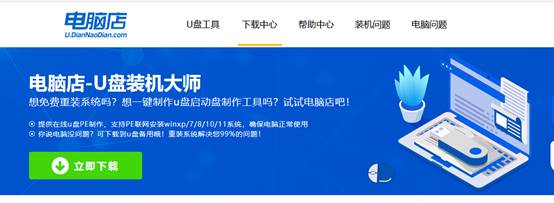
b. 将一个8G的u盘插入电脑USB接口,打开制作工具。
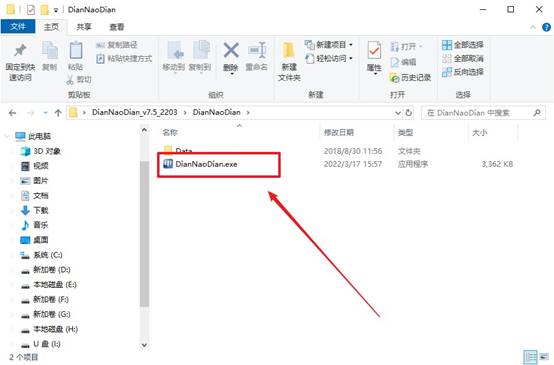
c. 选择【启动模式】为【USB-HDD】,【分区格式】为【NTFS】,最后点击【全新制作】即可。
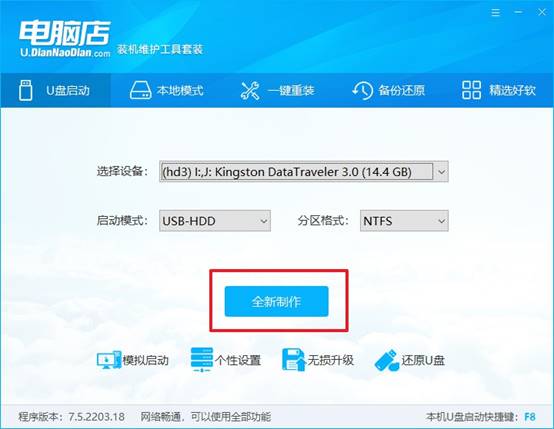
d.制作完成后大家可选择是否查看教程。
2、设置u盘启动
a. 确认自己电脑的型号,在电脑店官网查询对应的u盘启动快捷键。
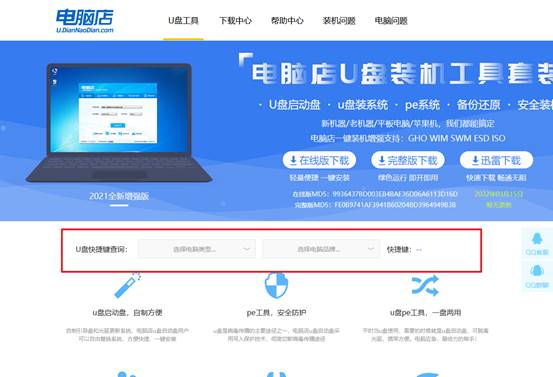
b. 将制作好的u盘启动盘插入电脑,重启后按下快捷键,接下来就会进入优先启动项的设置界面。
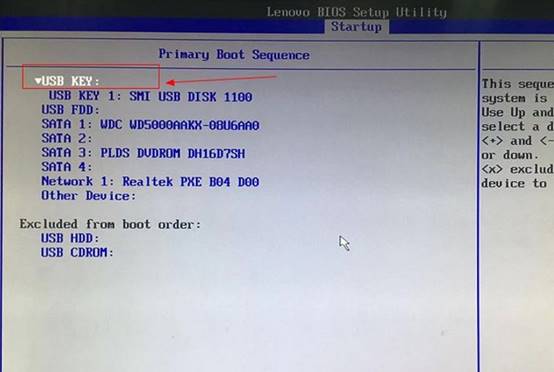
c.接下来就会进入到电脑店winpe界面,选择第一项回车即可进入PE系统。
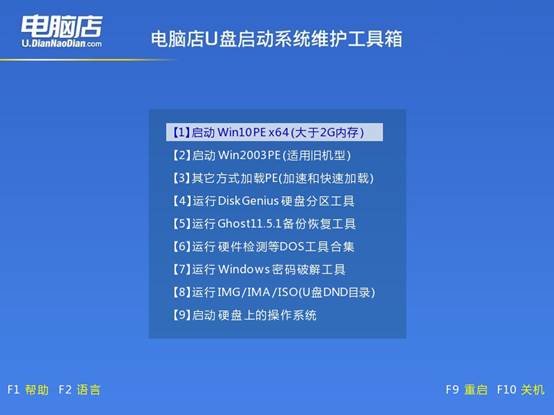
3、u盘装系统
a.如安装win10系统,进入winpe桌面后,打开【电脑店一键装机】。
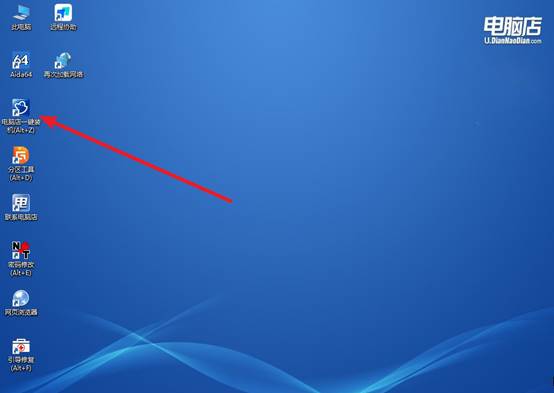
b. 如下图所示,根据下图所示的提示,选择操作方式、镜像文件以及系统盘符,点击【执行】。
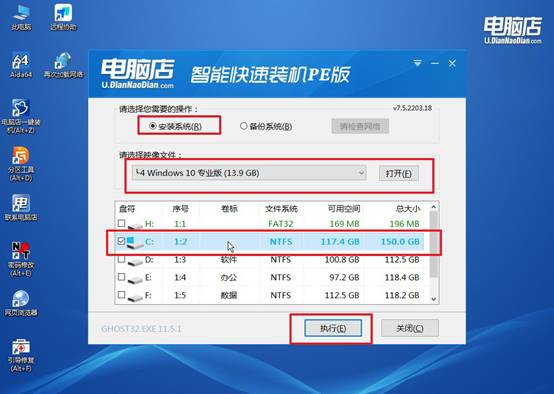
c. 在还原窗口中,可默认设置直接点击【是】。
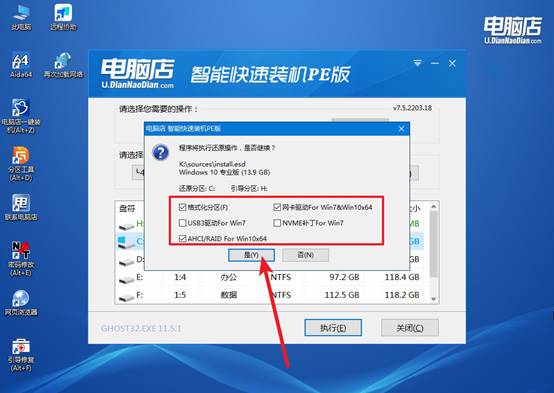
d.等待安装部署完成,进入系统桌面。
四、u盘装系统常遇到的问题
重装系统后分辨率不对怎么办?
1. 自动安装显卡驱动
下载第三方驱动软件,它会自动识别并安装你的显卡驱动。打开软件,点击“开始扫描”,安装推荐的显卡驱动,安装后重启,分辨率应该恢复正常。
2. 手动安装显卡驱动
如果你知道显卡品牌,可以去官网手动下载:NVIDIA驱动、AMD驱动、Intel核显驱动,下载并安装后,重启电脑。
3. 设置分辨率
右键桌面 → 【显示设置】,在“分辨率”选项中选择推荐的分辨率(一般为1920×1080或更高)。
关于U盘启动盘制作重装win10教程的讲解,就分享到这里这里了。对于我们来说,电脑店u盘启动盘用处很多,因为它自带PE系统环境,哪怕你的电脑开不了机,也能通过它进入PE界面完成修复或重装,非常实用。而且,它还支持多种Windows系统版本的镜像导入。
