hp电脑怎么u盘启动装系统-hp电脑如何U盘启动装系统
发布时间:2025-04-28 10:44:04
hp电脑怎么u盘启动装系统?推荐使用电脑店u盘启动盘,是因为它不仅兼容性强,还能智能识别各种硬件环境,减少重装出错率。在U盘启动盘工具层出不穷的今天,真正能让新手放心使用的工具并不多。电脑店这款工具经过多年迭代,不仅支持主流品牌的电脑型号,还内置了常用驱动和分区工具,让整个系统安装过程更加顺利。下面就来学习hp电脑如何U盘启动装系统。

1、主板品牌:hp
2、系统版本:win10专业版
3、装机工具:电脑店u盘启动盘制作工具(点击即可下载)
二、u盘装系统准备工作
1、在制作电脑店的 u盘启动盘之前,请确保根据您的操作系统和工具要求,将 U 盘格式化为适当的文件系统,通常是 FAT32 或 NTFS。
2、备份重要数据:在格式化U盘之前,确保备份U盘上的所有重要数据,因为格式化将擦除U盘上的所有内容。
3、下载操作系统镜像: 请务必从官方网站或可信任的来源获取。确保下载的镜像文件完整且未被篡改。
这里推荐在MSDN网站下载:点击【操作系统】-选择系统版本-点击【详细信息】-复制链接打开迅雷下载。
三、u盘装系统详细步骤
1、制作u盘启动盘
a. 进入首页,切换到【下载中心】,点击【立即下载】,下载电脑店的制作工具。注意事项:下载前关闭电脑的防火墙及第三方杀毒软件,避免误删工具的组件!
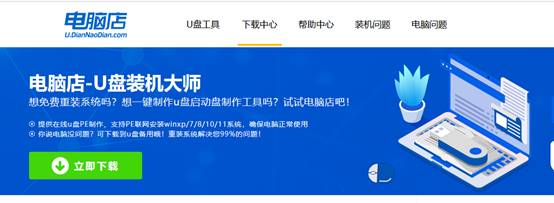
b. 下载完成,解压并打开即可开始制作。
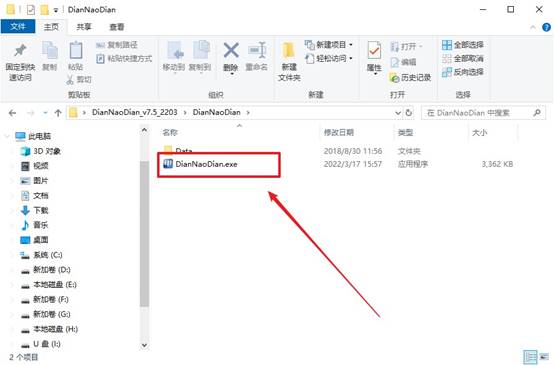
c. 插入u盘,打开软件。可默认界面的选项,直接点击【全新制作】。
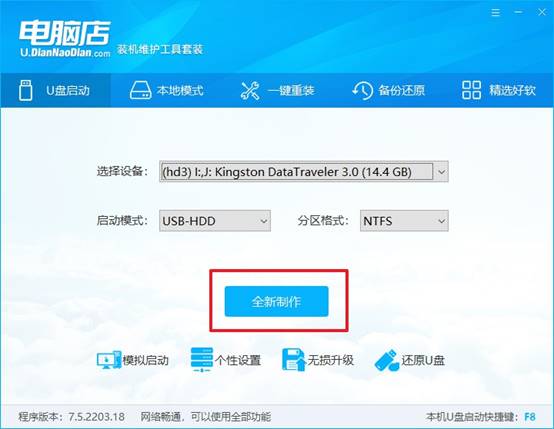
d. 弹出格式化提示,点击【确定】开始制作,等待完成即可。
2、设置u盘启动
a.打开电脑店官网首页选择电脑类型和品牌,查询u盘启动快捷键。
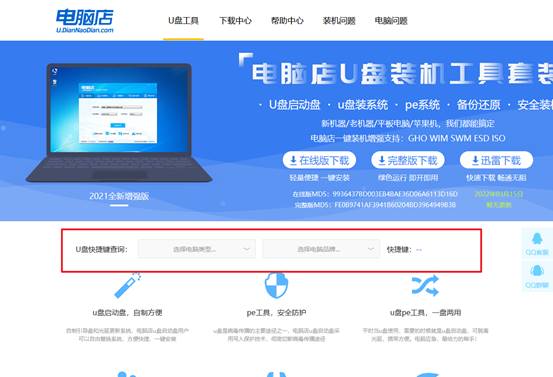
b. 将制作好的u盘启动盘插入电脑USB接口,开机或重启,出现画面后按下u盘启动快捷键。
c. 弹出快速启动选项的窗口,我们选择u盘进入即可。
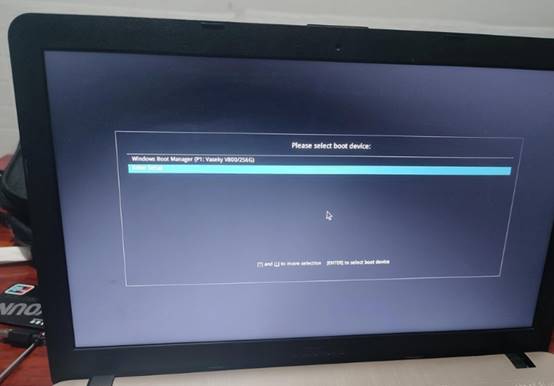
d. 回车后就可以进入电脑店winpe主菜单了。
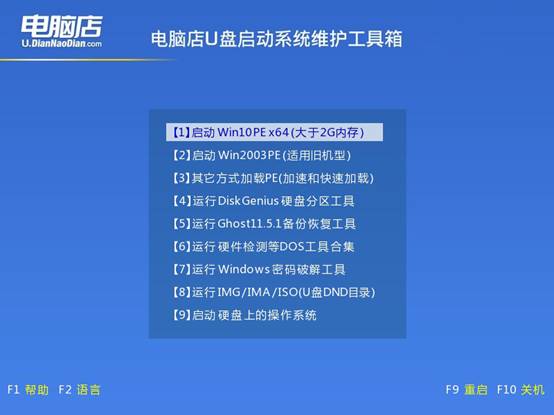
3、u盘装系统
a.如安装win10系统,进入winpe桌面后,打开【电脑店一键装机】。
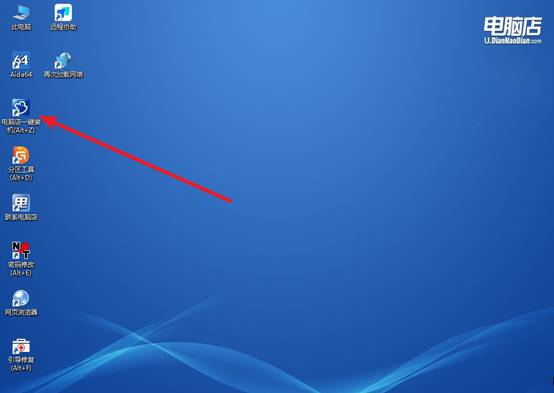
b. 如下图所示,选择镜像和系统分区,点击【执行】即可开始安装。
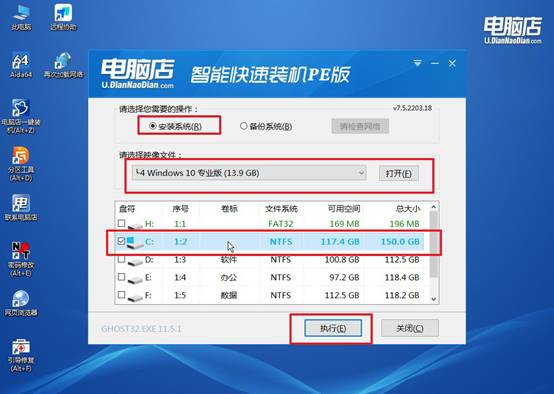
c. 在还原操作中,可默认选项,点击【是】,接下来会自动安装系统。
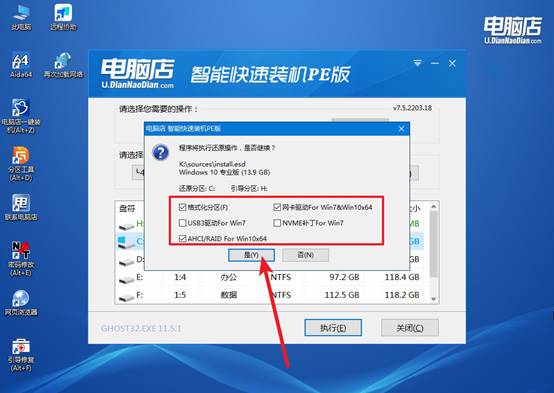
d.等待安装部署完成,进入系统桌面。
四、u盘装系统可能遇到的问题
重装系统后usb不能用了怎么办?
方法 1:重启并检查USB端口
检查USB设备和端口:确保USB设备本身没有问题,尝试插入不同的USB端口。如果是台式机,试试后面的USB端口,而不是前置的端口。重启电脑,有时重启后问题会解决。
方法 2:安装或更新USB驱动
打开设备管理器(右键开始菜单 → 设备管理器),找到“通用串行总线控制器”(USB控制器),如果看到有黄色感叹号,说明驱动没装好。右键USB设备,选择“更新驱动程序”,选择“自动搜索更新的驱动程序”。如果没有找到,尝试右键设备,选择“卸载设备”并重启电脑,系统会重新安装USB驱动。
方法 3:检查BIOS设置
重启电脑并进入BIOS(通常按 DEL 或 F2 键)。在BIOS中,确保 USB接口 没有被禁用。查找 USB Configuration 或类似的选项。确保 Legacy USB Support 或 USB Configuration 是启用状态。保存并退出BIOS,重启电脑。
上面的内容,就是hp电脑如何U盘启动装系统的全部操作了。电脑店u盘启动盘真的很好用,尤其是在重装Win10系统的时候,它可以自动匹配适合的系统引导格式,免去了很多设置上的烦恼。总的来说,对于大多数用户来说,这是一款“插上U盘就能操作”的便捷解决方案。
