戴尔笔记本bios设置重装-戴尔笔记本bios设置重装系统
发布时间:2025-04-28 10:49:14
戴尔笔记本bios设置重装,你可以通过u盘启动快捷键来操作,不仅快捷,而且相对简单。其实,这个方法适用于大多数电脑,尤其是对于没有光驱的设备而言,U盘安装系统已经成为最方便的选择。启动时通过快捷键进入启动菜单后,除了选择U盘外,你还需要根据提示确认是否启动安装程序。当然,现在大部分电脑基本都可以通过启动快捷键直接进入U盘安装模式。下面就来看看戴尔笔记本bios设置重装系统。

一、U盘重装系统所需工具
电脑型号:戴尔
系统版本:win10专业版
制作工具:电脑店u盘启动盘制作工具(点击红字下载)
二、U盘重装系统准备事项
1、确保你有适用的授权密钥来激活操作系统。有时在安装过程中,可能需要输入该密钥。
2、在重装操作系统之前,需要备份计算机上的所有重要数据!
3、下载操作系统的镜像文件。具体怎么操作呢?
a.首先进入到微软官方网站。
b.进入微软官网后,你可以在“Windows”或“操作系统”部分找到相关选项。
c.你将看到可以选择的不同Windows版本(例如Windows 10、Windows 11等)和语言选项。选择你需要的操作系统版本和语言。
d.选择操作系统版本和语言,网站通常会提供下载链接。点击下载链接以开始下载操作系统镜像文件。通常,这将是一个大的ISO文件。
f.开始下载,等待下载完成。下载完成,将操作系统镜像保存在你的计算机或可移动存储设备上。
三、U盘重装系统操作步骤
1、制作u盘启动盘
a. 在电脑店官网中,切换到下载中心,点击【立即下载】,即可下载电脑店,这一制作启动盘所需的工具。
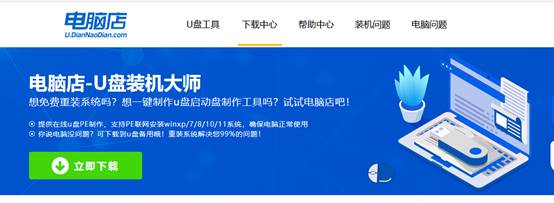
b.下载好电脑店u盘启动盘制作工具后,解压并打开。
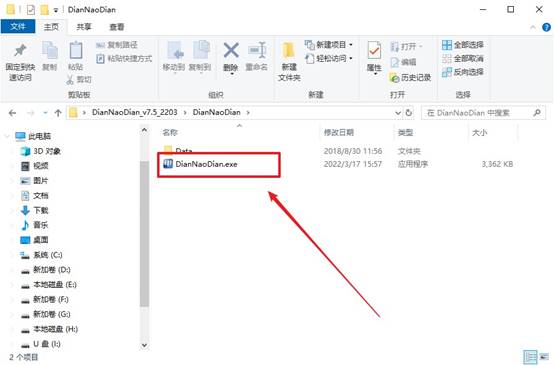
c.将u盘插入电脑当中, 默认设置,点击【全新制作】。
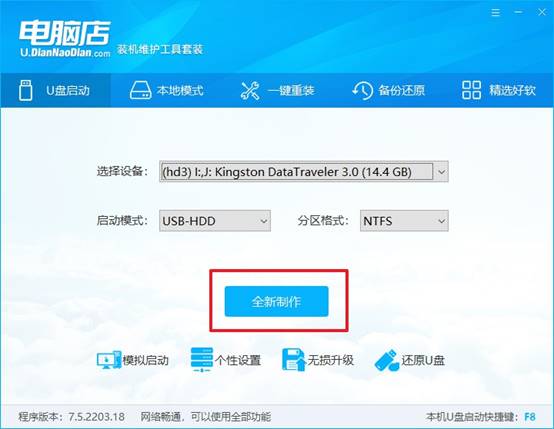
d. 制作完成后大家可选择是否查看教程。
2、BIOS设置u盘启动
a. 进入电脑店官网,首先查询好u盘启动快捷键,输入电脑类型和品牌即可查询。
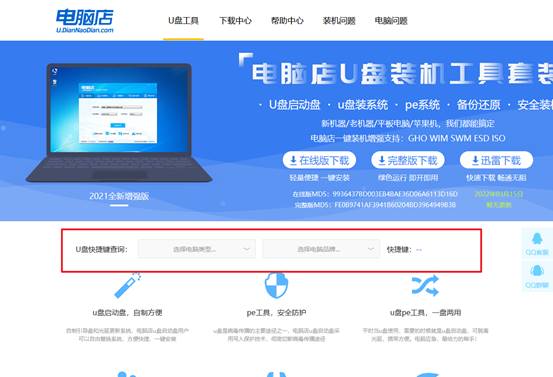
b. 插入u盘后重启,等待屏幕出现画面,按下快捷键进入优先启动项设置界面。
c. 在界面中,移动光标至u盘选项,回车即可。
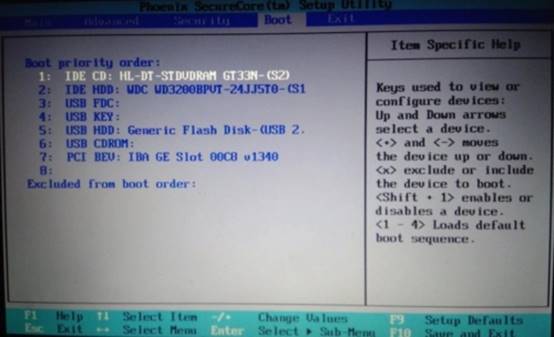
d.重启后,此时就会进入电脑店主菜单,选择【1】这一选项后回车。
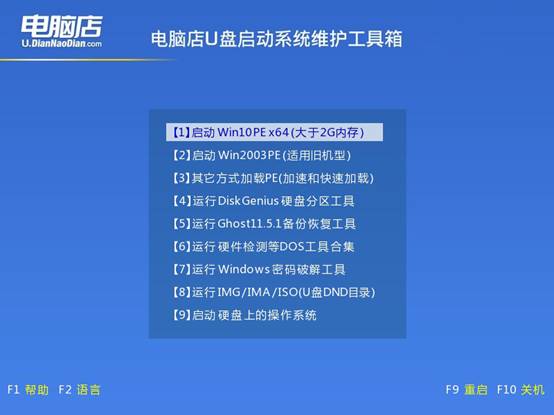
3、u盘装系统
a. 设置完电脑店主菜单后进入winpe,找到并打开一键装机的软件。
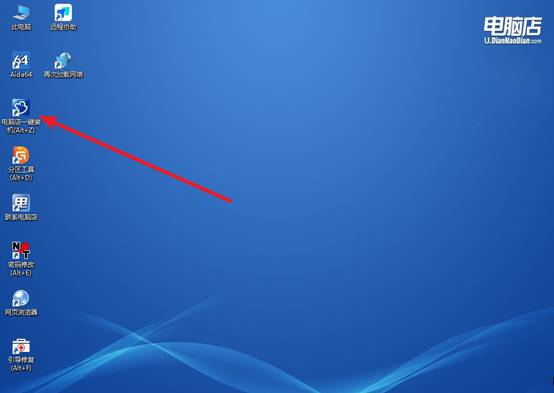
b. 点击【打开】选择已下载的镜像系统,注意勾选安装盘符,最后点击【执行】即可开始下一步。
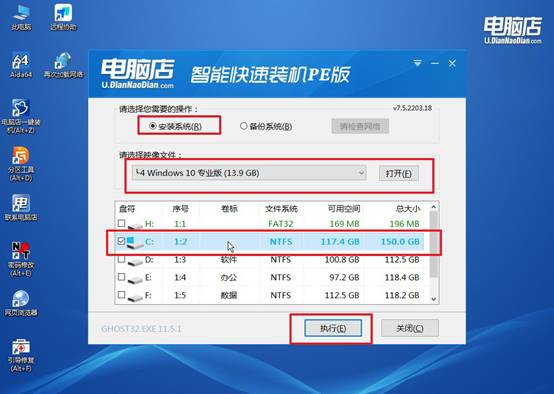
c.在还原窗口中,默认设置点击【是】。接着勾选【完成后重启】,等待安装即可。
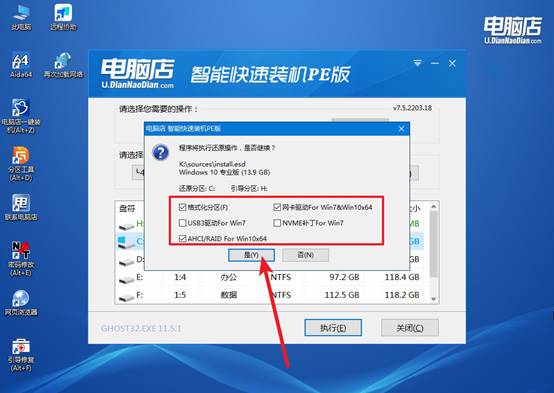
d. 等待安装部署完成,进入系统桌面。
四、U盘重装系统相关内容
重装Win10系统怎么更新驱动程序?
方法一:使用 Windows 自带功能自动更新
点击开始菜单 → 设置 → 【更新和安全】,在“Windows 更新”页面点击【检查更新】,Windows 会自动搜索并安装大部分硬件驱动(如显卡、网卡、声卡等),安装完成后重启电脑。
方法二:使用驱动管理工具(推荐)
下载并安装任意一个驱动工具,打开软件后点击【一键安装】或【一键修复驱动】,安装完成后重启电脑
方法三:去官网手动下载驱动(更专业)
如果你知道你的电脑品牌或硬件型号,可以手动下载最精准的驱动:上品牌官网(如联想、戴尔、惠普)→ 下载对应型号的驱动包安装即可。
以上就是戴尔笔记本bios设置重装系统的全部内容了。通过这篇文章的分享,你将获得详细的步骤解析,并学会如何在没有技术背景的情况下,自己动手重装系统,轻松应对系统重装的挑战。如果遇到无法启动的情况,检查U盘是否正常制作,或者重启电脑重新尝试,通常就能顺利进入安装界面。
