pe制作u盘启动盘重装-pe制作U盘启动盘重装win10
发布时间:2025-04-29 10:50:35
pe制作u盘启动盘重装,可以使用电脑店工具进行操作,这种方法对于大多数电脑用户来说,既简单又高效。市面上虽然有不少U盘启动盘制作工具,但电脑店工具凭借其界面清晰、功能完善、操作便捷的特点,成为了很多用户的首选。尤其是对于初次接触重装系统的新手来说,选择一个靠谱的制作工具非常重要,能大大降低出错率。下面就来学习pe制作U盘启动盘重装win10。

系统版本:win10专业版
U盘:8GB或以上的空白U盘
装机制作工具:电脑店u盘启动盘制作工具(点击红色字体即可下载)
二、U盘重装系统准备工作
1、查询启动热键:进入BIOS设置u盘启动的时候,需要知道BIOS启动热键,可在电脑店官网首页查询。
2、系统的数据备份与还原:在重新安装操作系统之前,我们务必要备份重要文件和程序,以免在重新安装后丢失这些关键数据。
3、下载win10的系统镜像:
a.进入MSDN网站主页面
b.在左侧选择自己需要的镜像类型,在右侧选择自己需要的版本
c.复制下载链接,打开迅雷即可自动下载
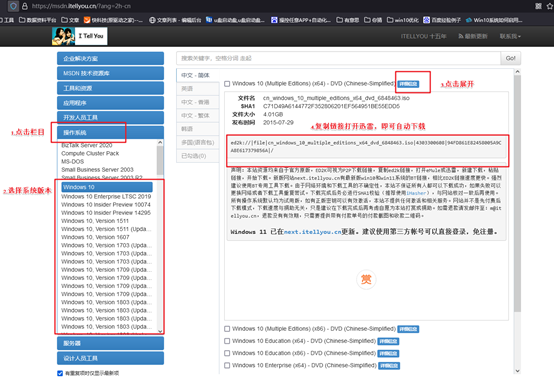
三、U盘重装系统教程
1、制作u盘启动盘
a. 百度搜索【电脑店】进入官网,将栏目切换到【下载中心】,点击【立即下载】,即可下载 u盘启动盘制作工具。
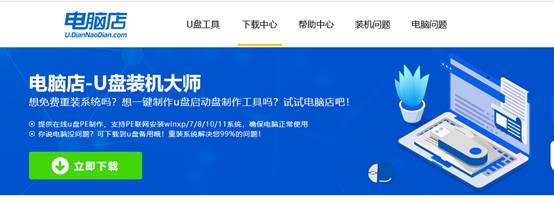
b. 下载完成,解压并打开即可开始制作。
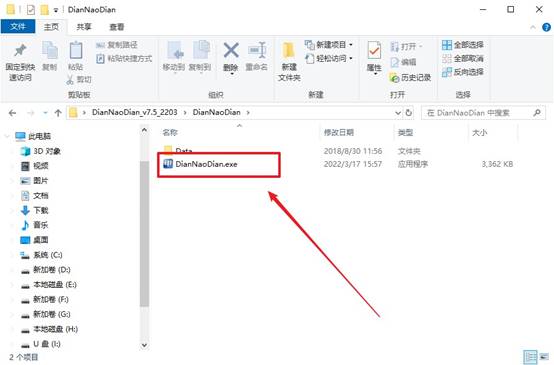
c. 工具会自动识别u盘,默认【启动模式】和【分区格式】,点击【全新制作】。
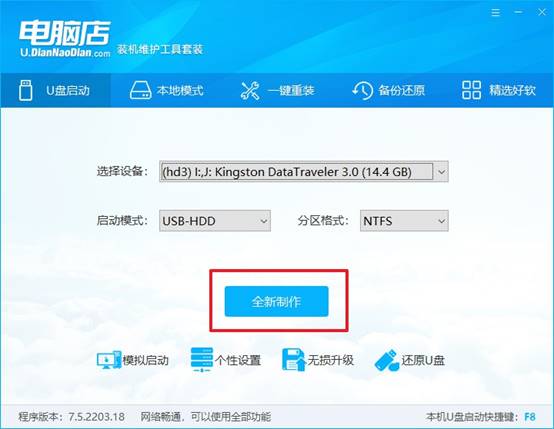
d. 弹出格式化提示,点击【确定】开始制作,等待完成即可。
2、设置u盘启动
a. 在电脑店首页即可查询u盘启动快捷键,主要用于设置进入BIOS的启动项设置界面。
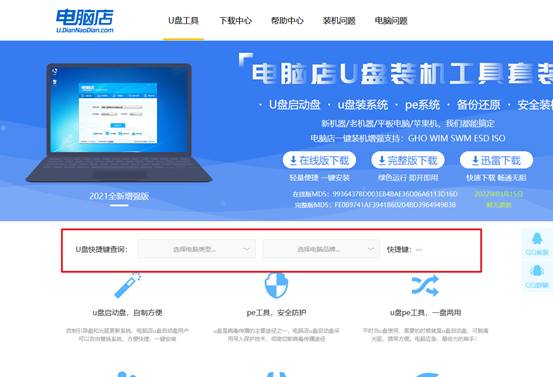
b. u盘启动盘连接电脑,重启出现开机画面,按u盘启动快捷键进入BIOS设置界面。
c.在启动项设置界面,大家找到u盘启动盘,选中后回车确认就可以了。
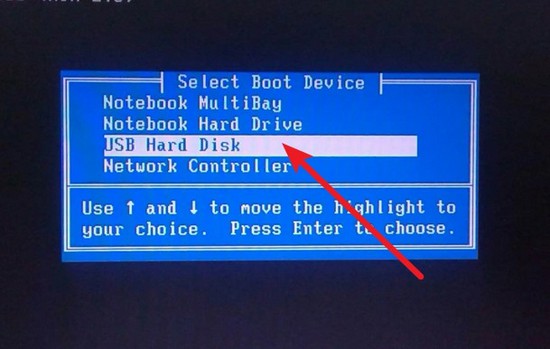
d. 再次重启后,电脑会进入电脑店winpe主菜单,新机型电脑选择【1】,旧机型选择【2】,回车。
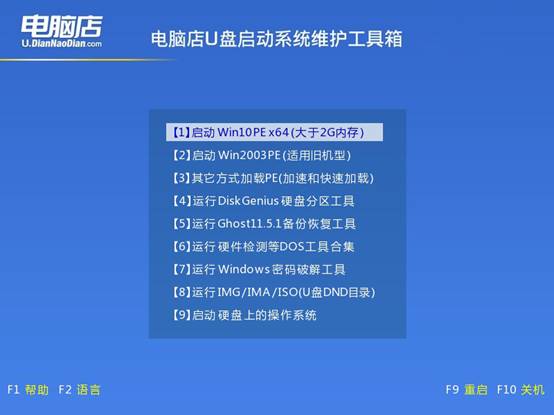
3、u盘装系统
a. u盘启动后即可进入电脑店winpe,双击打开【电脑店一键装机】。
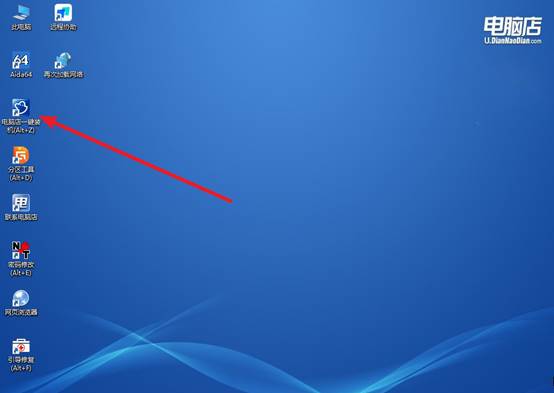
b. 如下图所示,选择镜像和系统分区,点击【执行】即可开始安装。
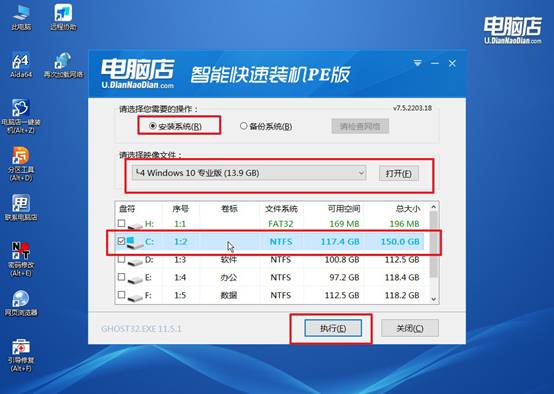
c. 在还原操作中,可默认选项,点击【是】,接下来会自动安装系统。
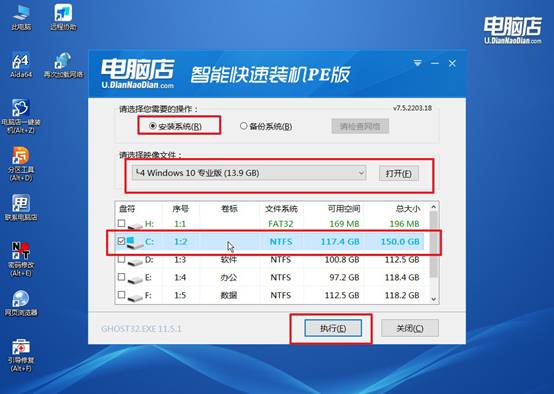
d、等待计算机重启部署,安装完成后即可进入win10系统!
四、U盘重装系统相关问题
重装系统后电脑n卡驱动更新的方法
1、下载并安装 GeForce Experience
访问 GeForce Experience 官方网站下载并安装最新版本的GeForce Experience。
2、登录并检测驱动
安装完成后,打开GeForce Experience,登录你的NVIDIA账户(如果没有可以注册一个)。软件会自动检测你的显卡,并推荐最新的驱动程序。
3、安装驱动
在“驱动程序”标签下,点击【下载】并等待下载完成。下载完成后,点击【安装】进行驱动安装。安装过程中可以选择“快速安装”或“自定义安装”。
4、重启电脑
安装完成后重启电脑,驱动更新完成,NVIDIA显卡就可以正常使用了。
关于pe制作U盘启动盘重装win10的内容,就讲解到这里了。今天,小编已经带大家详细了解如何使用电脑店工具制作PE启动盘,并通过这个启动盘来完成系统重装操作。不管你的电脑是因为系统崩溃,还是想要升级更新,这套流程都非常适用,值得收藏!
