笔记本怎么重装win10系统-笔记本如何重装win10系统
发布时间:2025-05-08 10:49:51
笔记本怎么重装win10系统?尤其是现在的新款笔记本,普遍取消了光驱设计,导致传统光盘重装方式不再适用。但其实,我们完全不必为此担心,因为利用U盘启动盘来重装系统,反而更加方便、快捷,特别适合当下的使用习惯。只要准备一个容量在8GB以上的U盘,再借助如“电脑店”等启动盘制作工具,就可以轻松创建一个可启动的系统安装盘。下面就来学习笔记本如何重装win10系统。

一、重装系统所需工具
1、电脑类型:笔记本/台式均适用
2、系统版本:win10专业版
3、装机工具:电脑店u盘启动盘制作工具(点击链接下载)
二、重装系统前期准备
1、制作U盘启动盘时,要根据需求选择适当的启动模式,现在大部分电脑默认USB-HDD模式。U盘启动盘制作完成后,可通过软件自带的模拟器进行测试,确保u盘制作成功。
2、在备份过程中,主要备份系统盘的重要数据,如果担心其他分区的数据丢失,也可以进行备份。
3、下载win10专业版的镜像文件,想要快速下载的朋友们,可以进入msdn网站,在操作系统栏目找到对应的镜像,复制其下载链接,打开迅雷就可下载了!
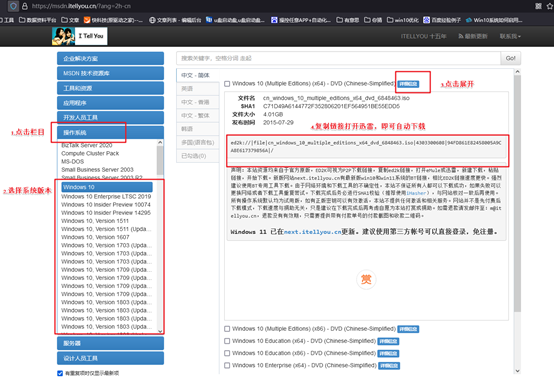
三、重装系统详细教程
1、制作u启动盘
a. 百度搜索【电脑店】进入官网,将栏目切换到【下载中心】,点击【立即下载】,即可下载 u盘启动盘制作工具。
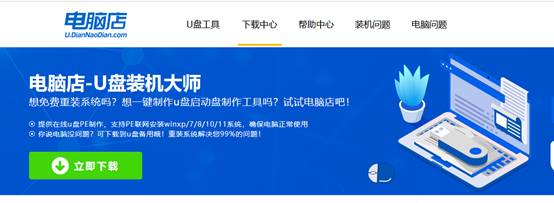
b. 下载之后解压,插入一个8G以上的u盘,双击打开电脑店的程序。
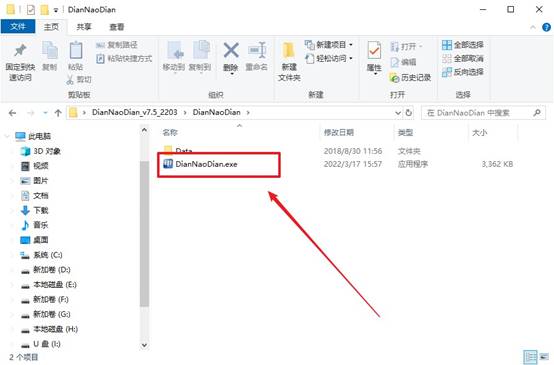
c. 默认设置,点击【全新制作】。
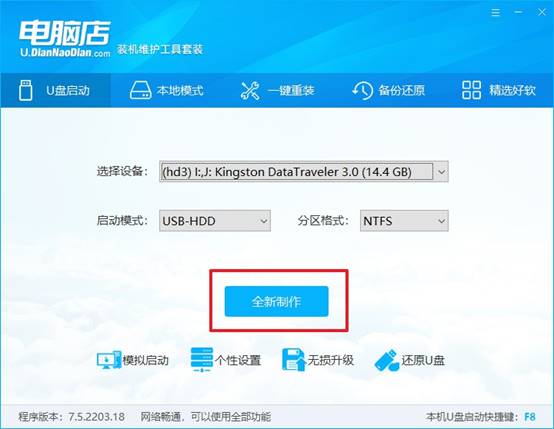
d. u盘启动盘制作完毕后,电脑会弹出提示框弹出,你可以点击【是】查看教程,也可以点击【否】关闭页面。
2、BIOS设置u盘启动
a. 在电脑店首页,输入重装电脑的相关信息,查询u盘启动快捷键。
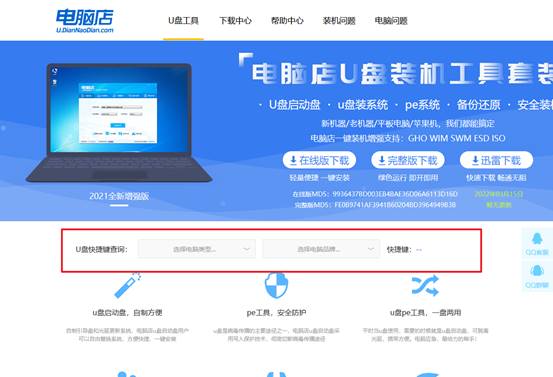
b. 接下来将u盘启动盘连接电脑,重启,启动后迅速按下查询到的快捷键。
c. 在窗口中,移动光标选择u盘启动为第一启动项,之后按F10键保存并且重启电脑即可。
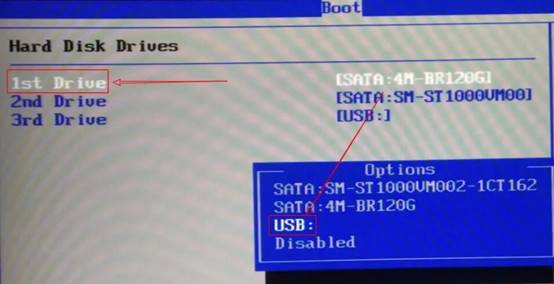
d. 此时就会进入电脑店主菜单,选择【1】这一选项后回车。
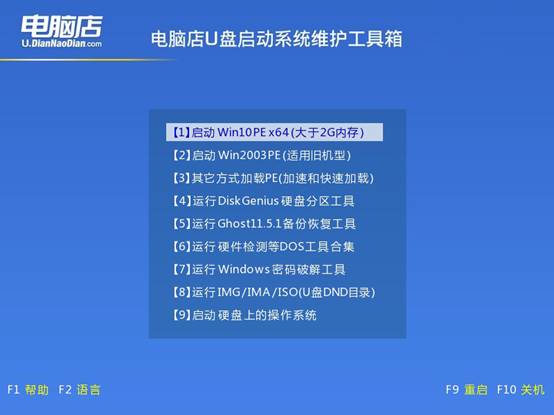
3、u盘装系统
a. u盘启动后即可进入电脑店winpe,双击打开【电脑店一键装机】。
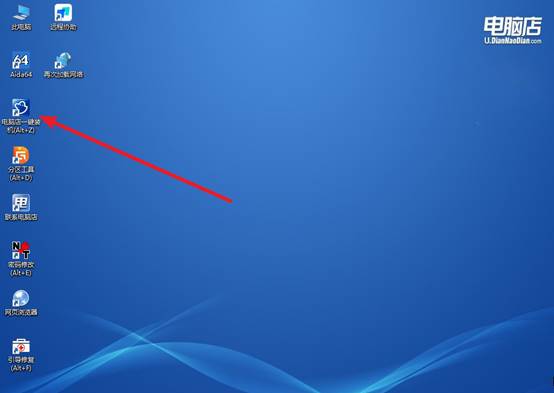
b. 在界面中,根据下图所示的提示,选择操作方式、镜像文件以及系统盘符,点击【执行】。
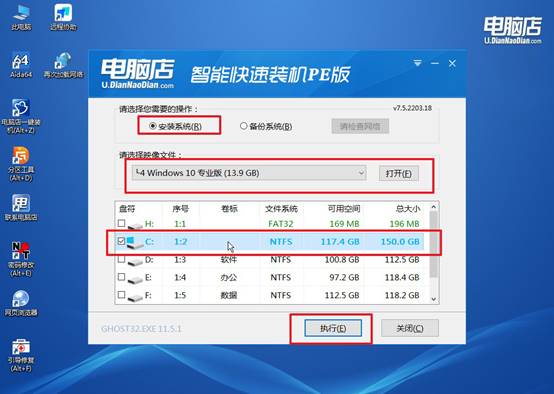
c. 在还原窗口中,默认设置点击【是】。接着勾选【完成后重启】,等待安装即可。
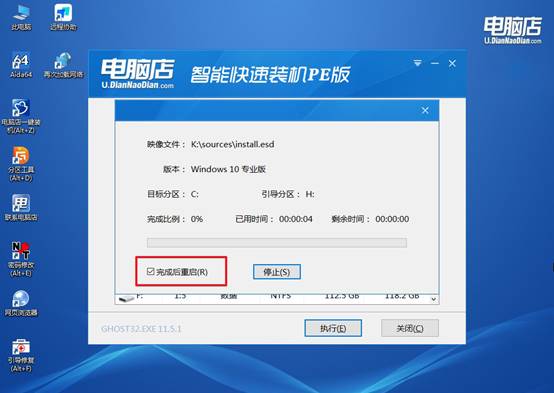
d. 之后会重启电脑,我们稍等一会就可以进入win10系统了。
四、重装系统后可能碰到的问题
电脑重装系统后如何安装驱动?
1、使用品牌官网下载原厂驱动(适合品牌机或笔记本)
如果你是戴尔、联想、惠普、华硕等品牌电脑,去官网按型号下载原配驱动,兼容性最好。
操作步骤:用手机或其他设备查自己电脑型号(可查看底部贴纸或命令 dxdiag)。到品牌官网,进入“服务与支持”或“驱动下载”,输入型号,选择操作系统版本,下载所有重要驱动并安装。
2、用系统自带的自动更新驱动(联网后补齐)
如果你已经连上网,也可以先通过 Windows 自带功能安装基本驱动。
方法:右键“此电脑” → 设备管理器,找到黄色感叹号的设备 → 右键 → 更新驱动 → 自动搜索。缺点是更新较慢、某些设备找不到最佳驱动。
就这样,我们完成了笔记本如何重装win10系统的操作了。整个过程无需任何光盘驱动器,也不用复杂的技术操作,按步骤执行即可完成系统重装。不管是系统崩溃,还是想体验全新系统环境,这种方式都是笔记本用户的优选方案。
