黑屏电脑u盘怎么装系统?U盘装系统pe教程
发布时间:2025-05-09 10:52:39
黑屏电脑u盘怎么装系统?说到电脑黑屏,很多人第一反应是:用WinPE来重装系统,还得配一个启动工具,比如U盘才行。确实如此,WinPE虽然功能强大,但它并不像Windows系统那样是“开机即用”的,它更像是一个“系统助手”,需要借助U盘、移动硬盘等设备启动。尤其是在电脑系统崩溃、蓝屏或卡在Logo界面的情况下,WinPE就显得特别重要。下面就来看电脑店U盘装系统pe教程吧。

一、重装系统工具准备
镜像文件:win7企业版
启动盘制作工具:电脑店u盘启动盘制作工具(点击即可下载)
二、制作启动盘前的关键准备事项
1、选择合适的U盘格式
在制作系统启动盘前,请确保将U盘格式调整为适合目标设备的文件系统。FAT32通常适用于兼容性更广的场景,而NTFS则在需要处理大文件时更有优势。请根据目标设备的支持情况合理选择。
2、提前保存重要数据
为了避免数据丢失,请将U盘中现有的重要文件备份到其他存储设备。格式化操作会清空U盘的所有内容,因此确保备份无遗漏非常重要。
3、获取可靠的系统镜像文件
从官方或信誉良好的网站获取操作系统镜像文件。下载后,通过校验工具(如SHA256校验工具)验证文件的完整性,以防止因下载出错或镜像被篡改导致安装失败或安全隐患。
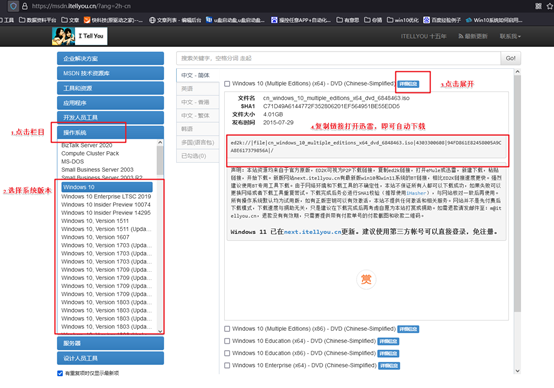
三、重装系统操作步骤
1、制作u盘启动盘
a. 百度搜索【电脑店】进入官网,将栏目切换到【下载中心】,点击【立即下载】,即可下载 u盘启动盘制作工具。
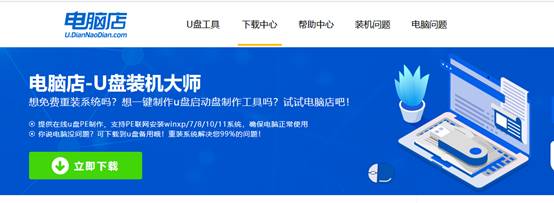
b. 下载完成,解压并打开即可开始制作。
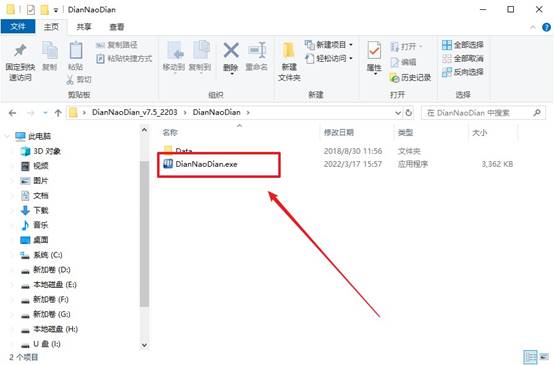
c. 工具会自动识别u盘,默认【启动模式】和【分区格式】,点击【全新制作】。
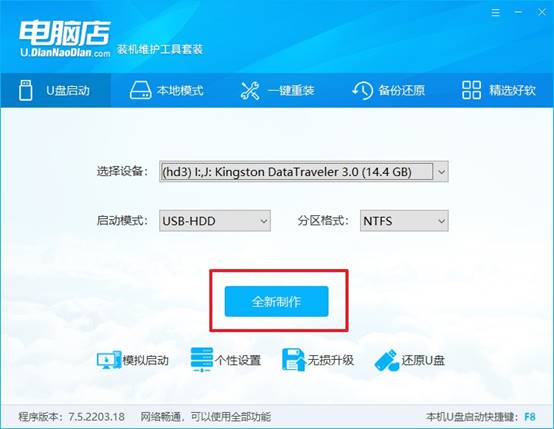
d. 弹出格式化提示,点击【确定】开始制作,等待完成即可。
2、设置u盘启动
a. 在电脑店首页即可查询u盘启动快捷键,主要用于设置进入BIOS的启动项设置界面。
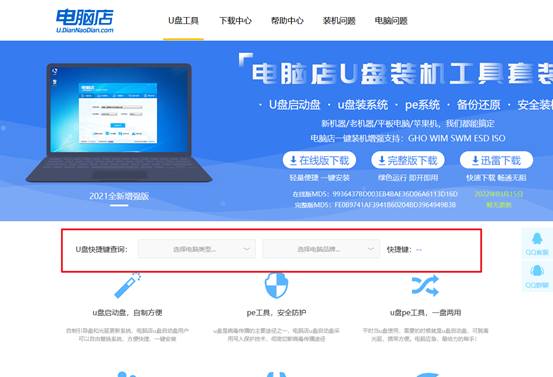
b. u盘启动盘连接电脑,重启出现开机画面,按u盘启动快捷键进入BIOS设置界面。
c.在启动项设置界面,大家找到u盘启动盘,选中后回车确认就可以了。
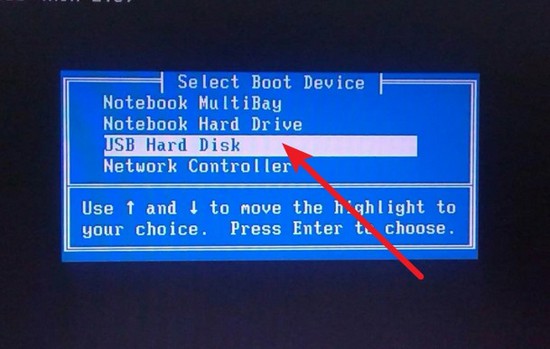
d. 再次重启后,电脑会进入电脑店winpe主菜单,新机型电脑选择【1】,旧机型选择【2】,回车。
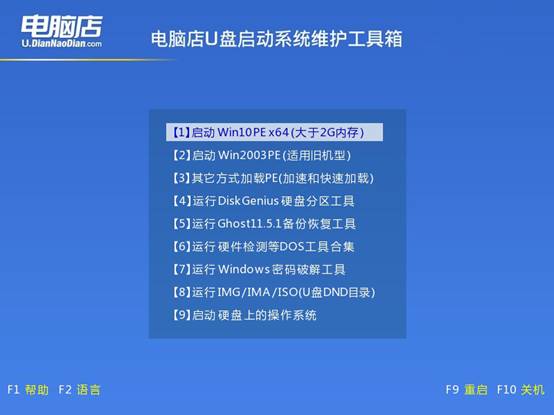
3、u盘装系统
a. u盘启动后即可进入电脑店winpe,双击打开【电脑店一键装机】。
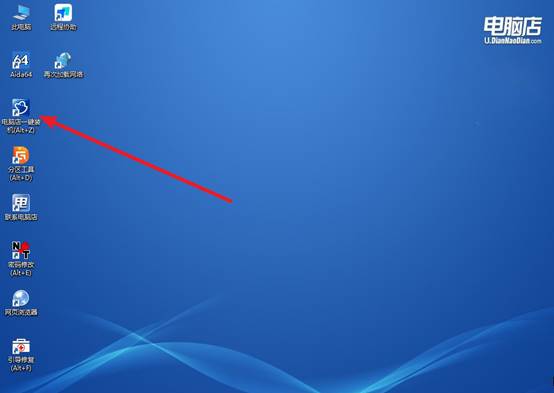
b. 如下图所示,选择镜像和系统分区,点击【执行】即可开始安装。
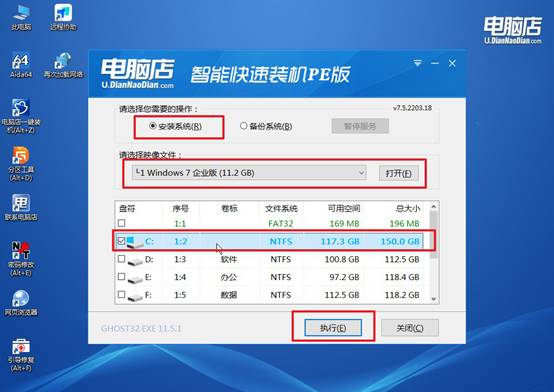
c. 在还原操作中,可默认选项,点击【是】,接下来会自动安装系统。
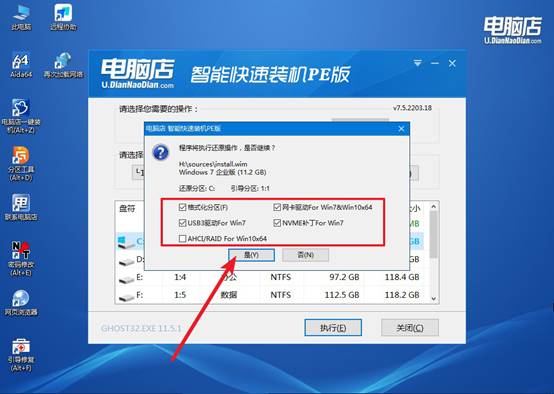
d、等待计算机重启部署,安装完成后即可进入win7系统!
四、U盘重装系统相关问题
电脑重装系统后怎么更新显卡驱动?
1、NVIDIA 显卡驱动更新(GeForce 系列)
官网地址:https://www.nvidia.cn/Download/index.aspx
推荐方式:选择 “自动检测您的 GPU” → 安装 GeForce Experience 工具 → 它会帮你自动安装和更新驱动。或手动选择你的型号:显卡类型 + 系列 + 操作系统(如 Win10 64位)
2、AMD 显卡驱动更新(Radeon 系列)
官网地址:https://www.amd.com/zh/support
推荐方式:点击“自动检测并安装驱动程序”按钮,下载安装 AMD Adrenalin 工具,工具会自动识别型号并下载适配的最新驱动。
3、 Intel 核芯显卡驱动(常见于笔记本)
官网地址:https://www.intel.cn/content/www/cn/zh/download-center/home.html
推荐方式:下载“Intel 驱动支持助手(Intel DSA)”,一键识别硬件并更新驱动。如果你使用的是 11代或更高 CPU,多半带有 Iris Xe 显卡。
上面的内容,就是本次U盘装系统pe教程的全部操作了。如果自己电脑有问题,可以选择借用其他正常的电脑上,用如“电脑店”工具制作一个WinPE启动U盘,里面预装好PE环境和系统镜像文件。随后把这个U盘插入目标电脑,设置启动并进行重装系统的操作。
