新手重装系统win10-新手u盘重装win10系统
发布时间:2025-05-13 10:51:55
新手重装系统win10?新手,也就意味着对电脑的了解不多,特别是在遇到系统卡顿、无法启动或频繁报错时,很多人第一反应是请人维修或者送去电脑店,但其实,掌握正确的方法之后,自己动手重装Win10系统并不难。关键在于使用简单、直观的工具,比如“电脑店U盘启动盘”这类一键式软件。它们的界面设计非常友好,操作流程明确,下面就来学习新手u盘重装win10系统吧。

1、一个8GB或以上的空白u盘
2、系统镜像:Windows镜像即可
3、装机工具:电脑店u盘启动盘制作工具(点击红色字体即可跳转下载)
二、重装系统前的准备
1、下载系统镜像文件
访问 MSDN 网站,找到【操作系统】分类,挑选所需的系统版本后,点击右侧的【详细信息】。复制提供的下载链接,并使用迅雷或其他下载工具将镜像文件下载到本地。
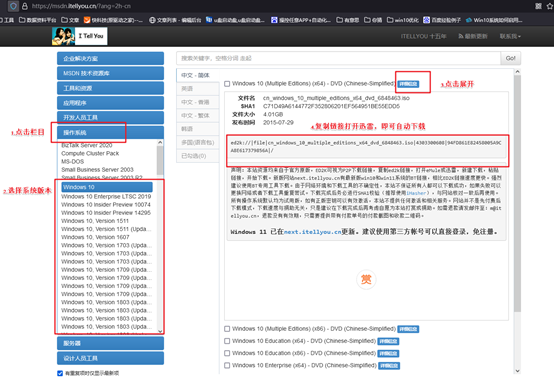
2、创建电脑店 u 盘启动盘
使用电脑店 u盘启动盘制作工具,只需一键操作即可完成制作。具体操作步骤可参考以下教程,帮助大家快速上手。
三、重装系统详细步骤
1、制作u盘启动盘
a.在电脑店官网中,切换到下载中心,点击【立即下载】,即可下载电脑店,这一制作启动盘所需的工具。
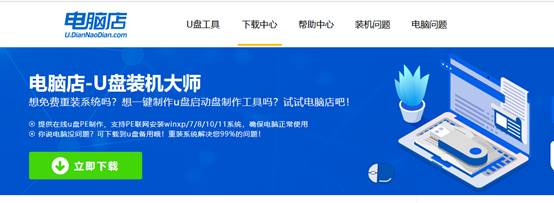
b.插入u盘,打开下载好的制作工具。
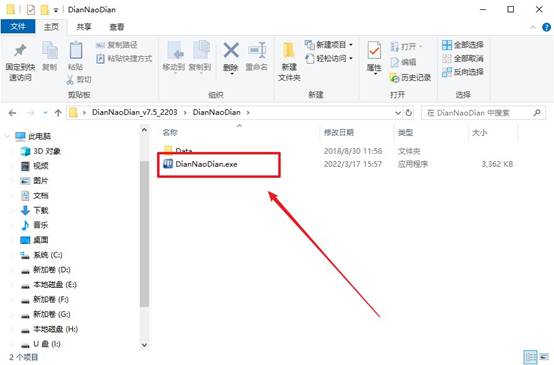
c.默认设置,点击【全新制作】。
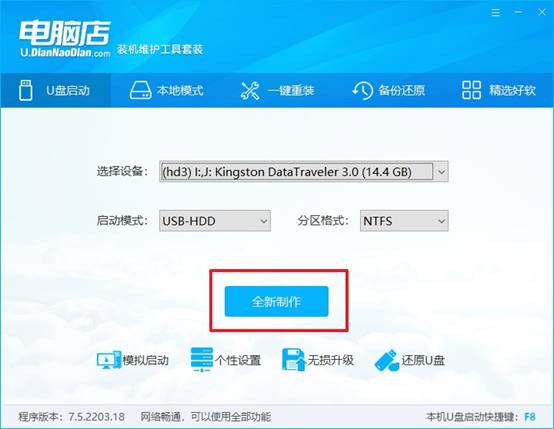
d.u盘启动盘制作完毕后,电脑会弹出提示框弹出,你可以点击【是】查看教程,也可以点击【否】关闭页面。
2、设置u盘启动
a.在电脑店官网首页查询u盘启动快捷键,如下图所示:
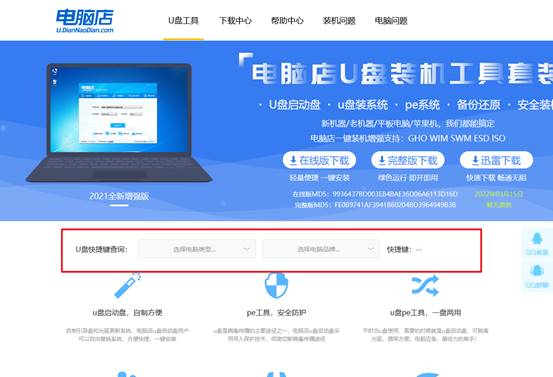
b.插入u盘后重启,等待屏幕出现画面,按下快捷键进入优先启动项设置界面。
c.在窗口中,移动光标选择u盘启动为第一启动项,之后按F10键保存并且重启电脑即可。
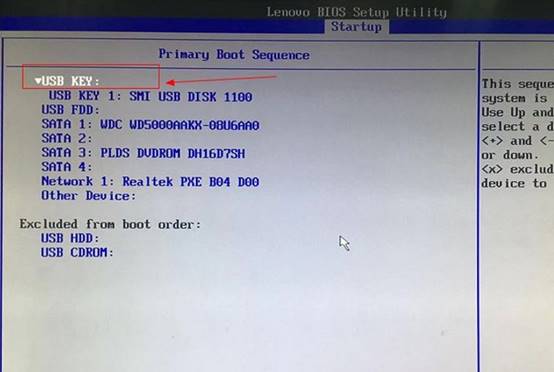
d.此时就会进入电脑店主菜单,选择【1】这一选项后回车。
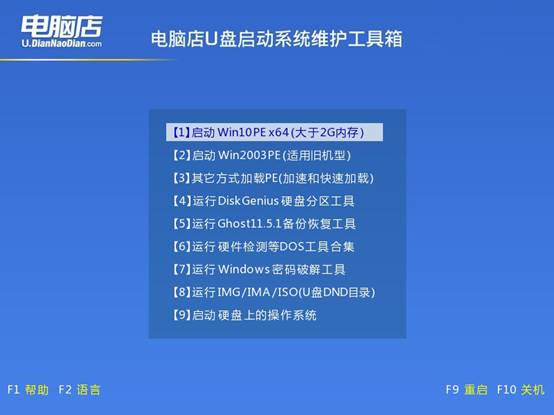
3、u盘装系统
a.设置完电脑店主菜单后进入winpe,找到并打开一键装机的软件。
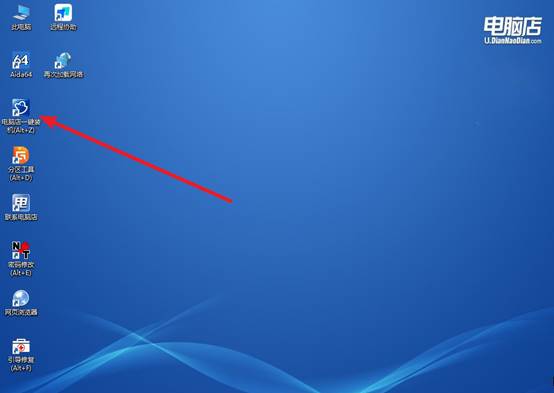
b.在窗口中选择操作方式,打开win10的镜像,以及勾选系统盘,点击【执行】。
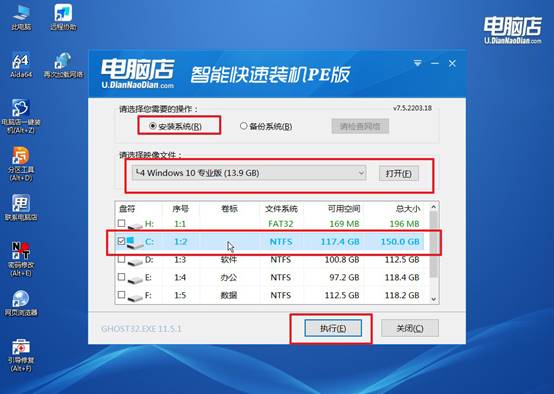
c.在还原窗口中,默认设置点击【是】。接着勾选【完成后重启】,等待安装即可。
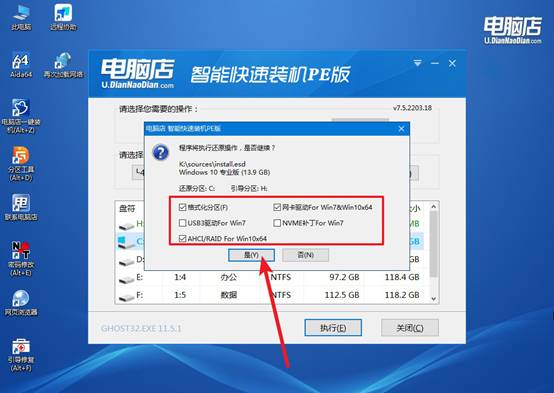
d.之后会重启电脑,我们稍等一会就可以进入win10系统了。
四、重装系统可能出现的问题
电脑重装系统后需要更新哪些驱动?
1、主板芯片组驱动 管理主板核心通讯(CPU、内存、PCI-E等) 主板官网(如华硕、技嘉)
2、显卡驱动 控制图形输出,影响分辨率、游戏/多媒体性能 显卡品牌官网:NVIDIA/AMD/Intel
3、网卡驱动(有线/无线) 保障网络连接 主板或笔记本官网,或英特尔官网
4、音频驱动 实现正常的音频输出和麦克风输入 Realtek官网 或 主板厂商
5、USB 控制器驱动 让USB 3.0/3.1接口正常工作 新主板必须,尤其是Win7
6、存储控制器驱动(如Intel RST) 提升SSD/HDD性能,支持NVMe Intel/AMD官网或主板驱动页
7、触控板/热键驱动(笔记本) 启用FN功能键、手势、亮度调节等 品牌笔记本官网下载
关于新手u盘重装win10系统的内容,就分享到这里了。大家制作好u盘启动盘之后,就可以按照提示点击“下一步”就能完成系统重装。此外,利用U盘启动盘的方式还能避免系统崩溃带来的数据无法备份的问题,适合新手在家中自行尝试。希望今天的教程可以帮助到大家。
