怎么u盘启动装系统的教程-如何U盘启动装系统的步骤
发布时间:2025-05-14 10:45:41
怎么u盘启动装系统的教程。不管是台式机,还是笔记本,在重装系统时都可以借助U盘启动盘完成。当然,这里的前提是电脑具备USB接口,且usb接口没有问题,才可以轻松地通过U盘进行系统重装。而且,通过U盘安装系统,你可以选择想要的Windows版本,避免了一体机预装系统的限制。而你只需要按照教程来操作,就可以学会如何U盘启动装系统的步骤。

一、所需工具和资源
1、系统版本:Windows 10 专业版
2、装机工具:电脑店u盘启动盘制作工具(点击即可下载)
二、重装前注意事项
1、U盘容量:由于Windows 10的ISO文件大小通常在4GB以上,确保你的U盘容量大于4GB,最好是8GB或更大。
2、备份文件:如果U盘中存有重要文件,务必先将文件备份到其他存储设备。制作启动盘过程将会格式化U盘,所有原有数据会被删除。
3、下载ISO文件:从可靠渠道(如MSDN)下载Windows 10专业版ISO文件,确保下载的是最新版本,避免版本兼容性问题。
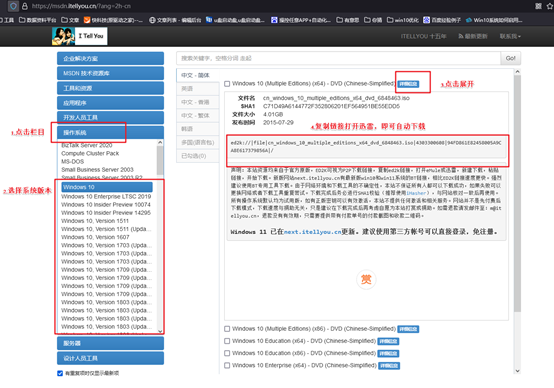
三、U盘装系统操作步骤
1、制作u盘启动盘
a.下载工具:前往U盘启动盘制作工具的官网,点击下载最新版本的工具。
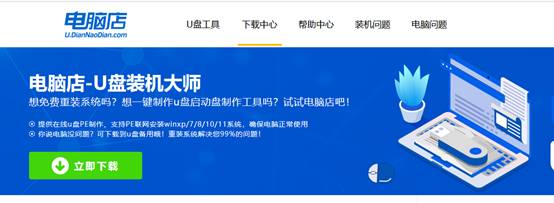
b. 插入U盘:将U盘插入电脑,打开下载好的制作工具。
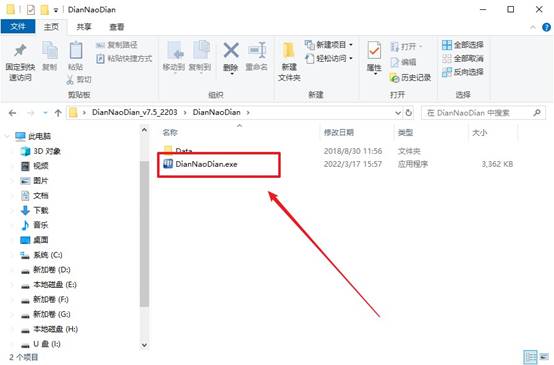
c. 选择U盘,在工具中选择“全新制作”选项,无需更改其他设置,点击“全新制作”。
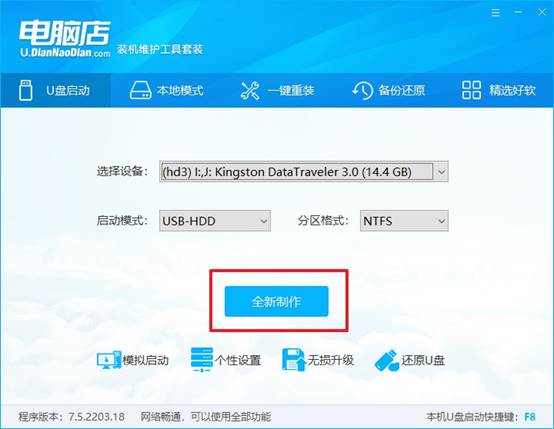
d. 制作完成后,系统会提示你是否查看相关教程,你可以选择“是”查看,也可以直接点击“否”关闭。
2、设置u盘启动
a. 查找启动快捷键:访问电脑店官网,查看你电脑型号对应的u盘启动快捷键,如下图所示。
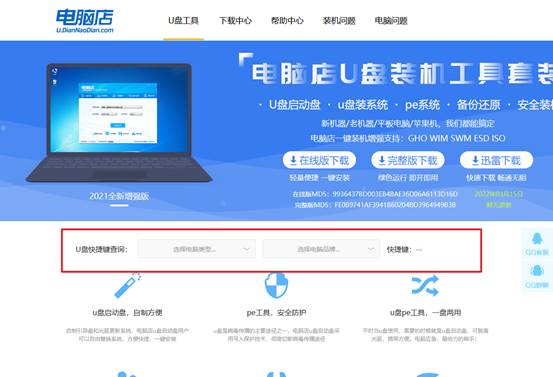
b. 插入U盘并重启:将制作好的启动盘插入电脑,开机时不停按下启动快捷键进入启动菜单。
c. 在启动选项中选择U盘作为首选启动设备,按F10保存并重启。
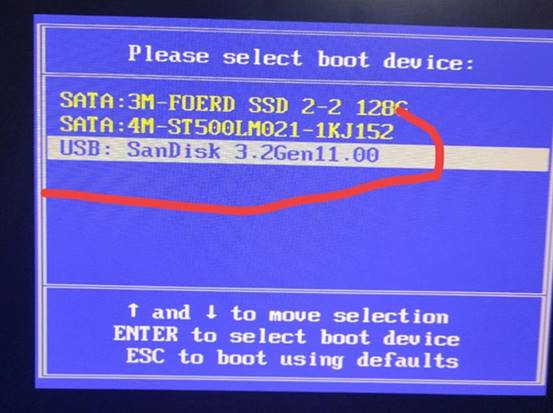
d. 进入PE系统:重启后,系统会加载WinPE界面,选择第一个选项进入PE系统。
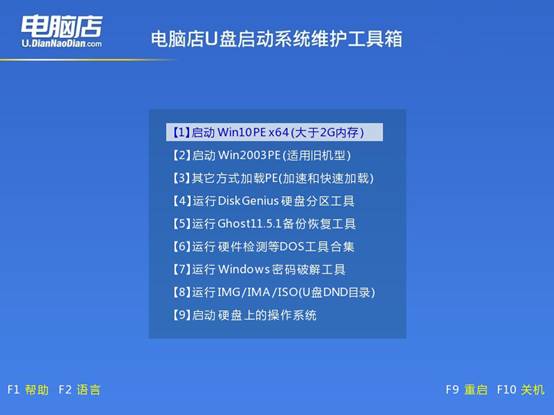
3、u盘装Windows 10
a. 启动安装工具:在PE系统中,打开U盘启动盘内的“一键装机”工具,开始重装操作。

b. 选择镜像文件:在弹出的窗口中,选择下载的Windows 10 ISO镜像文件,并勾选需要安装的系统C盘,点击“执行”。
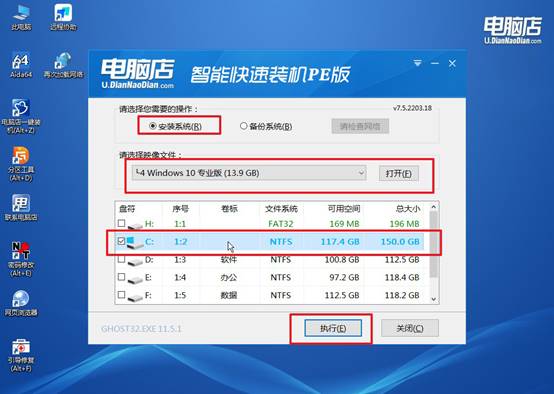
c. 默认还原设置,勾选“安装完成后自动重启”选项,系统将自动安装。
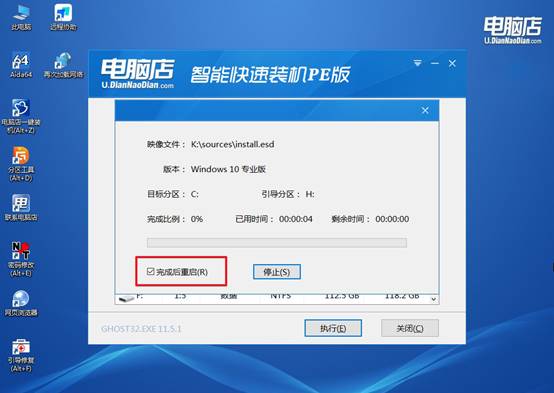
d. 安装过程会持续几分钟,等待系统部署完成。安装完成后,电脑将自动重启并进入Windows 10桌面。
四、电脑系统常见故障解答
用u盘装电脑系统就出现英文?
方案1:在安装过程中切换语言
进入Windows安装界面(安装过程中出现的界面)。在欢迎页面选择 Language to install(安装语言),一般会有一个下拉菜单。
点击 Language to install 旁边的下拉框,选择 中文(简体) 或 Chinese (Simplified)。然后点击 Next。在接下来的页面,点击 Install now 继续安装。
方案2:安装后更改系统语言为中文
如果安装完成后,系统依然是英文界面,你可以通过以下步骤更改为中文:点击 Start(开始菜单),然后选择 Settings(设置)(齿轮图标)。在设置界面,选择 Time & Language(时间和语言)。点击左侧菜单中的 Language(语言)。
在 Preferred languages(首选语言)下,点击 Add a language(添加语言)。
搜索 Chinese,选择 Chinese (Simplified) 或 Chinese (Traditional),然后点击 Next。在弹出的窗口中,确保选择 Set as my display language(将其设置为显示语言),然后点击 Install。系统会下载并安装中文语言包。安装完成后,重启电脑。
现在,你知道如何U盘启动装系统的步骤了吧。其实,电脑使用u盘启动盘不仅可以重装系统,还可以修复系统或者检测电脑硬件。因为它内置的winpe系统具有不同的功能,所以大家重装系统之后,不用着急处理u盘启动盘,完全可以留着备用,以防万一。
