如何用pe给电脑安装系统?pe启动盘制作重装步骤
发布时间:2025-05-16 16:45:13
如何用pe给电脑安装系统? 其实并不复杂,前提是你得先有一个包含WinPE的U盘启动盘。很多用户在电脑运行缓慢、系统崩溃甚至蓝屏死机时,第一时间想到的可能是送去维修。但事实上,如果你掌握了PE系统安装的基本操作,自己也能完成系统的重装。比如使用“电脑店”工具来制作一个WinPE启动盘,就是一个非常实用的方案。下面就一起来学习pe启动盘制作重装步骤吧。

一、安装准备工作
电脑品牌与型号:确保电脑硬件兼容Windows 10专业版。
操作系统版本:Windows 10专业版镜像文件。
重装系统工具:电脑店u盘启动盘制作工具(点击红字下载)
二、安装事前检查
1、为了避免安装过程中遇到问题,制作前要检查U盘的完整性。可以通过一些工具来确认U盘的健康状况。例如,电脑自带的CHKDSK工具能够扫描U盘的坏道和文件系统错误等。
2、安装操作系统前,需要根据实际需求选择正确的版本。如不确定选择哪个版本,可以查阅操作系统的官方文档,或咨询设备制造商和技术支持团队,获取专业建议。
关于如何下载操作系统的镜像文件,以下是操作步骤
a. 首先访问MSDN官网,在其中找到与操作系统相关的栏目。
b. 浏览不同的操作系统版本,选择需要下载的版本,点击【详细信息】,复制下载链接进行下载即可。
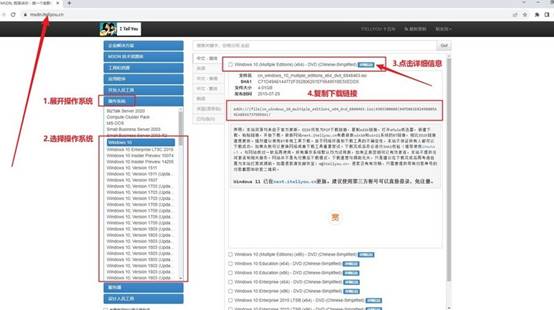
三、电脑店u盘装系统教程
1、制作u盘启动盘
a. 访问【电脑店】官网,下载U盘启动盘制作工具。下载完成后,解压并运行程序。。
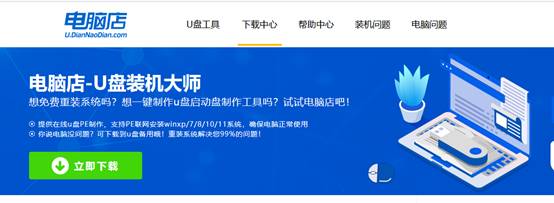
b. 将一个8GB以上的U盘插入电脑,打开制作工具,工具会自动识别U盘。

c. 一般来说,我们只需默认选择启动模式与分区格式,点击“全新制作”即可开始制作u盘启动盘。制作过程需要几分钟的时间,完成后会提示您启动盘已经制作成功。

2、设置u盘启动电脑
a. 我们需要在重启电脑时,通过u盘启动快捷键并设置u盘启动,具体快捷键可进入电脑店官网查询。
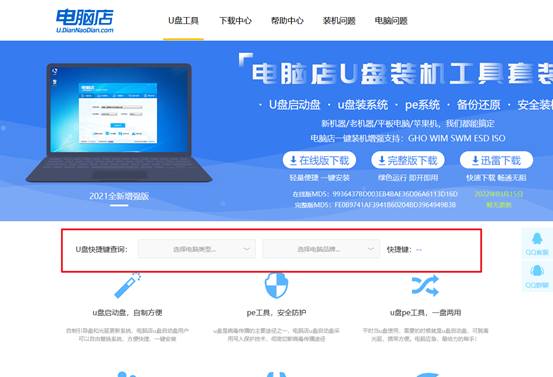
b.接下来,将u盘接入电脑,重启,按下快捷键,在启动菜单中,选择U盘启动,并按Enter键进入下一步。
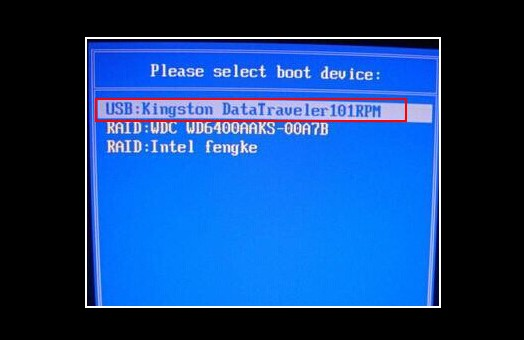
c.启动U盘后,电脑会进入电脑店的主菜单,选择第一个选项,按回车键继续。

3、u盘执行系统安装
a.在WinPE界面中,双击打开“电脑店一键装机”工具。根据界面提示,选择安装方式、操作系统镜像文件以及目标硬盘分区。
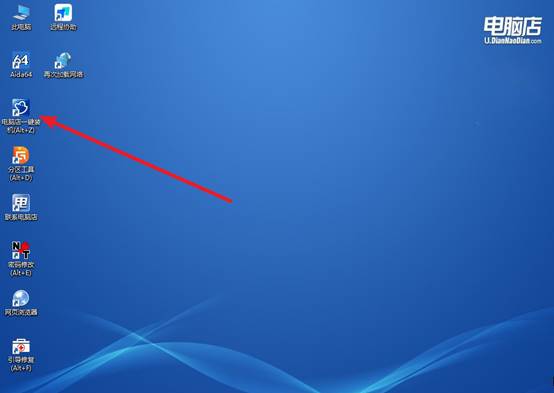
b.确认相关设置后,点击【执行】,系统将自动开始安装。
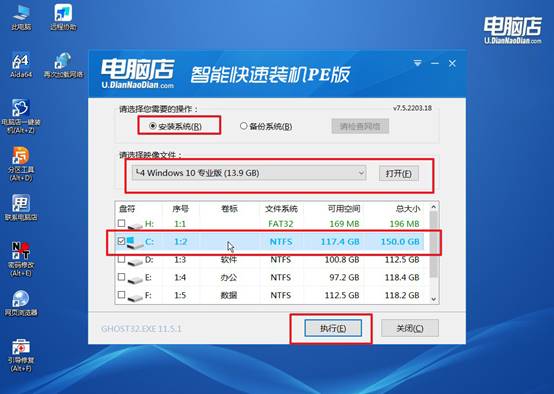
c.安装过程可能需要一段时间。系统会自动进行还原操作,并在完成后提示重启。
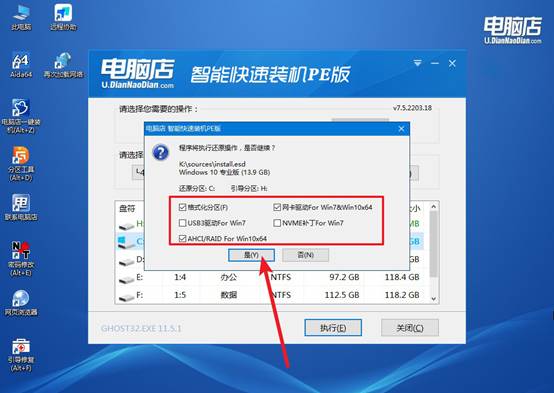
d.安装完成后,电脑会自动重启,您就可以进入全新的Windows 10系统桌面。
四、重装后可能遇到的问题解决方法
重装系统后无法连接到网络?
1. 系统缺失网卡驱动(最常见)
表现:有线插上没反应;无线图标都不见了,系统中“设备管理器”下网卡项有感叹号或缺失。
解决方法:用手机或另一台电脑下载驱动总裁(官网直达),复制到装好系统的电脑上(用U盘);打开软件 → 自动识别网卡 → 一键安装;装完驱动后重启,网络就会恢复。
2. 系统太老,不支持新主板网卡
比如你用的是 Win7 或精简版系统,主板是2020年以后的新型号;很多新主板默认只支持 Win10/Win11 的驱动。
解决方法:重装系统时选择 Windows 10 或 Windows 11 官方原版镜像;或换用集成驱动的 Win7 增强版(不推荐,已过时)。
3. BIOS设置问题或网卡被禁用
表现:系统中网卡被“灰掉”或完全找不到;BIOS中关闭了有线/无线模块。
解决方法:进入 BIOS,找到 Onboard LAN 或 Wireless LAN → 设置为 Enabled;进入系统 → 控制面板 → “网络和共享中心” → “更改适配器设置”;如果网卡图标是灰色的,右键 → 启用。
就这样,我们完成了pe启动盘制作重装步骤。你要做的,就是准备一个8GB以上的U盘,通过电脑店工具将WinPE环境写入U盘,并下载你所需的系统镜像,就能轻松开启安装流程。整个流程操作明确,尤其适合系统损坏、开不了机的情况,是新手也能掌握的实用技能。
