组装电脑如何重装系统?组装电脑装系统步骤【图文教程】
发布时间:2025-05-19 10:57:50
组装电脑如何重装系统? 刚装好的新电脑开机一看,黑屏提示“找不到操作系统”,不少人瞬间就慌了。其实这是很多DIY装机用户都会遇到的问题。组装电脑在硬件安装完成后,默认是没有预装操作系统的,必须自己手动安装。这个时候最常见、也是最推荐的方式,就是使用U盘启动盘来完成系统安装。如果你也想学习如何操作的话,那就一起来看看这篇组装电脑装系统步骤【图文教程】。

一、u盘装系统所需工具
1、u盘要求: 8GB或以上容量的空白u盘
2、系统要求:win10专业版
3、制作要求:电脑店u盘启动盘制作工具(点击链接下载)
二、u盘装系统准备工作
1、准备合适的U盘:准备了一个容量至少为8GB的U盘。因为在制作启动盘时,系统会占用一部分存储空间,并且会对U盘进行格式化。
2、添加Letter Assigner工具:这个工具能帮助解决一些启动时可能遇到的兼容性问题。确保你下载的是适用于当前操作系统的版本。
3、下载正版系统镜像:为了保证系统安装的稳定性和安全性,建议通过正规途径下载系统镜像,可以选择访问MSDN官网,下载合适的系统镜像文件。
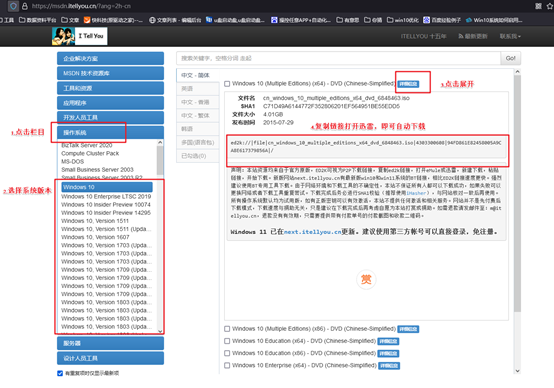
三、u盘装系统教程
1、如何制作电脑店u盘启动盘
a. 下载工具:访问电脑店官方网站,进入【下载中心】,找到并点击【立即下载】按钮来获取电脑店的启动盘制作工具。
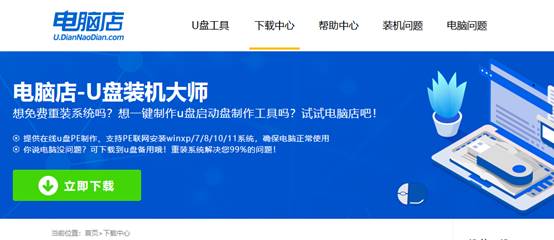
b.创建启动盘:下载并打开电脑店的U盘启动盘制作工具,插入U盘后,软件会自动识别到U盘,直接点击【全新制作】开始制作即可。
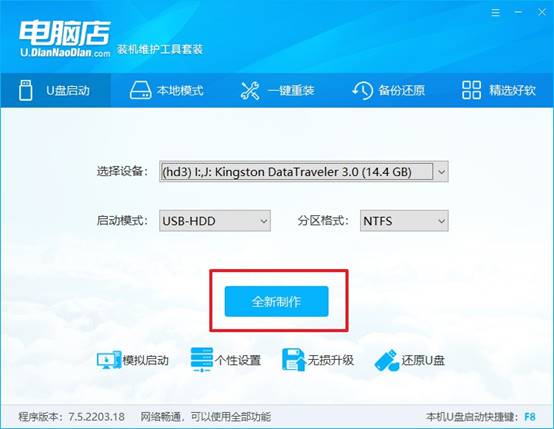
2、设置u盘为开机首选
a. 查询启动快捷键:进入电脑店官网,选择你的电脑品牌和型号,查找并确认u盘启动盘快捷键。
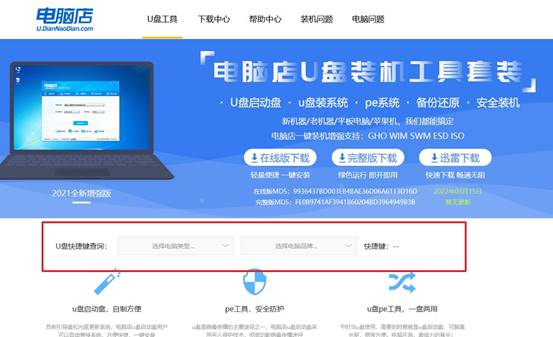
b. 选择U盘启动:重启电脑后,按下快捷键进入启动设置界面,选择U盘作为启动设备,系统将自动从U盘启动。
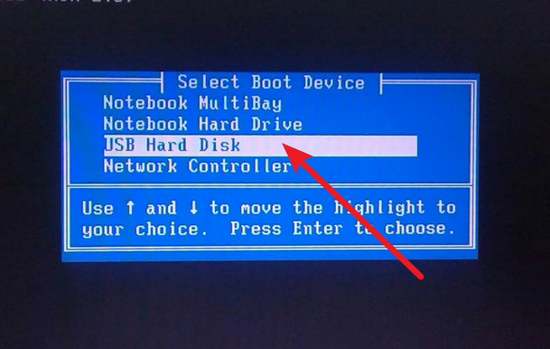
c. 进入PE环境:进入电脑店的WinPE主界面后,选择第一个选项并按下回车键,进入下一步。
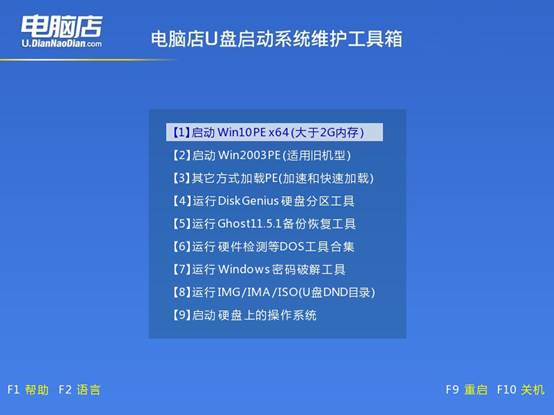
3、使用u盘装系统
a. 启动安装程序:在电脑WinPE环境中,打开桌面上的装机软件,确保系统镜像已经准备好,并且U盘启动盘可以正常识别。
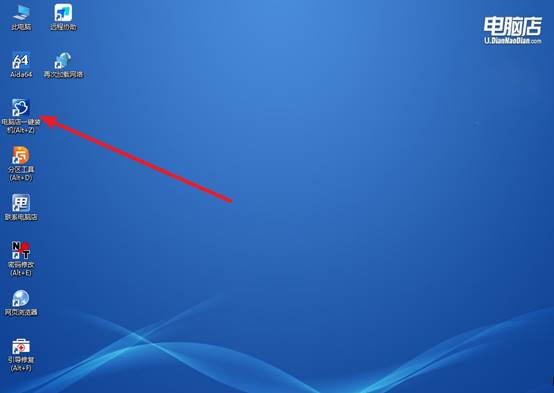
b. 执行安装操作:根据屏幕上的提示,按照步骤进行操作,点击【执行】启动系统安装。
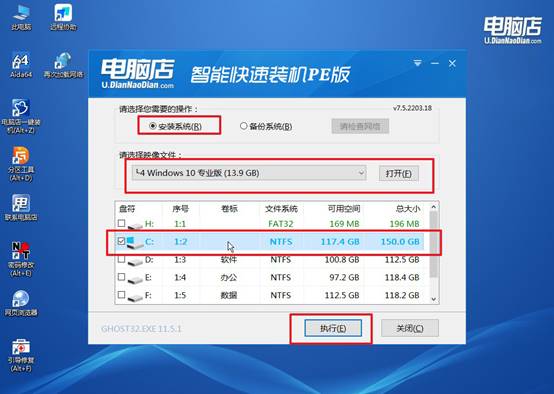
c. 一键还原:在一键还原窗口中,系统默认会勾选相关选项,点击【是】开始安装,耐心等待系统安装完成,安装过程中电脑会自动重启几次,直到系统安装完毕。
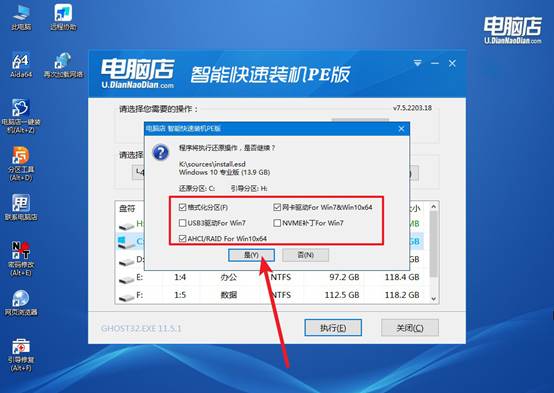
四、电脑系统相关内容
win10重装系统后usb不能用要怎么解决
1. 检查驱动程序是否缺失
按 Win + X,选择【设备管理器】,展开“通用串行总线控制器”:如果有黄色感叹号或“未知设备”,说明 USB 驱动未安装。
右键这些设备 →【更新驱动程序】:选择“自动搜索驱动程序”。如果无网络,使用另一台电脑下载主板/笔记本的 USB 驱动程序,拷到这台电脑上手动安装。
推荐:使用主板厂商官网下载主板型号对应的芯片组驱动和 USB 驱动。
2. 尝试安装 USB 驱动包
如果你无法通过网络更新驱动,可以使用集成 USB 驱动的工具或者使用系统 PE 工具(如 电脑店)带有驱动注入功能。
3. BIOS 设置问题
部分主板在 BIOS 中禁用了 USB 接口,或者设置成了兼容模式导致问题。
解决方法:开机按 Del 或 F2 进入 BIOS。找到 USB Configuration,确认以下选项为 Enabled:Legacy USB Support;XHCI Mode(建议设为 Enabled 或 Smart Auto);修改后保存退出(Save & Exit)。
现在,你学会了组装电脑装系统步骤【图文教程】。你只需要借用一台已经能上网的电脑,下载电脑店启动盘制作工具,就能制作一个完整的安装工具,按照提示一步步操作安装Windows系统。对于第一次接触重装系统的新手来说,这种方法不仅清晰直观,而且失败率极低,非常适合组装机用户使用。
