华硕笔记本怎么u盘启动装系统?华硕笔记本如何U盘启动装系统
发布时间:2025-05-19 11:07:09
华硕笔记本怎么u盘启动装系统?你不需要专业技术,也不必将电脑送去维修店,其实只要一个U盘就能完成系统重装。很多人遇到系统崩溃、蓝屏或者死机时会感到无从下手,其实使用U盘启动盘是一种简单、可控且实用的方法。只需借助一台正常运行的电脑,下载一个启动盘制作工具(比如电脑店工具箱),将winpe写入U盘即可。下面就一起来学习华硕笔记本如何U盘启动装系统吧。

一、U盘重装系统所需工具
电脑型号: 华硕
系统镜像:win10专业版
制作工具:电脑店u盘启动盘制作工具(点击红字下载)
二、U盘重装系统准备事项
1、在重装操作系统之前,首先需要确保我们已经准备好电脑店u盘启动盘,以便顺利完成安装过程。
2、其次,制作U盘启动盘前必须注意,它会格式化U盘,因此建议选择一个空的U盘,避免丢失任何重要数据。在制作过程中,务必确保U盘容量足够以容纳系统镜像文件。
3、然后,正确下载操作系统镜像文件:你可以访问“MSDN我告诉你”网站,根据页面提供的指导步骤进行操作。
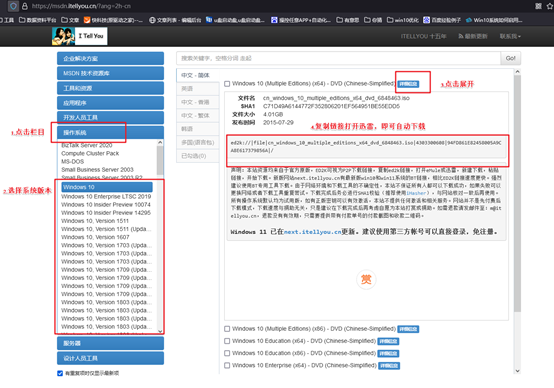
三、U盘重装系统操作步骤
1、制作u盘启动盘
a. 首先,访问电脑店官网,进入下载中心,找到并点击【立即下载】按钮,获取制作U盘启动盘所需的工具。
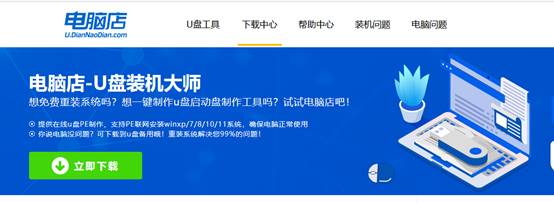
b.下载完成后,解压并打开电脑店U盘启动盘制作工具。
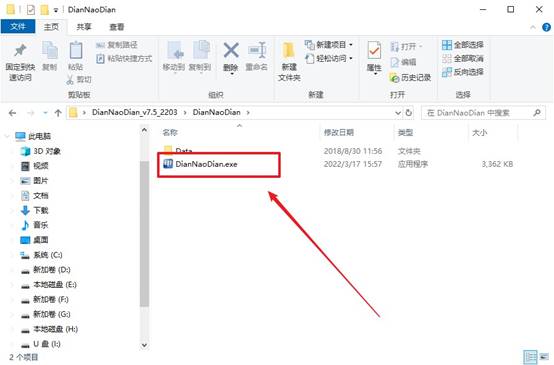
c.将空白U盘插入电脑,选择默认设置后点击【全新制作】,等待工具完成制作即可。
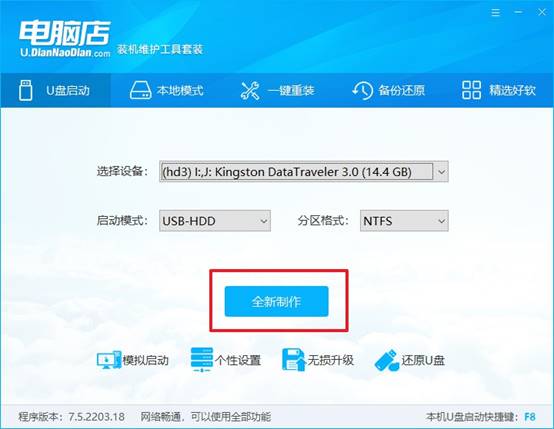
d.完成制作后,你可以选择是否查看相关教程,以便进一步了解操作流程和注意事项。
2、BIOS设置u盘启动
a. 在电脑店官网查询你电脑的u盘启动快捷键,输入电脑的品牌和型号即可查找相关信息。
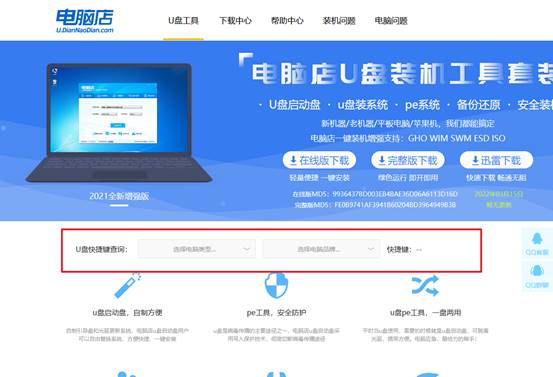
b. 插入U盘后,重启电脑,屏幕显示启动画面时,按下查询到的快捷键进入启动项设置界面,设置电脑从u盘启动。
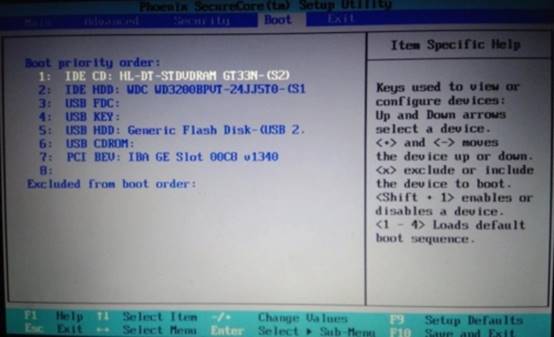
c.重启电脑后,系统将进入电脑店主菜单。选择【1】选项并回车,进入下一步设置。
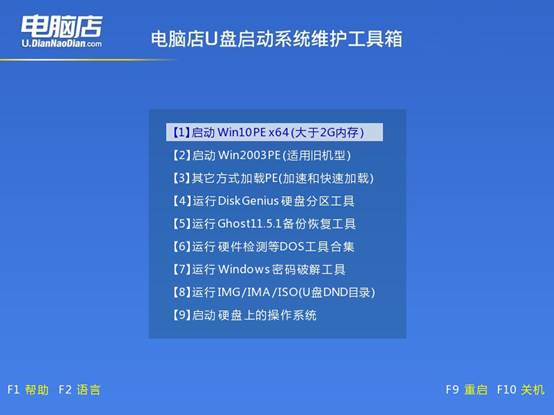
3、u盘装系统
a. 进入电脑店主菜单后,系统将自动进入WinPE环境,打开一键装机软件,准备进行操作系统安装。
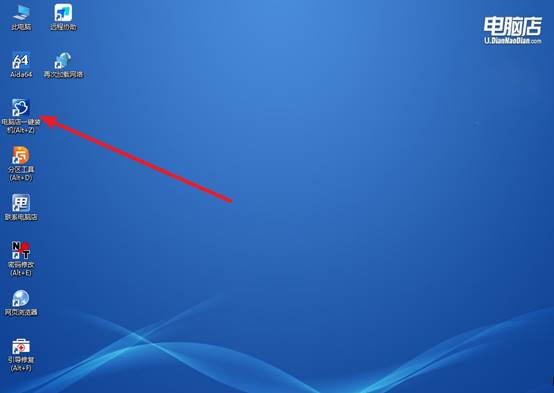
b. 如图所示,点击【打开】选择已下载的系统镜像文件。在安装过程中,记得选中C盘,点击【执行】以开始安装。
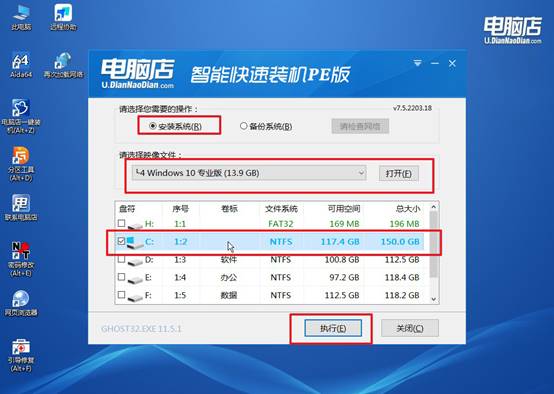
c.弹出还原窗口,可以保持默认设置,并点击【是】确认操作,随后勾选【完成后重启】选项。
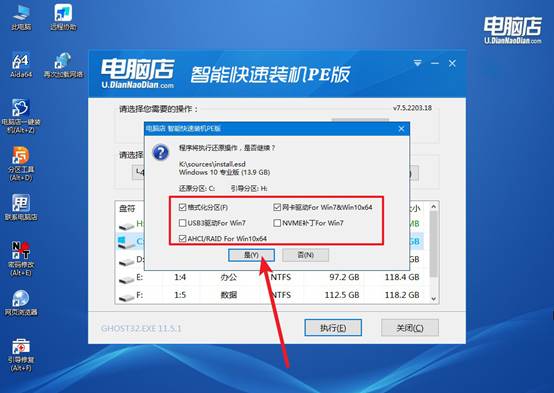
d.系统安装完成后,电脑将自动重启,进入系统桌面。此时,你已经成功重装了操作系统。
四、电脑系统相关问题
win10系统重装分区,空间应该怎么分配?
1、系统盘(C盘)建议:
最小不能低于 60GB,否则后期更新/驱动装不下;推荐 100~150GB;装完 Win10 后大约占用 20~30GB 左右。
2、软件盘:
常用软件装 C,不常用或体积大(如PS、PR、AutoCAD)装 D。
文件盘:D/E/F 等用来放下载、文档、视频、素材;和 C 盘分开,重装系统时数据不会丢。
3、特殊建议:
玩大型游戏的用户,给 D 盘多分点(建议≥300GB);做剪辑/设计的用户,最好单独一个素材盘,提高整理效率。
好啦,华硕笔记本如何U盘启动装系统的内容就讲解到这里了。U盘启动盘制作完成后,将U盘插入家用电脑,重启设置U盘启动,就能进入PE系统操作界面。在这里你只需点击“安装系统”按钮,根据提示进行操作即可。整个流程图文引导清晰,即使是电脑新手也能顺利上手,不再为重装系统而发愁。
