笔记本怎么用u盘装系统-笔记本如何用U盘装系统
发布时间:2025-05-20 10:53:00
笔记本怎么用u盘装系统?对于一个没有光驱的笔记本电脑来说,使用u盘启动盘重装系统再方便不过了。尤其是在现在这个数字化时代,几乎所有的笔记本电脑都取消了光驱,以便减轻重量和提升便携性。因此,U盘成为了重装系统最简便和高效的方式。通过制作一个U盘启动盘,你可以轻松把U盘转变成一个启动工具,进而加载操作系统。下面就来学习笔记本如何用U盘装系统吧。

一、重装系统所需工具与准备
镜像文件:win7企业版
启动盘制作工具:电脑店u盘启动盘制作工具(点击即可下载)
二、制作启动盘前的准备工作
1、选择合适的U盘格式
在制作系统启动盘前,请确保将U盘格式调整为适合目标设备的文件系统。FAT32通常适用于兼容性更广的场景,而NTFS则在需要处理大文件时更有优势。请根据目标设备的支持情况合理选择。
2、提前保存重要数据
为了避免数据丢失,请将U盘中现有的重要文件备份到其他存储设备。格式化操作会清空U盘的所有内容,因此确保备份无遗漏非常重要。
3、获取可靠的系统镜像文件
从官方或信誉良好的网站获取操作系统镜像文件。下载后,通过校验工具(如SHA256校验工具)验证文件的完整性,以防止因下载出错或镜像被篡改导致安装失败或安全隐患。
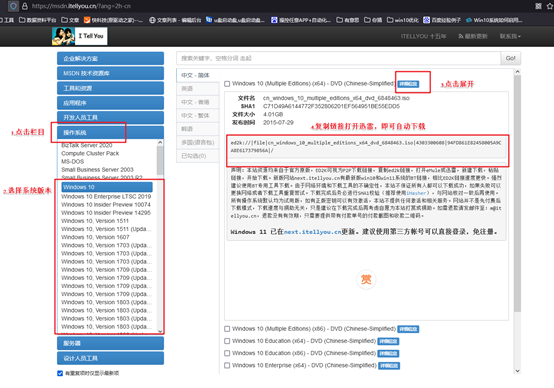
三、重装系统的具体步骤
1、制作u盘启动盘
a.首先,打开浏览器,搜索并访问【电脑店】官网,进入【下载中心】下载【U盘启动盘制作工具】。
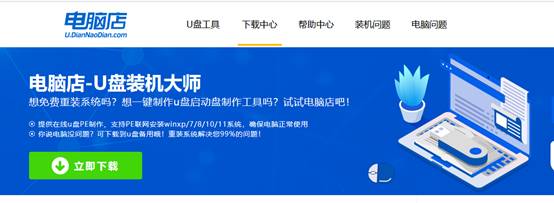
b.下载完成后,解压并启动该工具,按照提示进行启动盘制作。
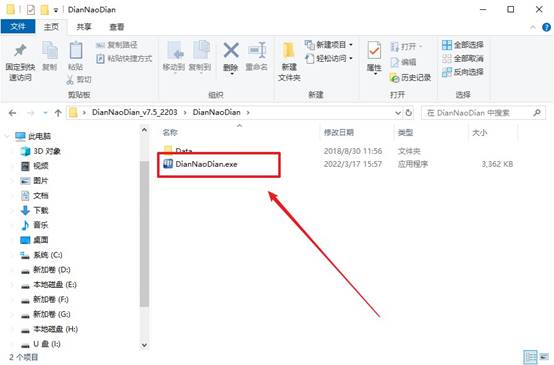
c.工具会自动识别你的U盘,并选择默认的启动模式和分区格式,点击【全新制作】以开始操作。
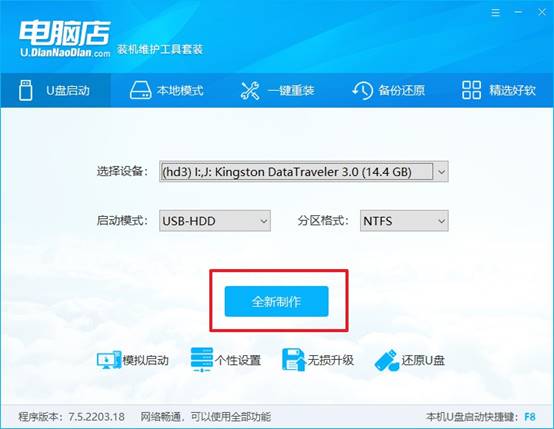
d.接着,系统会提示是否格式化U盘,点击【确定】开始制作。制作完成后,你的U盘将成为一个可以启动的安装盘。
2、设置u盘启动
a.查找你电脑的u盘启动快捷键,通常可以在【电脑店】官网查询。
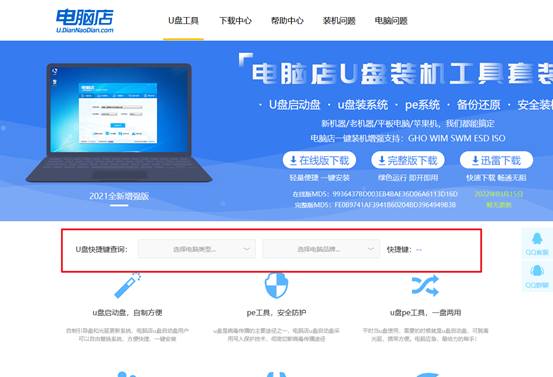
b. 将U盘插入电脑并重启,按下启动快捷键,进入BIOS界面。
c. 在BIOS界面中,找到U盘启动选项,选择它并按回车确认即可。
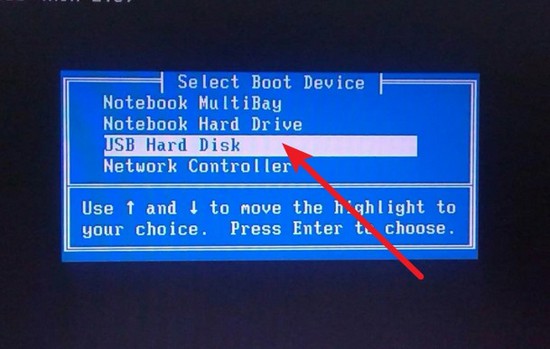
d. 设置完成后,电脑会加载电脑店的WinPE系统界面。根据你的电脑型号,选择合适的选项进行安装。对于新机型选择【1】,对于旧机型选择【2】。
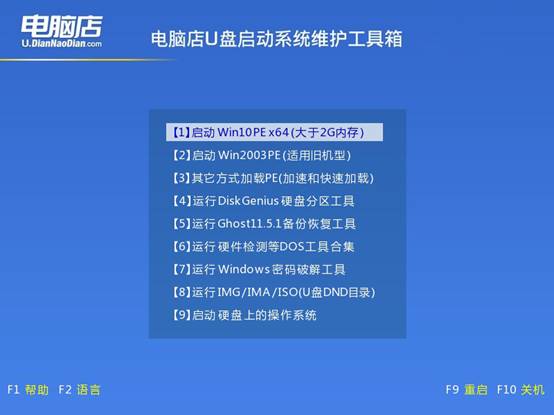
3、u盘装系统
a.在进入WinPE后,双击【电脑店一键装机】应用程序,进入安装界面。
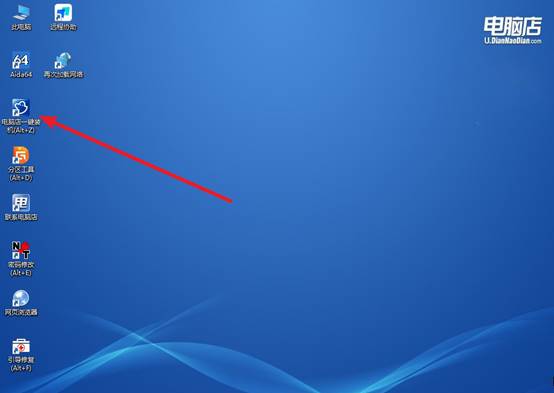
b.在弹出的窗口中,选择下载好的Windows 7企业版镜像文件和目标分区,点击【执行】开始系统安装。
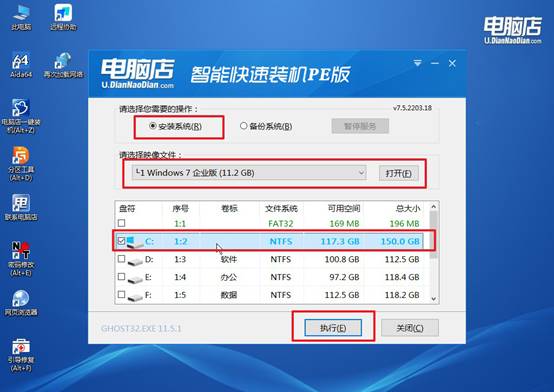
c.还原安装过程中,可以使用默认设置,系统将自动执行还原操作。完成后,电脑会自动重启并启动新系统。
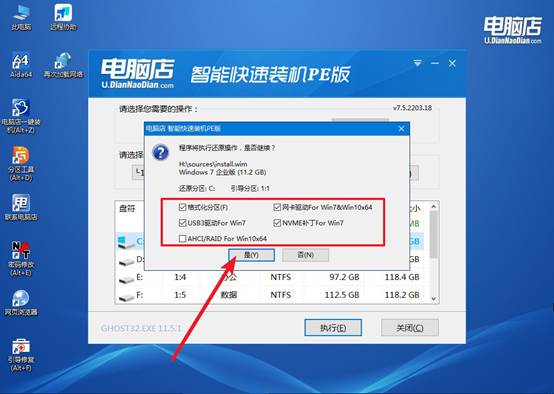
d、安装完成后,你的电脑将自动重启,进入Windows 7企业版系统。
四、重装系统常见问题与解答
电脑重装系统后蓝屏如何解决?
1. 使用官方纯净版系统重新安装
推荐使用 微软官方系统镜像 或使用电脑店 制作 U 盘安装系统,确保镜像纯净完整。
2. 检查硬件是否异常
硬盘检测:使用 BIOS 或厂商工具检查硬盘 SMART 状态。使用 chkdsk /f 修复逻辑错误。
3. 检查并更新驱动
安装系统后不要依赖 Windows 自动更新驱动,建议:去主板、显卡等设备官网,下载对应型号最新驱动。
4. 调整 BIOS 设置
进入 BIOS,检查以下设置:SATA 模式:推荐设为 AHCI(若你使用的是SSD)。关闭 Fast Boot 和 CSM(测试是否影响兼容)。如果用的是老主板系统,启用 USB Legacy Support 也有帮助。
关于笔记本如何用U盘装系统的内容,就分享到这里了。制作U盘启动盘的过程并不复杂,通过另一台正常的电脑,下载一个电脑店启动盘制作即可。这种方式不仅省时省力,还能避免使用光盘带来的繁琐和不便,非常适合现代笔记本电脑的使用环境。
