新手重装系统win7,电脑开机如何进入u盘装系统
发布时间:2025-05-22 10:50:26
新手重装系统win7?对于许多电脑新手来说,自己动手重装系统似乎是一件复杂且充满风险的事情。但其实,重装系统并没有想象中那么难,关键是做好前期准备,特别是系统的选择。老电脑硬件较为陈旧,如果盲目安装最新最重的系统,不仅安装过程可能卡住,使用体验也不会理想。相比之下,选择一个更适合老机型的系统,比如Win7反而会更好。下面就来学习电脑开机如何进入u盘装系统。

一、u盘装系统所需的工具
系统版本:win7企业版
装机工具:电脑店u盘启动盘制作工具(点击链接即可下载)
二、u盘装系统前期准备
1、备份重要数据:在进行任何系统操作之前,务必备份您电脑中的重要数据,比如文件、照片、视频等资料。在系统重装时可能会导致数据丢失,这一点需要格外注意了。
2、文件系统:u盘的文件系统最好选择NTFS!
3、下载所需的系统镜像并复制到u盘中:根据您的需求,从可靠的来源下载Windows操作系统的镜像文件,并将其复制到u盘中。如何下载呢?
在MSDN网站上,找到Windows 7企业版系统镜像后选择位数,点击【详细信息】后复制下载链接,打开迅雷等下载软件就可以了。
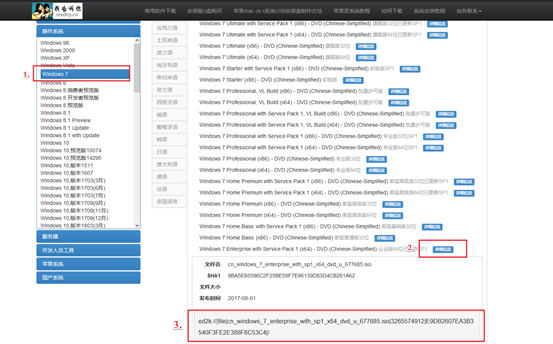
三、u盘装系统详细教程
1、制作u盘启动盘
a.进入首页,切换到【下载中心】,点击【立即下载】,下载电脑店的制作工具。注意事项:下载前关闭电脑的防火墙及第三方杀毒软件,避免误删工具的组件!
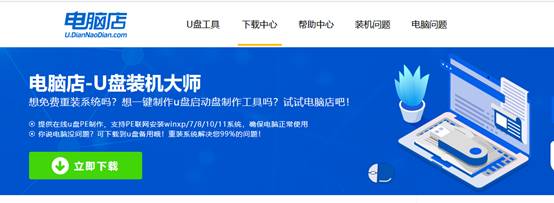
b.下载完成,解压并打开即可开始制作。
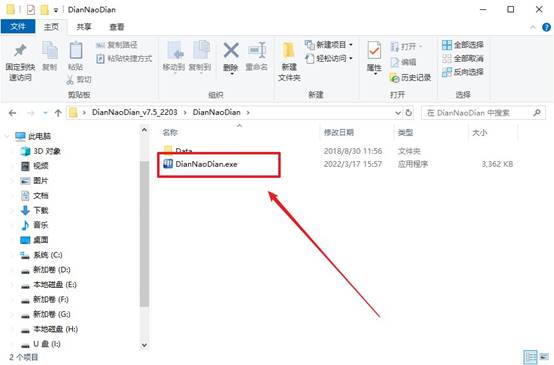
c.在界面中选择u盘设备,设置启动模式和分区格式,点击【全新制作】。设置如下图所示:
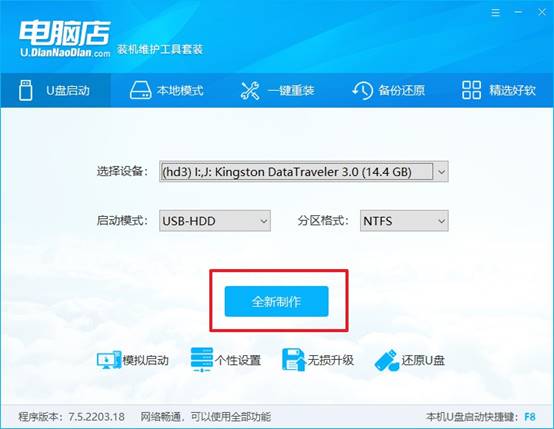
d.制作成功后会有弹窗提示,接下来大家就可以开始使用u盘启动盘了!
2、设置u盘启动
a. 在电脑店官网首页查询u盘启动快捷键,如下图所示:
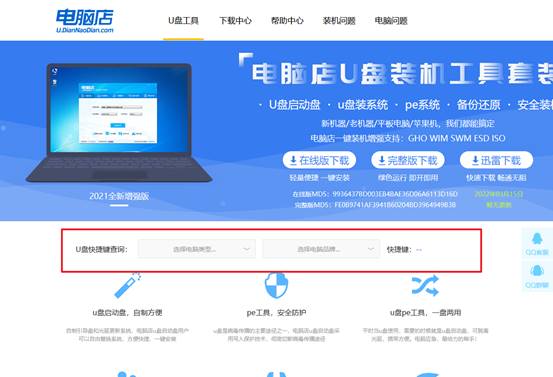
b. 插入u盘后重启,等待屏幕出现画面,按下快捷键进入优先启动项设置界面。
c. 在弹出的窗口中选择u盘选项,回车即可。
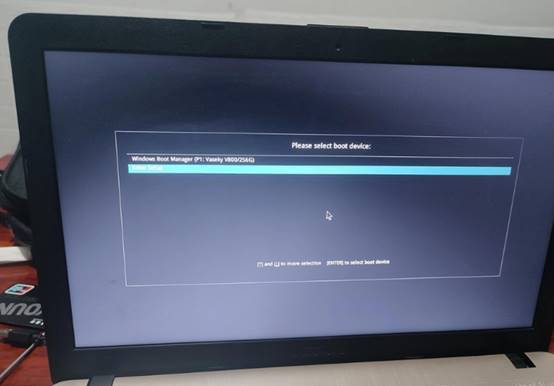
d. 再次重启后,电脑会进入电脑店winpe主菜单,新机型电脑选择【1】,旧机型选择【2】,回车。
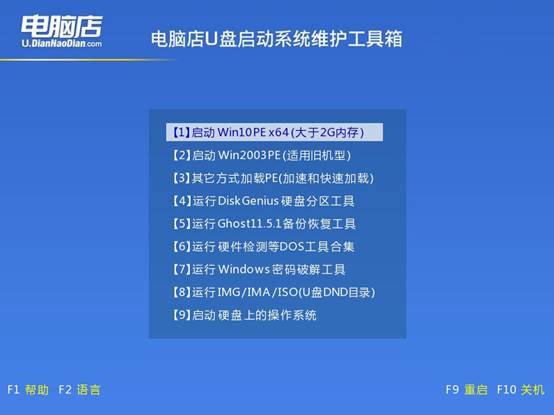
3、u盘装系统
a. 设置完电脑店主菜单后进入winpe,找到并打开一键装机的软件。
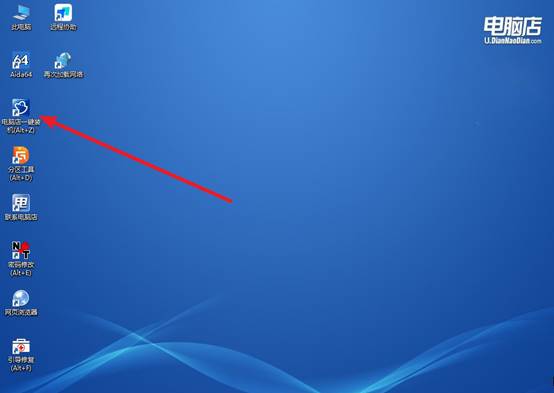
b. 在窗口中选择操作方式,打开win10的镜像,以及勾选系统盘,点击【执行】。
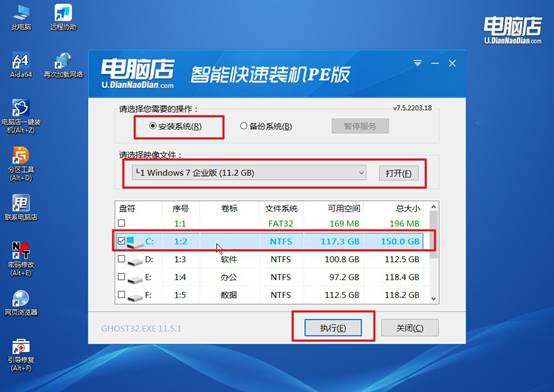
c. 这一步大家可以勾选【完成后重启】,待进度条完成后即可自动进入系统部署。
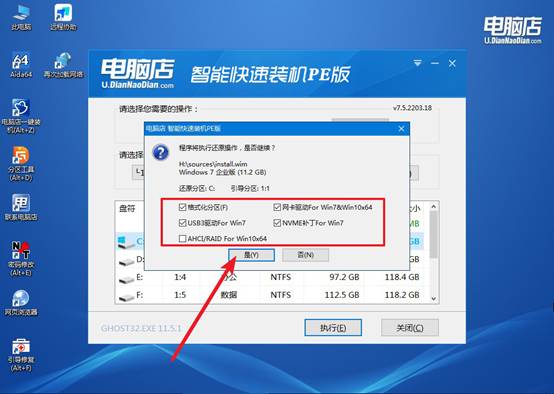
d、等待安装重启即可进入win7系统。
四、u盘装系统相关内容
电脑如何给磁盘分区?
1、打开磁盘管理
右键“此电脑” → 选择“管理” → 点击左侧“磁盘管理”或按 Win + R,输入 diskmgmt.msc,回车打开。
2、查看磁盘情况
找到你想分区的硬盘(一般是磁盘 0、磁盘 1),确认有没有未分配的空间,如果没有,要先压缩已有分区腾出空间。
3、压缩卷腾出未分配空间
右键一个已有分区(如C盘),选择“压缩卷”,输入要压缩的空间大小(单位MB),点击“压缩”,这样会产生一块“未分配”的空间。
4、新建分区
右键“未分配”区域,选择“新建简单卷”,跟随新建卷向导,设置分区大小、盘符、文件系统(推荐NTFS),完成后会格式化分区,分区就创建好了。
好啦,电脑开机如何进入u盘装系统的操作步骤,就分享到这里了。建议大家制作一个兼容性良好的U盘启动盘,后续重装系统的流程其实就是按部就班地进入PE环境,格式化旧系统分区,安装新系统。只要系统选对,步骤规范,老电脑重装系统其实并不复杂,甚至新手也能轻松掌握。
