用u盘制作启动盘步骤,U盘启动盘制作操作教程
发布时间:2022-08-31 12:26:52
利用电脑店u盘启动盘制作工具,我们就可以将u盘制作成启动u盘了。但在制作过程中,有电脑用户表示总会制作失败,这该怎么办呢?当遇到失败或者安全软件、杀毒误报,大家添加信任或者退出安装软件,再重新操作即可。那么接下来,小编就给大家示范一遍用u盘制作启动盘的完整步骤,如果你还没学会,请接着往下看。
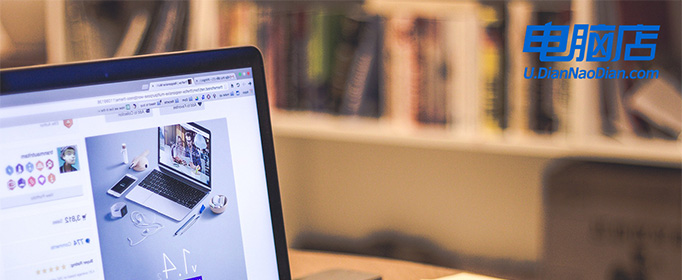
用u盘制作启动盘步骤
一、u盘启动盘的制作
1、打开百度,搜索【电脑店】,认准如下图所示的官网点击进入:
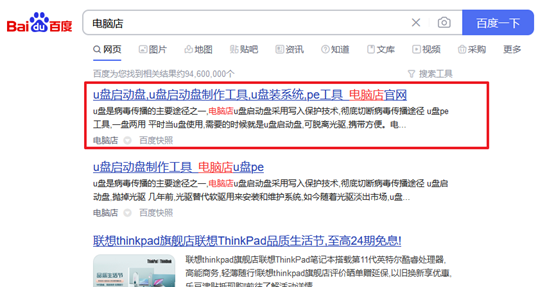
2、进入首页,切换到【下载中心】,点击【立即下载】,下载电脑店u启动盘制作工具。
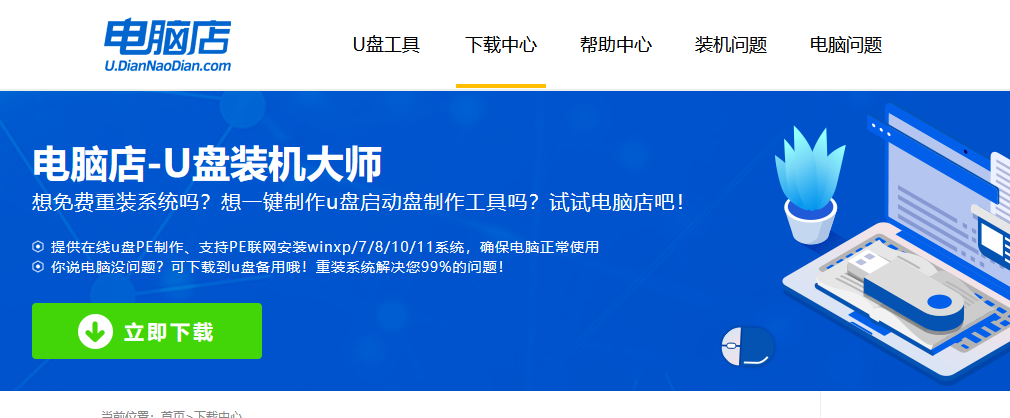
注意事项:下载前关闭电脑的防火墙及第三方杀毒软件,避免误删工具的组件!
3、下载完成,解压并打开即可开始制作。
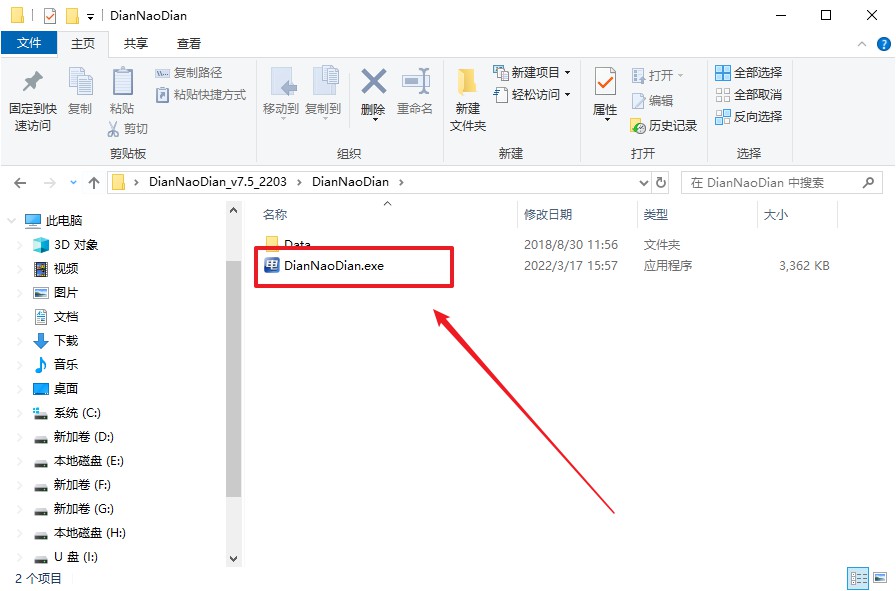
4、插入U盘,打开软件。可默认界面的选项,直接点击【全新制作】。
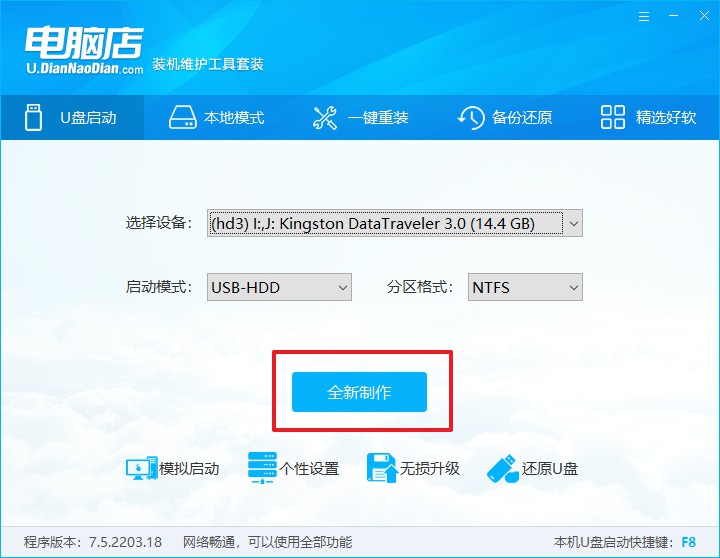
5、弹出格式化提示,点击【确定】开始制作,等待完成即可。
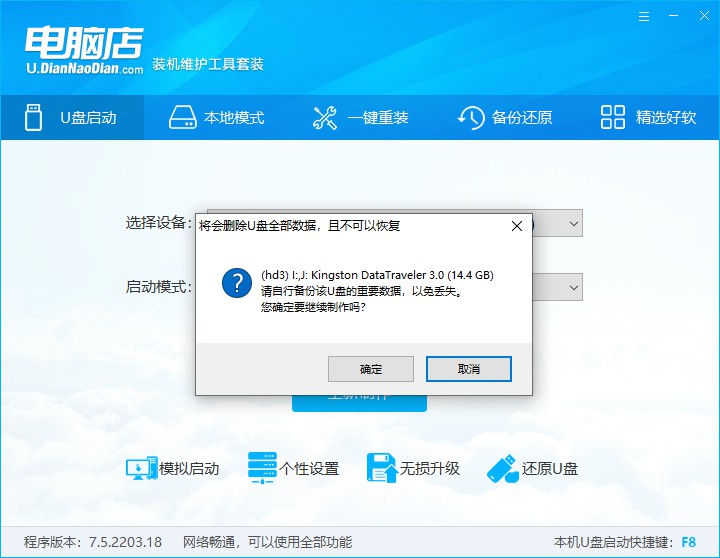
二、BIOS设置U盘
1、打开电脑店官网首页选择电脑类型和品牌,查询u启动快捷键。
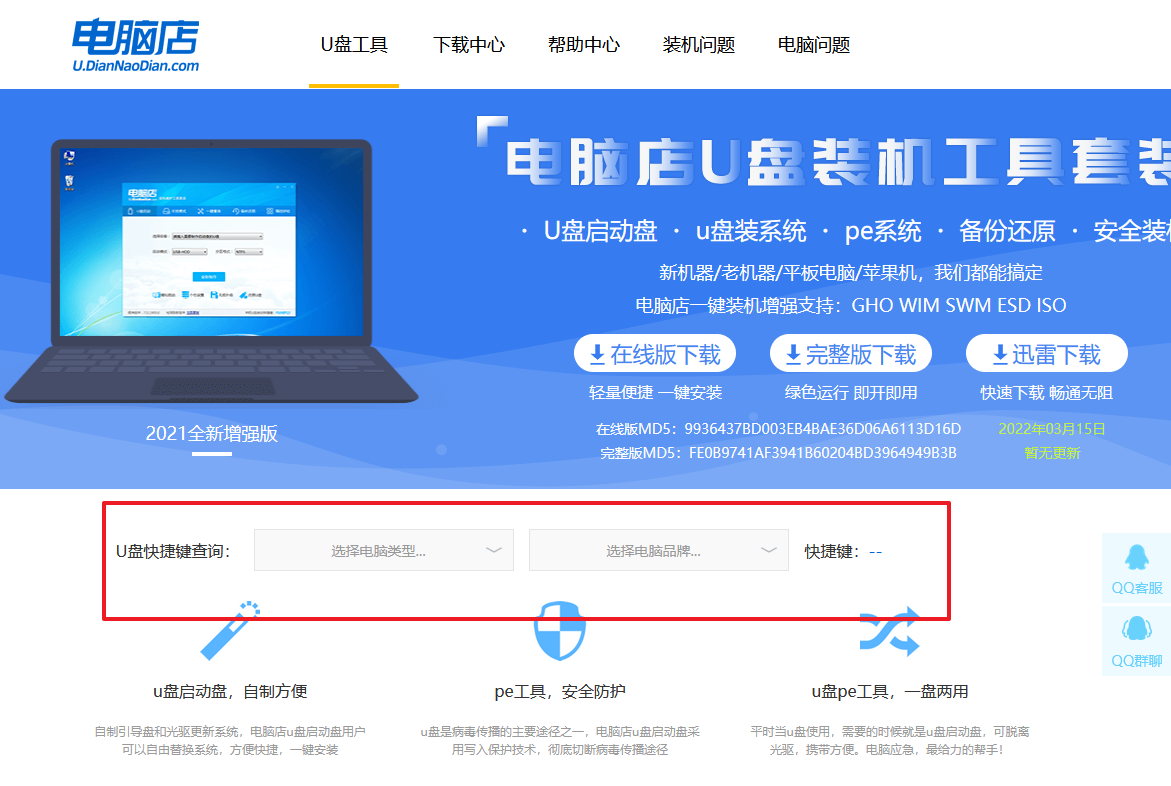
2、将制作好的U盘启动盘插入电脑USB接口,开机或重启,出现画面后按下U盘启动快捷键。
3、弹出快速启动选项的窗口,我们选择U盘进入即可。
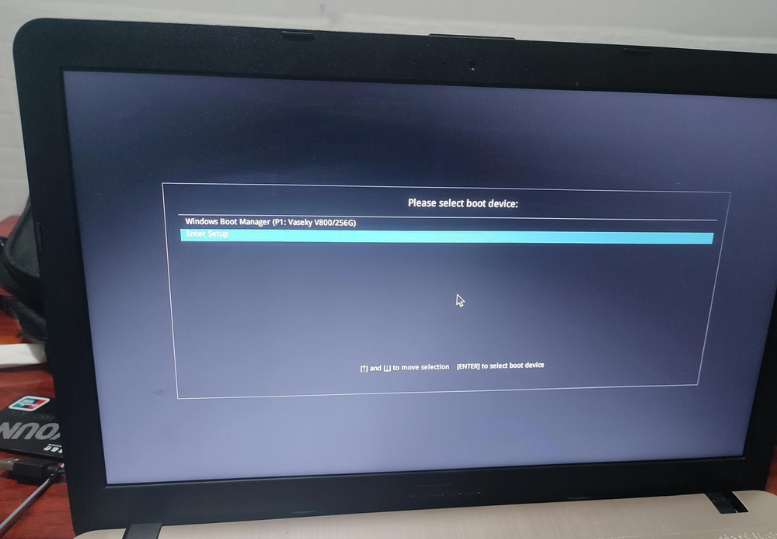
4、回车后就可以进入电脑店winpe主菜单了。
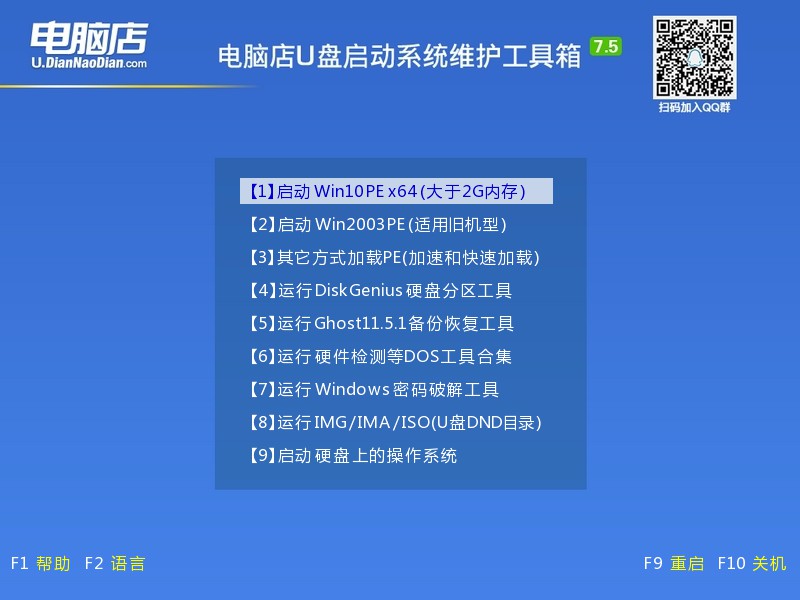
三、U盘装系统
如安装win11系统,步骤如下所示:
1、进入winpe桌面后,打开【电脑店一键装机】。
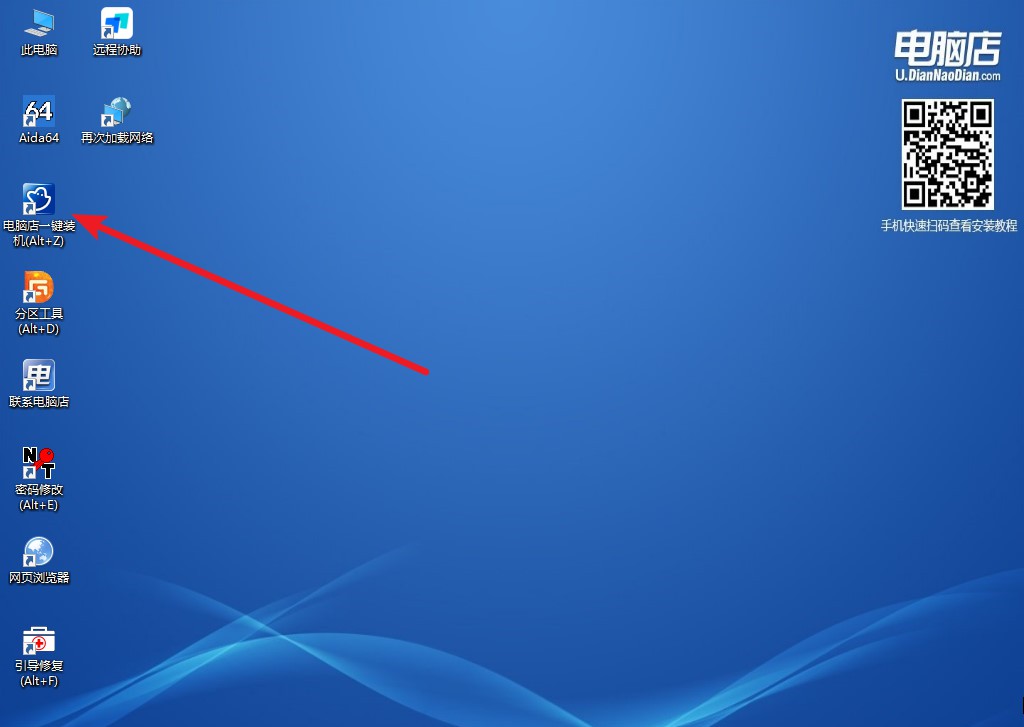
2、如下图所示,选择镜像和系统分区,点击【执行】即可开始安装。
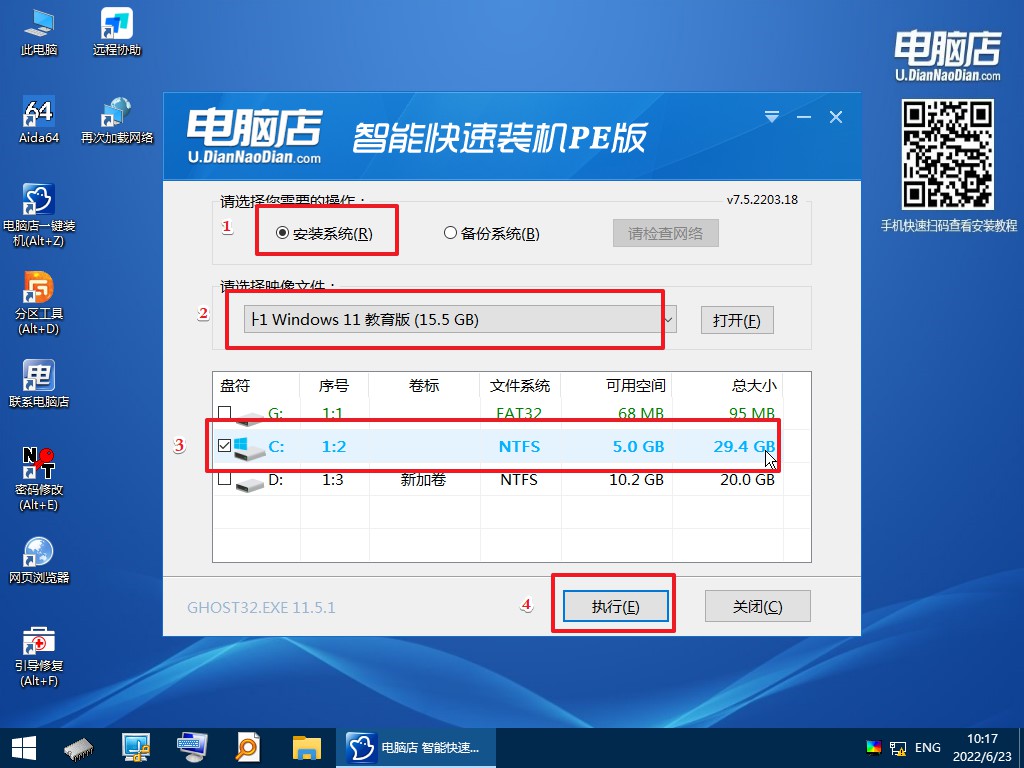
3、安装完成后即可进入win11系统!
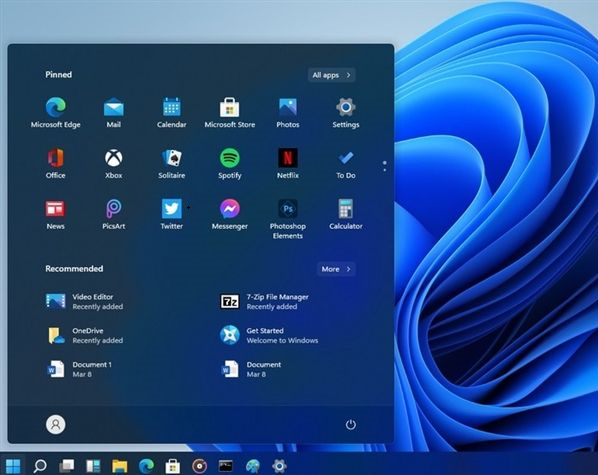
U盘启动盘制作操作教程的全部内容到这里就结束了,最后注意一下,制作好一个U盘启动盘,对于计算机系统的使用还是非常有用的,但制作前一定记得重要文件要备份哦!这是因为在制作的过程中,U盘会被格式化,如若丢失了重要数据,恢复起来就麻烦了,有时候还未必能够全部都恢复回来!
