电脑怎么用U盘装系统win7,怎么用u盘装系统win7呢
发布时间:2022-08-31 12:28:59
现在有很多的Windows系统,你选择的是哪一款呢?比如win7,它有很多简单的设计,如快速最大化、快速系统故障修复等等,让人使用起来就比较方便。此外,win7能对桌面基础设施做个优化的作用,还有应用程序、无缝操作系统、数据移植等功能,对于PC供应也进行了简化和升级。对此,即使现在是win10的称霸时期,但也有不少人会使用win7,接下来我们一起来看看电脑怎么用U盘装系统win7吧。

电脑怎么用U盘装系统win7
一、制作U盘启动盘
在这里我们需要准备的是电脑店u盘启动盘制作工具,还有一个8G以上的U盘,U盘注意备份数据,因为在制作过程中U盘会被格式化!
1、进入电脑店的官网,点击【下载中心】-【立即下载】,下载前切记关闭防火墙和杀毒软件!
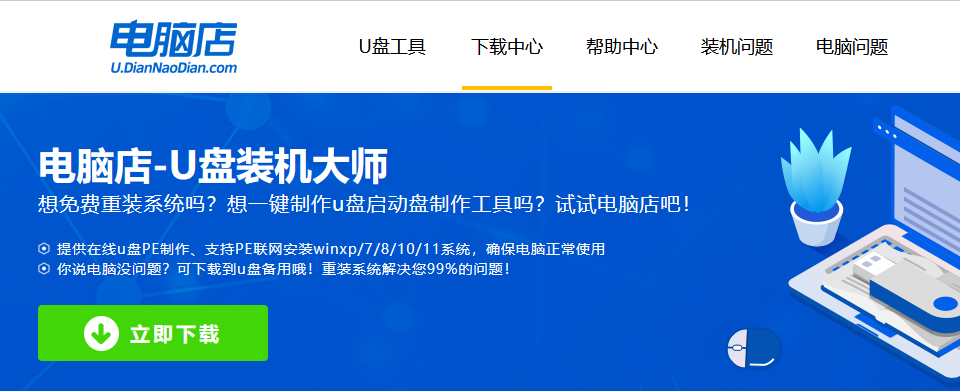
2、安装后打开软件,并将u盘插入电脑当中,软件会自动识别到u盘的信息。
3、可默认其他设置,直接点击【全新制作】。
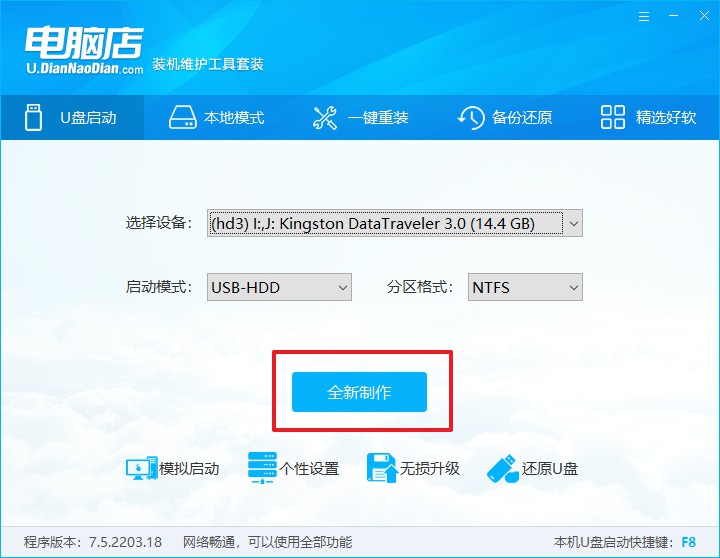
4、当提示格式化的时候,点击【确定】即可。
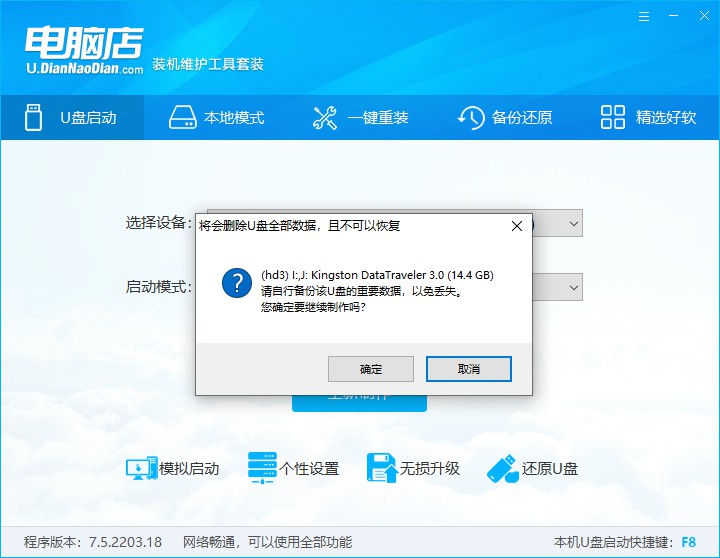
5、等待u盘启动盘制作完成。
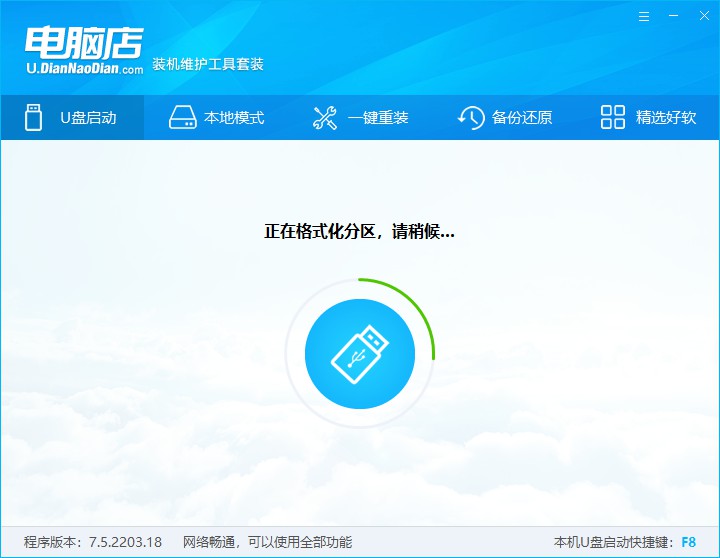
二、BIOS设置U盘
1、在电脑店官网首页可查询u盘启动快捷键,接下来的操作中会用到。
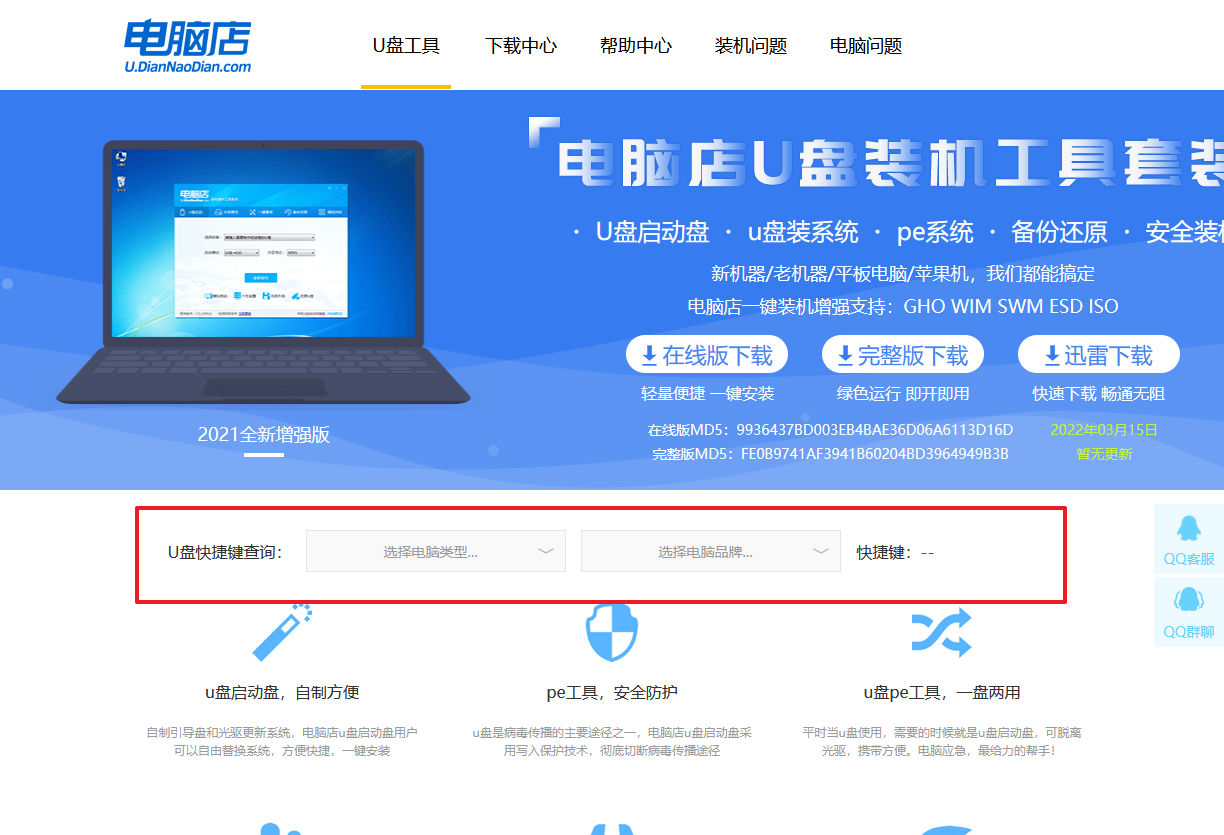
2、重启电脑,不间断按U盘启动快捷键,弹出启动设备菜单窗口后,选择【ENTER Setup】进入BIOS设置。

3、使用键盘方向键移动光标,选择【startup】选项。
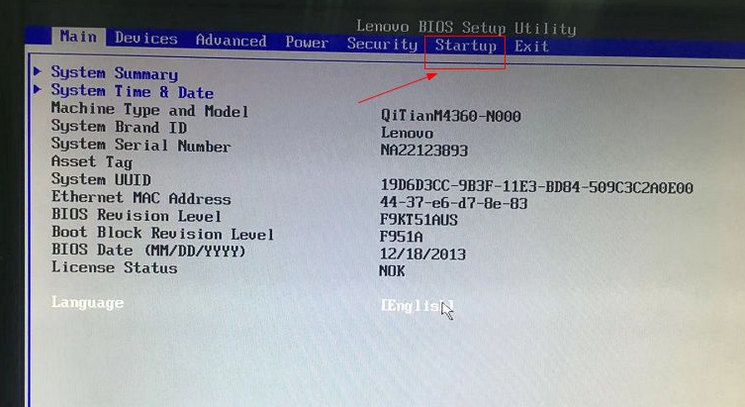
4、选择第一个选项,即Primary Root Sequence 主要启动顺序。
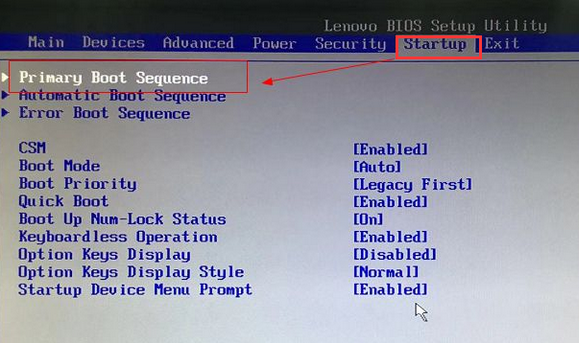
5、在设置明细界面,按键盘加减号,将U盘移动到第一位。
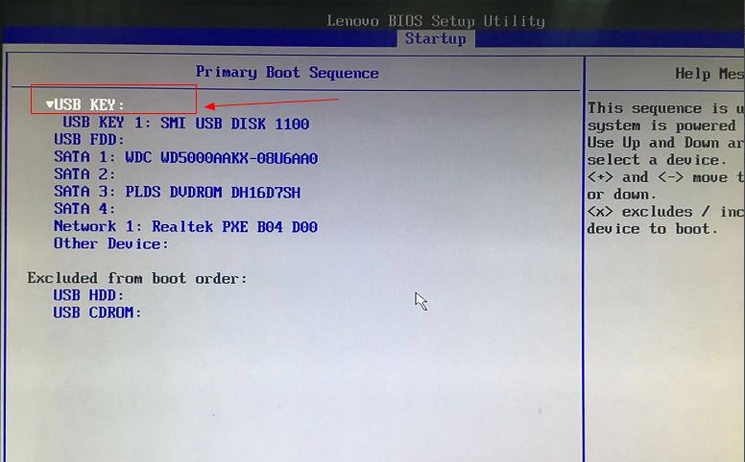
6、最后切换到exit界面,选择【save changes and exit】保存并退出即可。
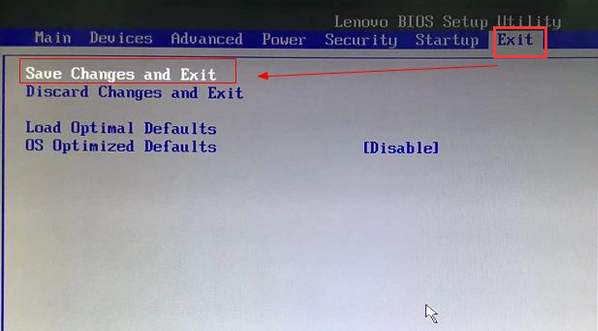
三、U盘装系统
1、进入电脑店winpe,打开装机软件后,会识别u盘中的系统镜像文件。一般我们选择C盘(系统盘),选择完成之后点击【执行】。
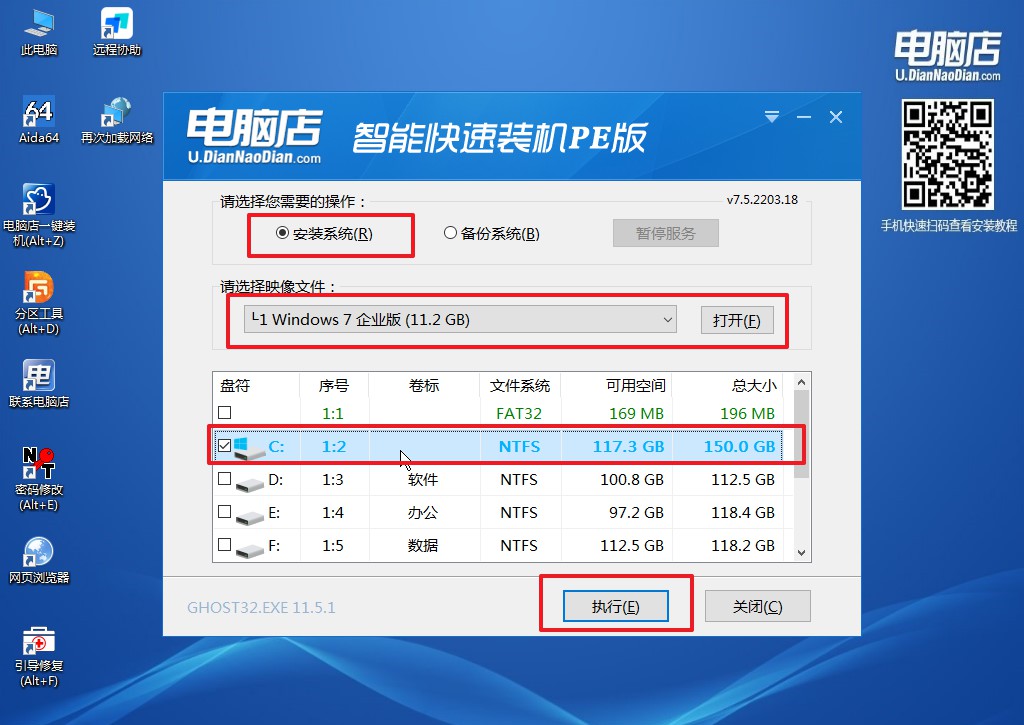
2、之后,就会弹出一键还原窗口,建议默认勾选,点击【是】即可。
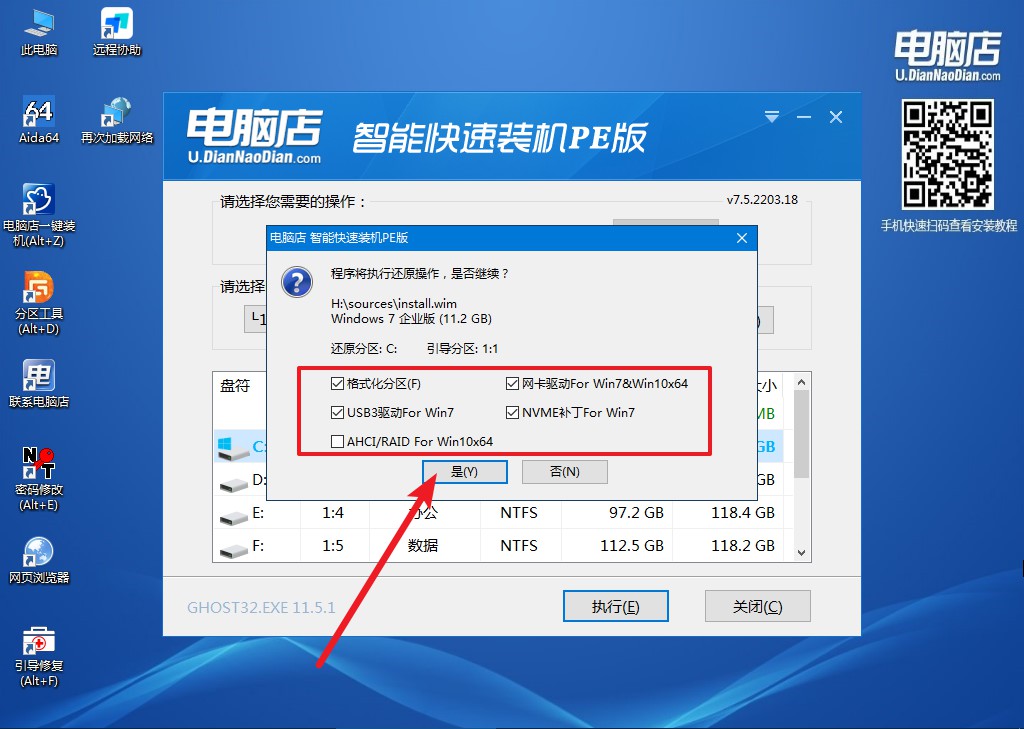
3、接下来等待安装,完成后重启电脑,拔出U盘启动盘即可进入系统。

怎么用u盘装系统win7,看完上述内容后,知道怎么操作了吗?使用U盘启动盘安装,简单又快捷,适合电脑小白学习重装。但需要注意的是,自从微软停止对win7系统的技术支持后,win7就变“虚弱”了,我们需要手动为其打补丁,不然容易出现安全性问题,如果大家不知道如何打补丁,可自行百度一下哦。
