小白u盘装系统教程图解,小白u盘装系统教程图解[win11]
发布时间:2022-09-07 14:59:45
想要体验下win11,很多电脑用户都会尝试升级,但在升级过程中,卡死或进度条一直不动等情况经常发生,也有不少用户遇到过,一顿操作后,不仅新系统没重装好,甚至都无法正常开机进入系统,整个电脑处于报废状态,那该咋整呢?要知道,安装win11也是可以采用u盘装系统这个方法的,如果你不懂,可以参考下下述的小白u盘装系统教程图解。

小白u盘装系统教程图解
一、制作u盘启动盘
1、搜索进入电脑店的官网,点击【下载中心】,点击下载u盘启动盘制作工具。
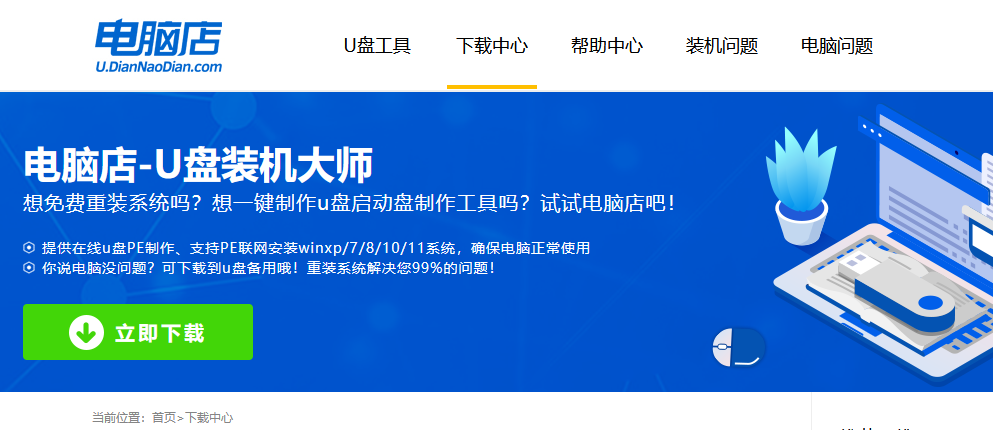
注意:下载前需要关闭防火墙和第三方安全类软件!
2、下载好电脑店u盘启动盘制作工具后,解压并打开。
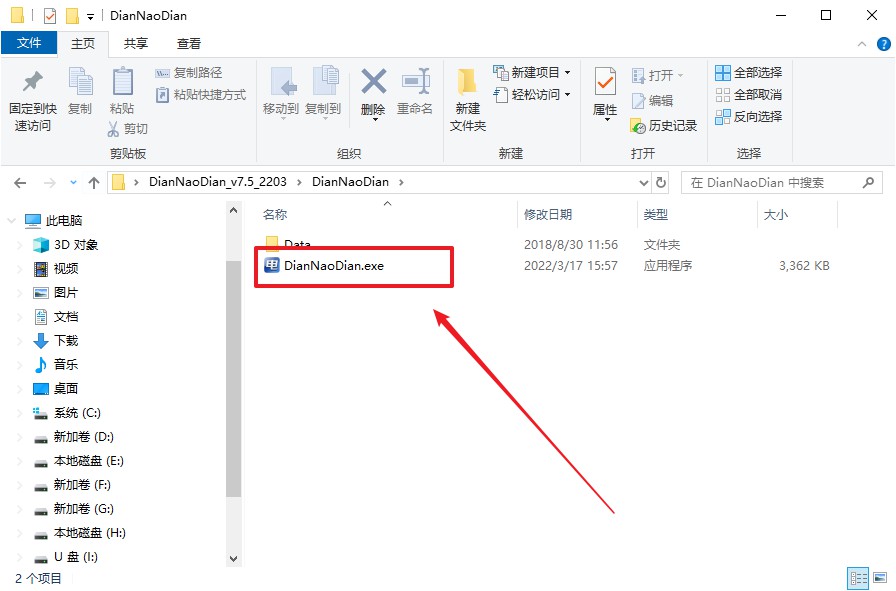
3、插入u盘,建议8G以上,不需要其他设置,默认点击【全新制作】。
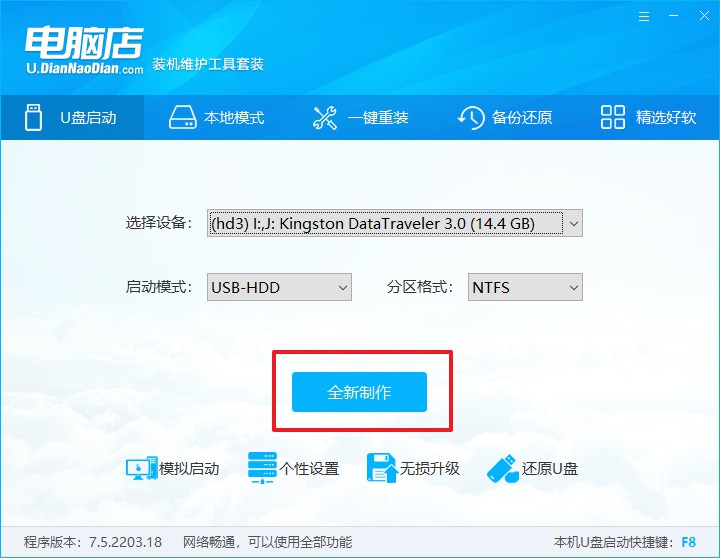
三、设置u盘启动
1、进入电脑店官网,首先查询好u盘启动快捷键,输入电脑类型和品牌即可查询。
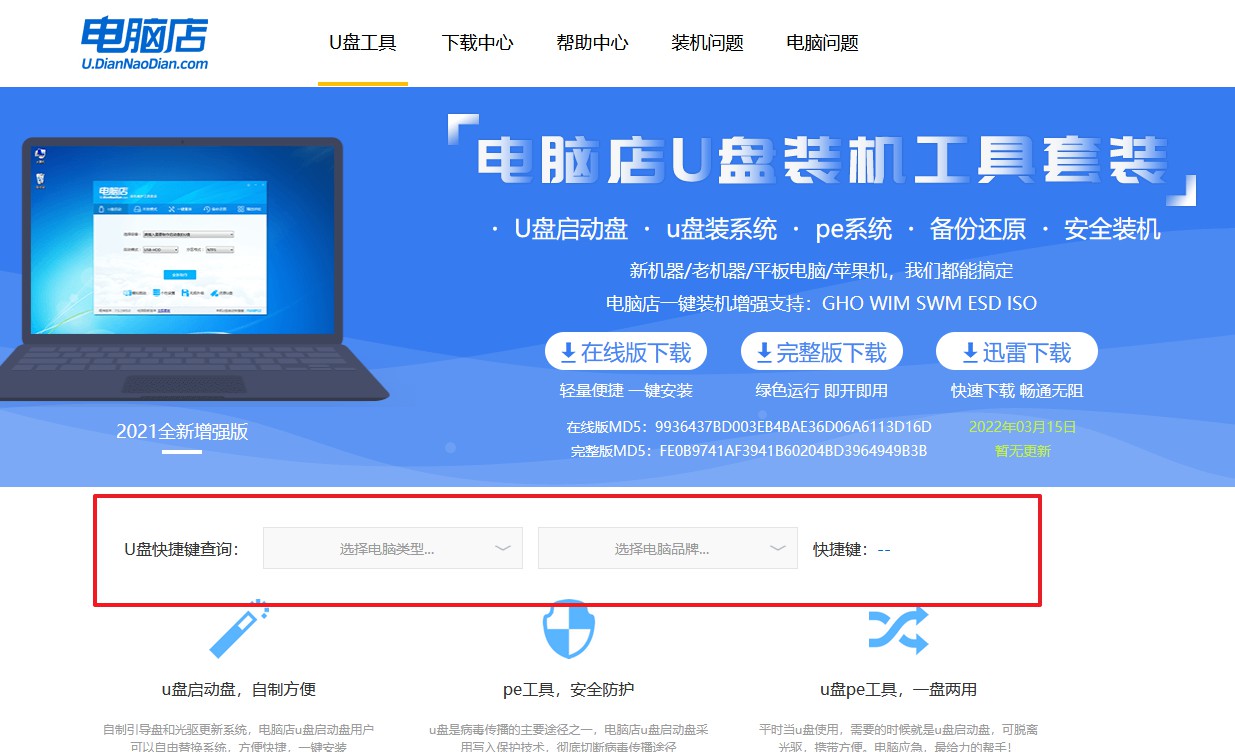
2、u盘启动可直接使用启动快捷键,开机不停按住快捷键,即可进入选择界面。
3、在界面中,移动光标至u盘选项,回车即可。
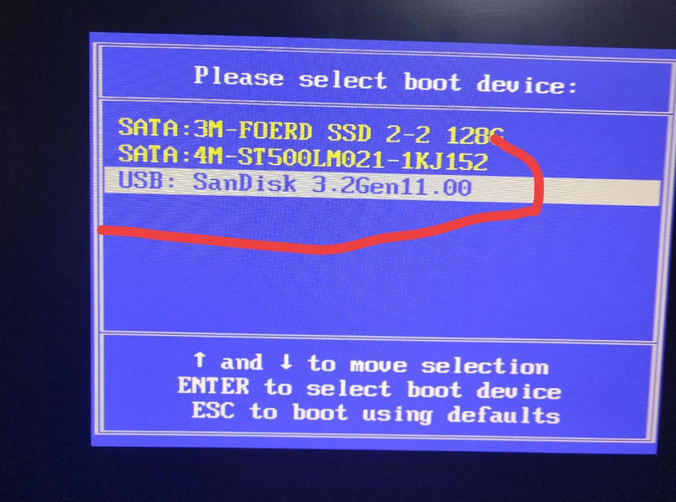
4、接下来就会进入到电脑店winpe界面,选择第一项回车即可进入PE系统。
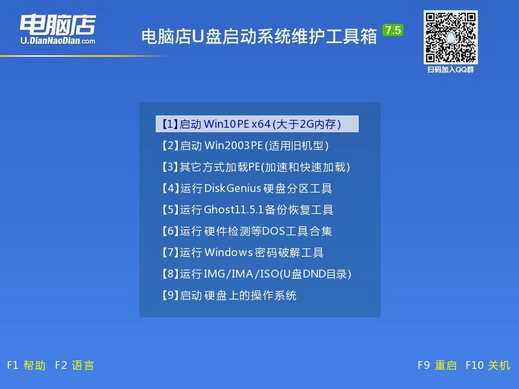
四、u盘装系统
1、进入桌面后,打开电脑店winpe一键装机,如下图所示勾选,选中之前已下载的镜像系统,安装在C盘,点击【执行】。
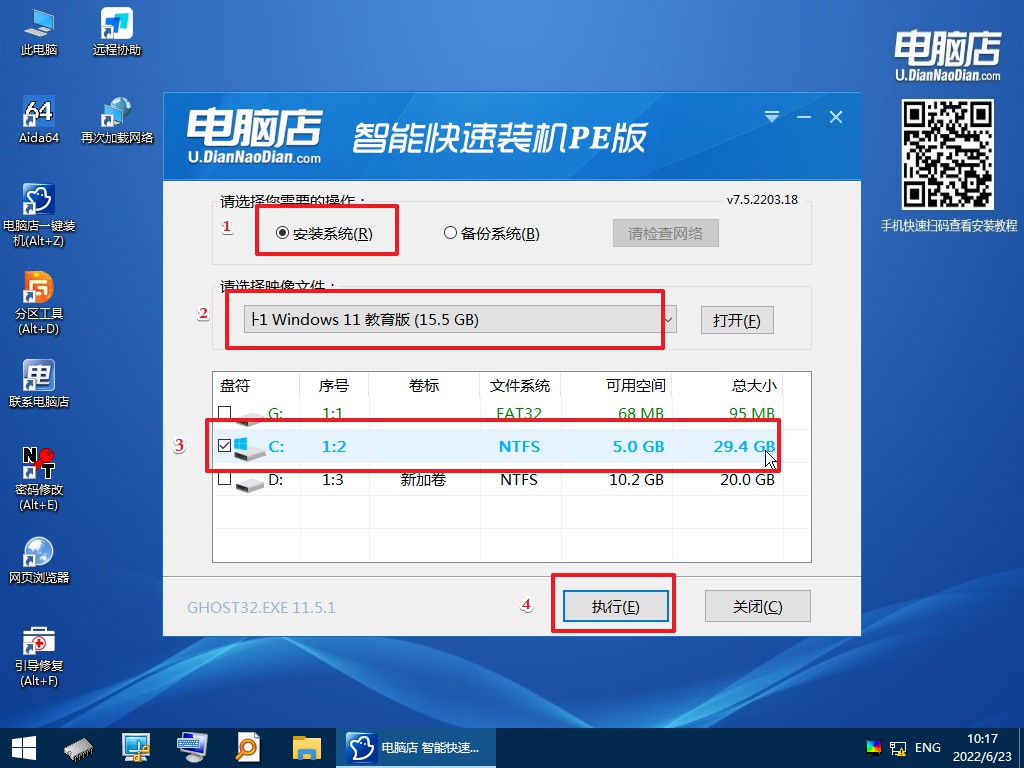
2、在一键还原窗口中,建议默认勾选,点击【是】即可。
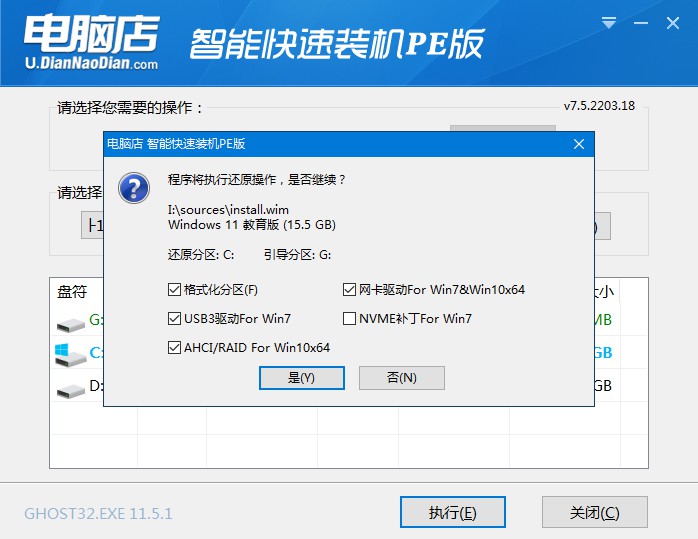
3、接下来就是安装过程了,勾选【完成后重启】,接下来就是等待安装完成了。
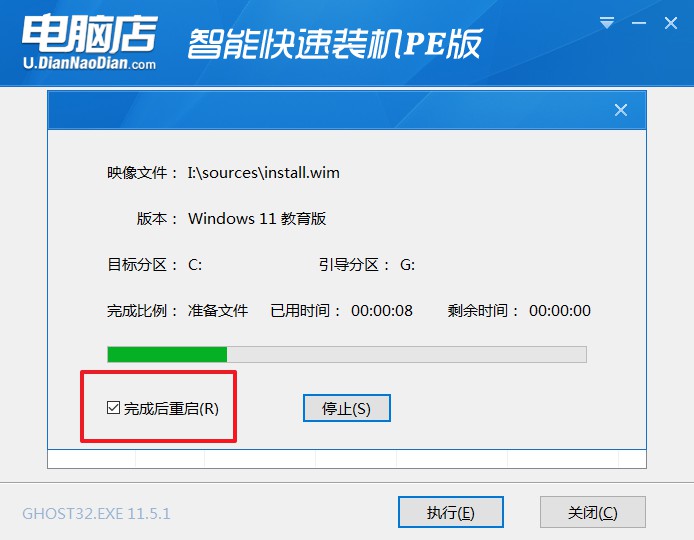
以上就是以win11为例的电脑小白装机u盘装系统步骤图解了,根据上述教程,我们也可以安装其他的Windows系统。如果大家在使用电脑店u盘启动盘装系统的时候,遇到问题可免费咨询客服,电脑店的客服提供的都是一对一的服务,这样才能更好的解决用户所遇到的问题!
