制作win10的U盘启动盘,制作u盘启动盘win10系统教程
发布时间:2022-09-09 14:48:48
安装win10系统,我们常用到的方法便是u盘装机,也就是将u盘制作成启动盘,通过启动它来进去到winpe,打开一键装机软件就可以跟着提示完成整个安装过程了。那么在这个过程中,就不少朋友会问到win10的U盘启动盘怎么制作?win10系统怎么安装等问题,接下来小编就着这两个问题,跟大家详细分享下操作步骤。
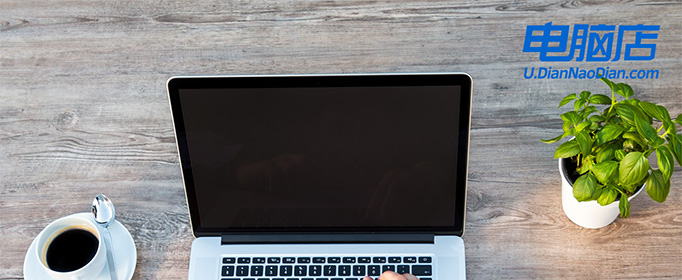
制作win10的U盘启动盘
一、制作u盘启动盘
1、进入电脑店的官网下载u盘启动盘制作工具,切换到【下载中心】,点击【立即下载】,下载前切记关闭防火墙和杀毒软件!
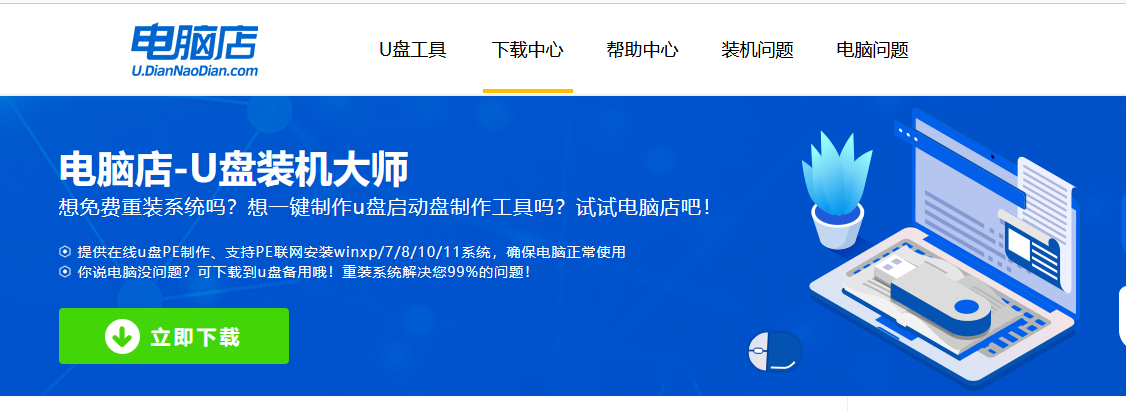
2、下载后解压,打开工具,插入u盘连接电脑。
3、在界面中选择u盘设备,设置启动模式和分区格式。
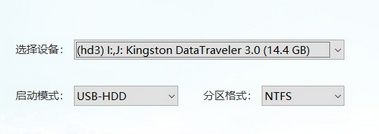
4、最后点击【全新制作】。
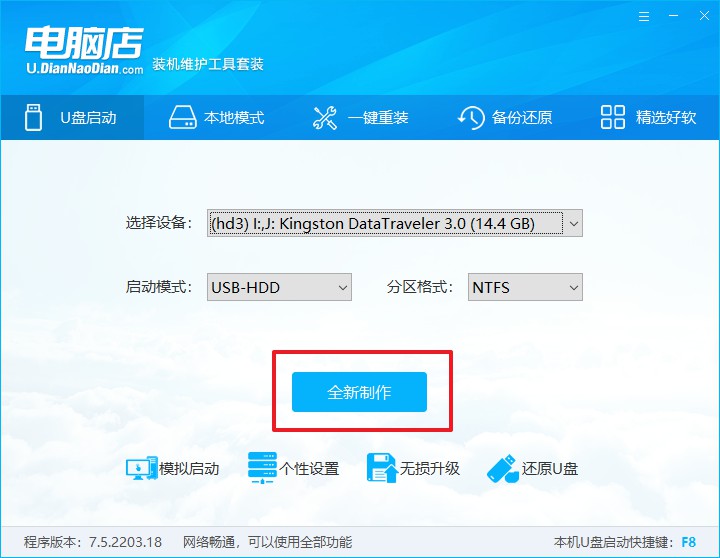
二、设置u盘启动
1、在电脑店官网首页,查询u盘启动快捷键。
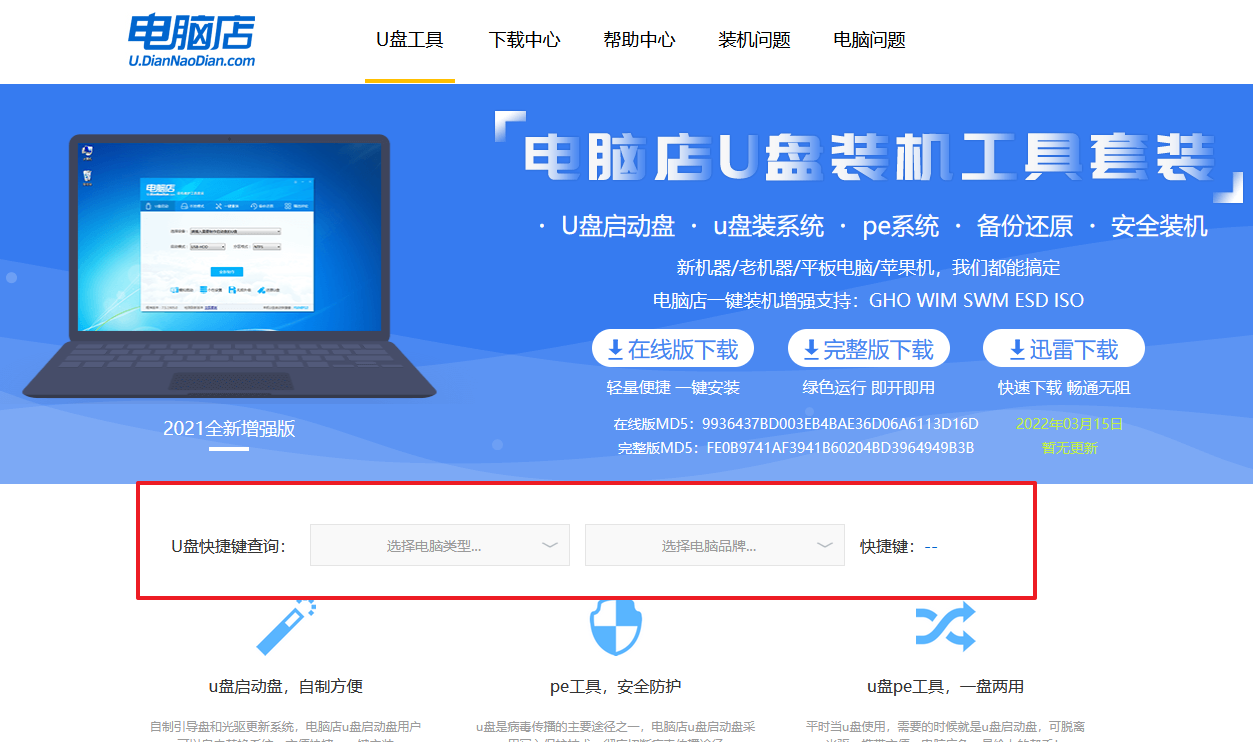
2、开机后出现画面,按下u盘启动快捷键即可进入BIOS设置。
3、点击Secure Boot后选择打开,并修改为【Disabled】。
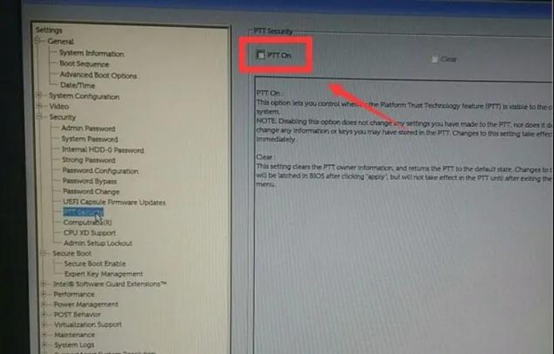
4、点击【General】-【Boot Sequence】,接着在右边窗口中勾选启动选项,下拉页面选择【Legacy】。
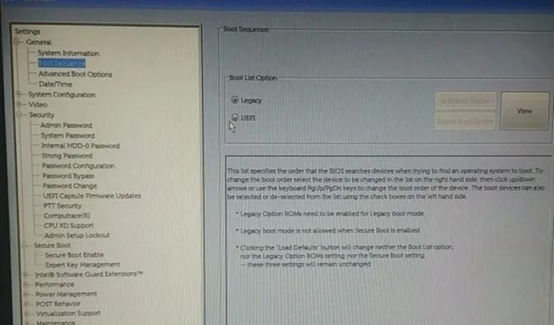
5、在System Configuration菜单中选择【SATA Operation】,接着在窗口右侧设置硬盘模式为【AHCI】,最后保存设置并重启。
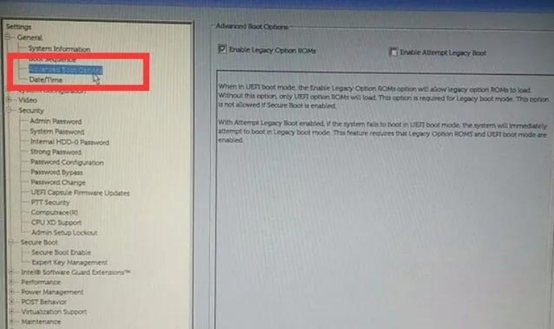
6、插入u盘启动盘,重启后按下快捷键,在弹出的窗口中选择u盘选项,回车即可。
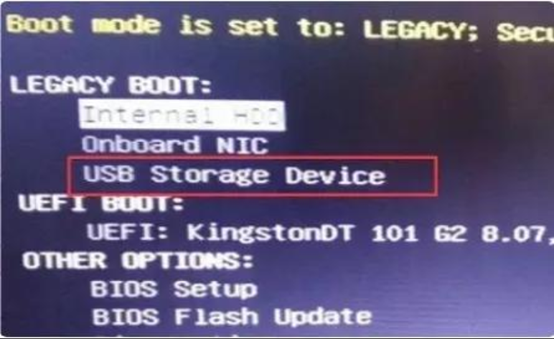
三、u盘装系统
1、进入到电脑店winpe主菜单后,我们选择第一项,回车。注意,如果你的机型很老,那么请选择第二项进入。
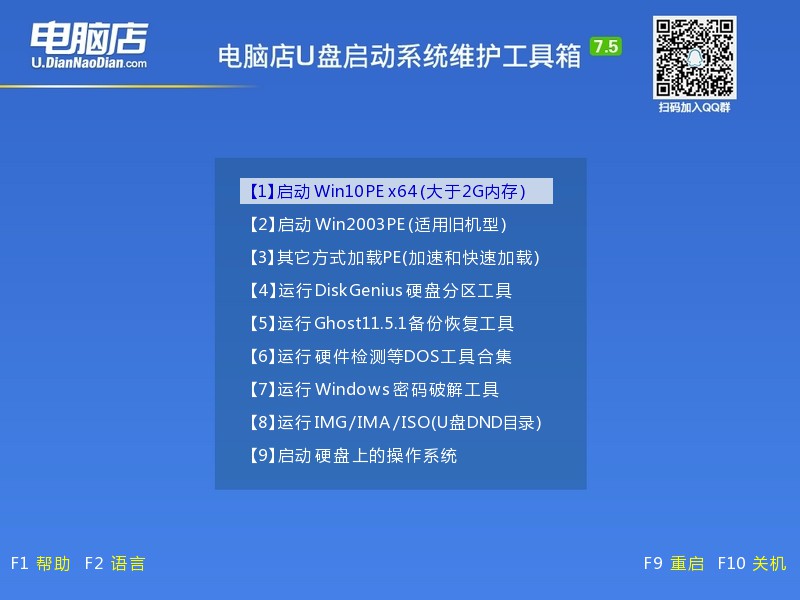
2、进入电脑店winpe,在桌面上双击打开【电脑店一键装机】软件。
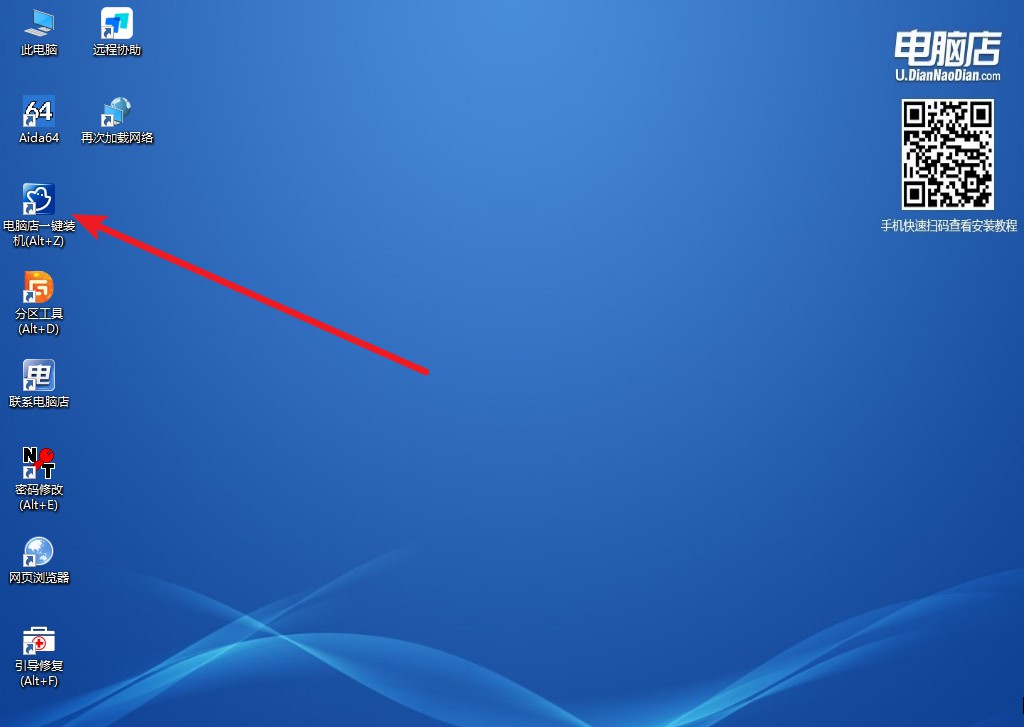
3、在界面中,根据提示完成安装即可。
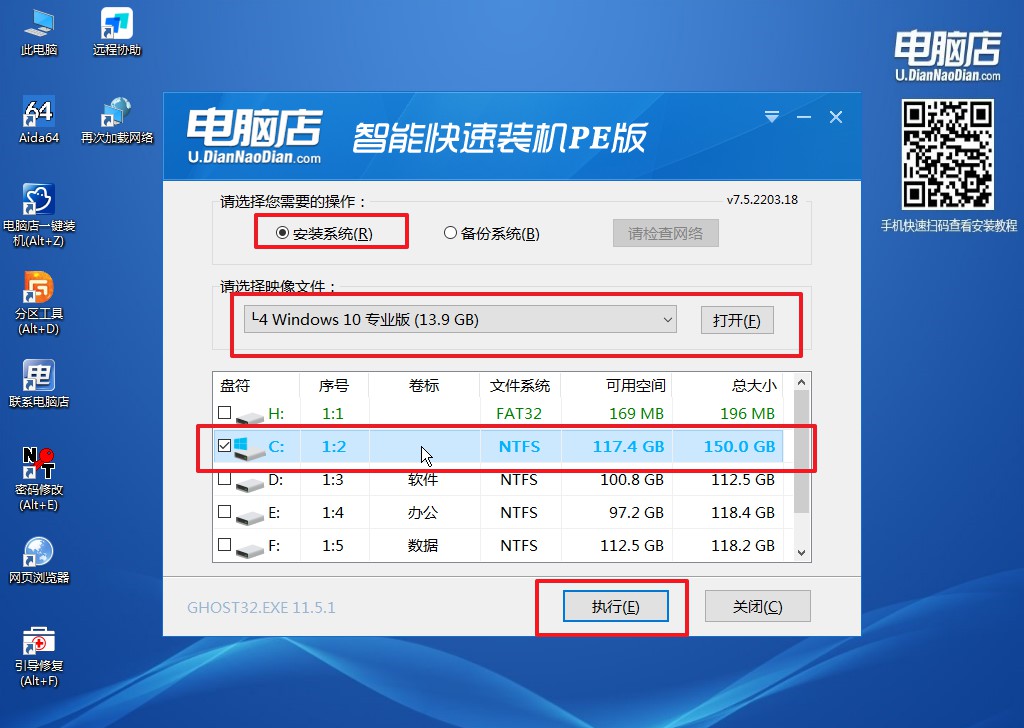
4、最后进入系统,我们就可以畅游在win10中啦!
制作u盘启动盘win10系统教程的全部内容,到这里就分享完了。最后补充一点,是关于win10镜像的,小编建议大家在正版渠道下载,切勿随意在各种资源网上寻求,容易下载到带有全家桶或病毒的镜像文件,那可就麻烦了!另外,如果你安装的是原版系统,那么在重装前,就需要将驱动等需要用到的提前准备好啦!
