小白u盘启动盘装系统,小白U盘启动盘制作
发布时间:2022-10-11 15:30:55
说到Windows系统,大家都不会感到陌生吧?不管你是大学生,还是办公人员,总会离不开对电脑的使用。在使用电脑的过程中,难免会碰到系统发生故障的时候,那该怎么办呢?如果你是小白,那么今天小编就教大家如何u盘启动盘装系统!大家需要准备好一个8GB以上的空白u盘,接下来就跟大家分享下小白U盘启动盘制作和装机的过程啦!
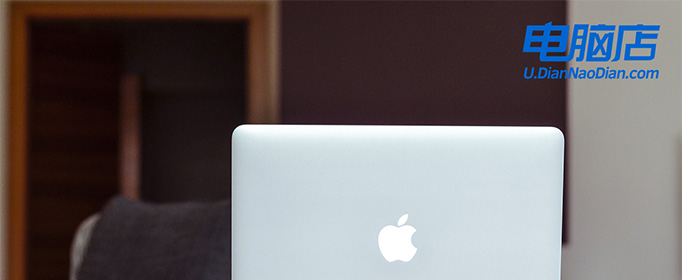
小白u盘启动盘装系统
一、制作u盘启动盘
1、打开百度,搜索【电脑店】,认准如下图所示的官网点击进入:
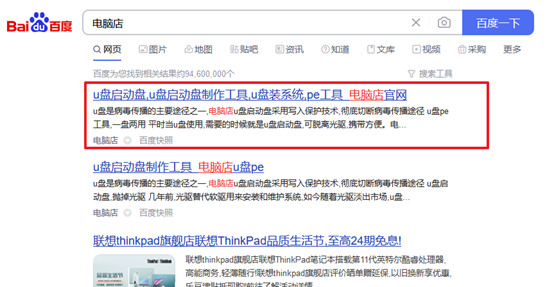
2、进入首页,切换到【下载中心】,点击【立即下载】,下载电脑店u盘启动盘制作工具。
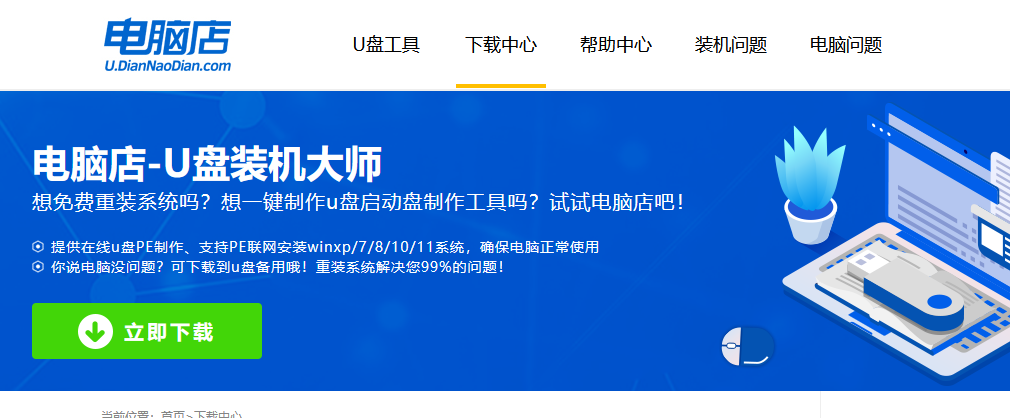
注意事项:下载前关闭电脑的防火墙及第三方杀毒软件,避免误删工具的组件!
3、下载完成,解压并打开即可开始制作。
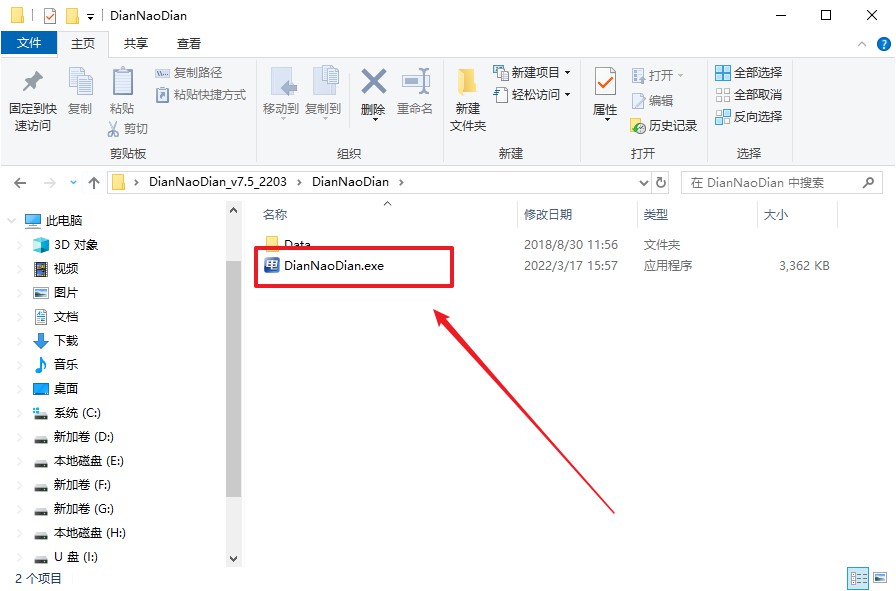
4、插入u盘,打开软件。可默认界面的选项,直接点击【全新制作】。
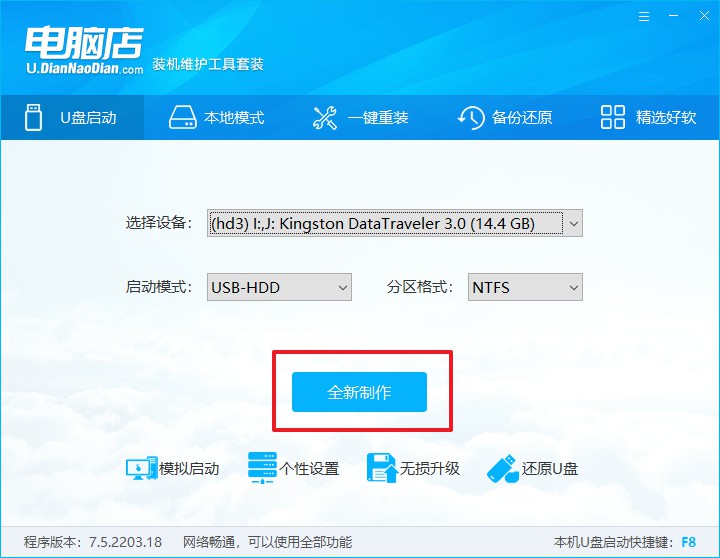
5、弹出格式化提示,点击【确定】开始制作,等待完成即可。
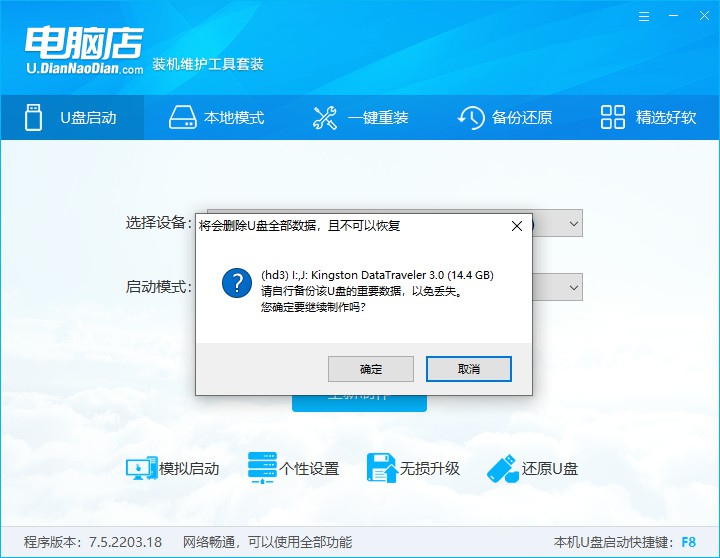
二、bios设置u盘启动
1、在电脑店首页即可查询u盘启动快捷键,主要用于设置进入BIOS界面。
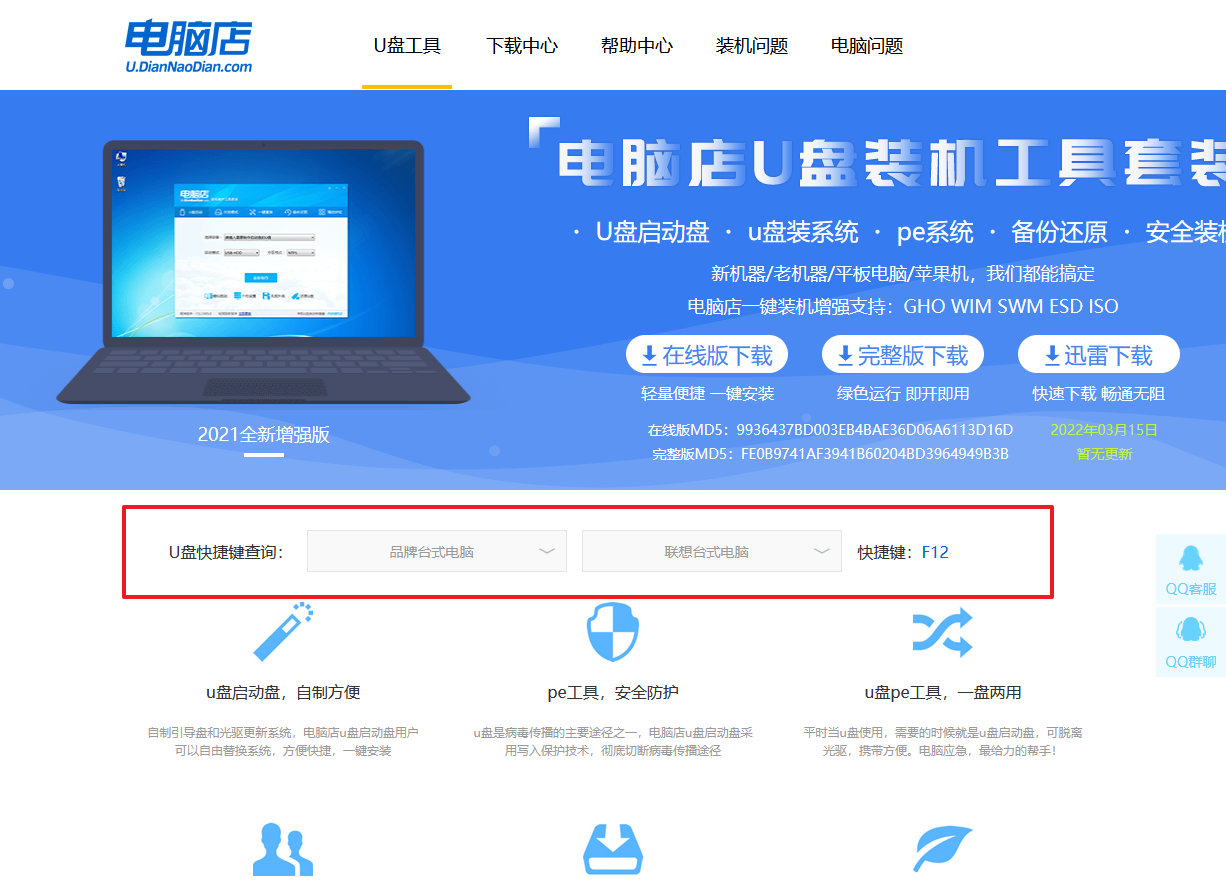
2、开机按u盘启动快捷键进入UEFI BIOS界面,其实这在开机页面也有提示。
3、如果是英文界面,点击菜单栏中的【startup】选项;如果是中文界面,点击【启动】那一项即可。
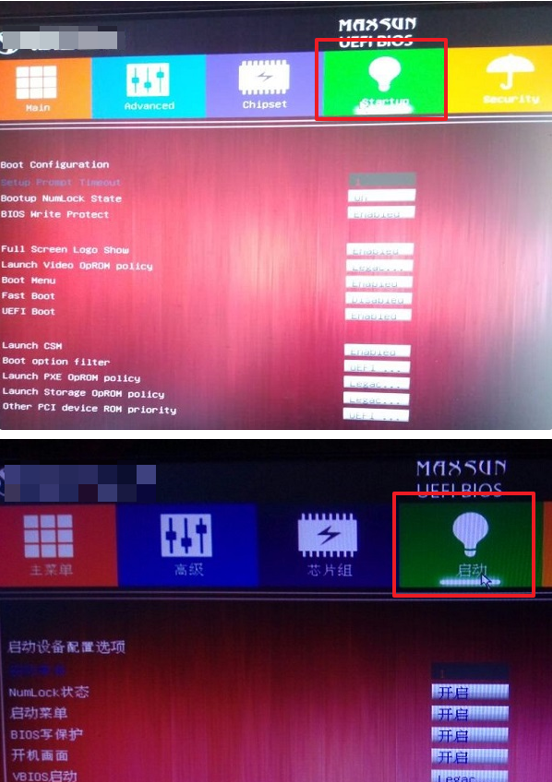
4、将UEFI启动给开启。
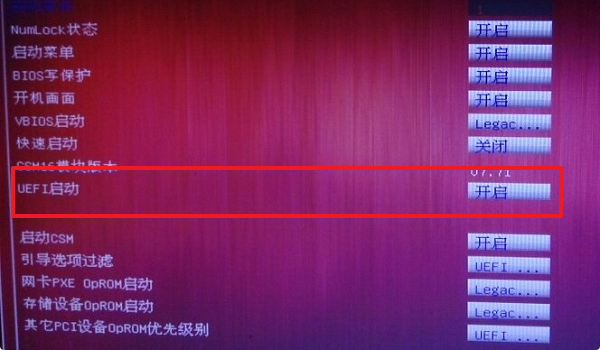
5、启动菜单已启用,插上做好的u盘,在开机logo界面有boot menu的热键提示,按下F11,选择u盘后回车即可。
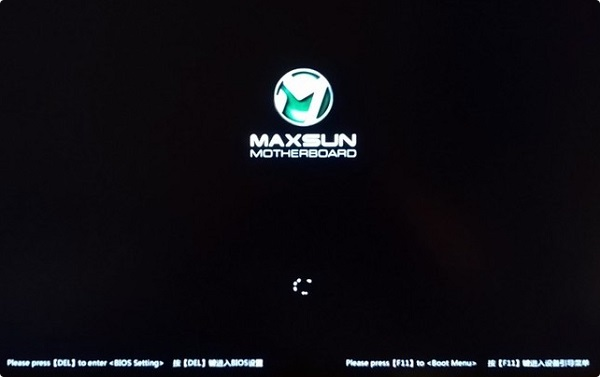
三、u盘重装win11
以win11为例:
1、进入到主菜单,选择【1】启动win10 pe x64(大于2G内存)这一选项,回车。
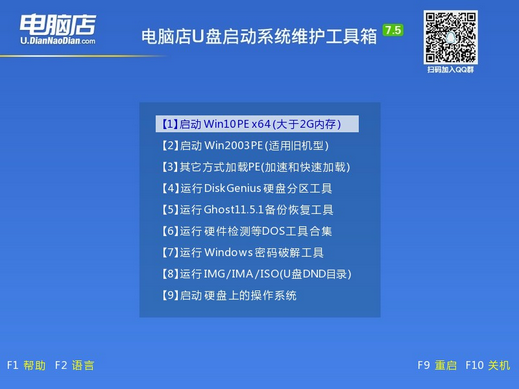
2、进入系统后,打开装机工具,根据界面提示设置选项即可。
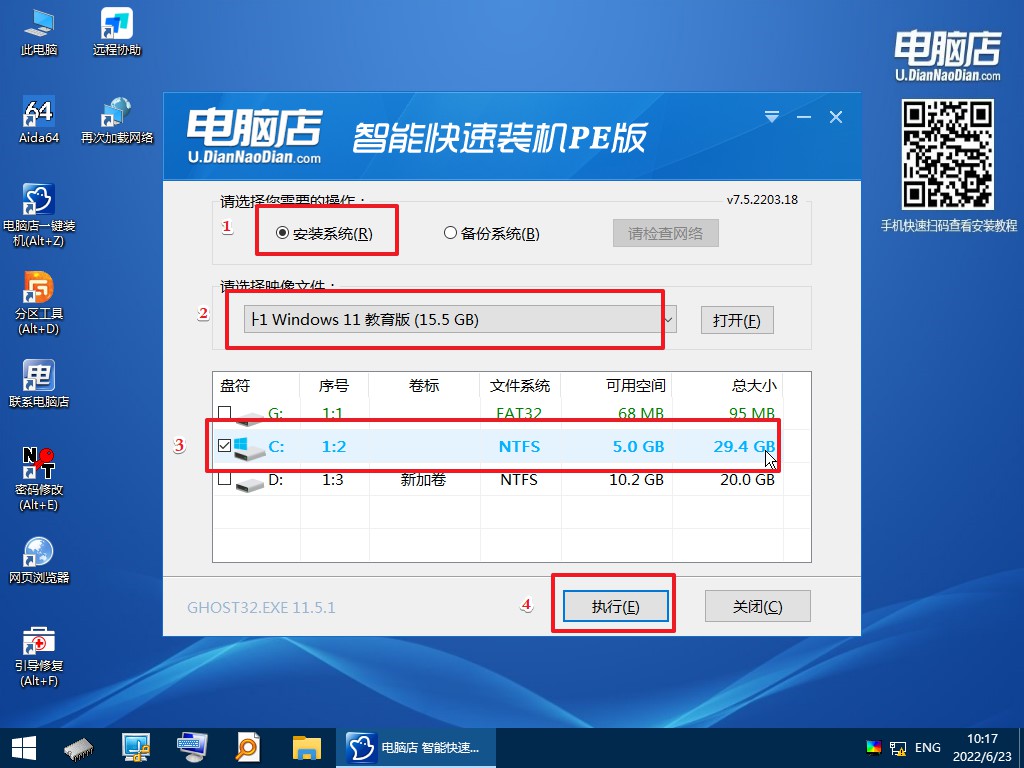
3、等待安装完成,重启电脑后就可以进入系统了。
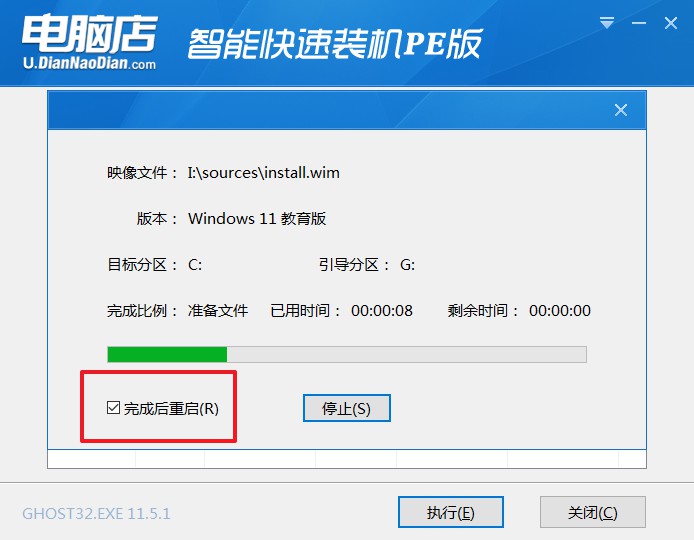
小白u盘启动盘装系统的详细教程就给大家分享到这里了,在大家尝试操作之前,还需要注意一点事项,那就是下载电脑店u盘启动盘制作工具之前,我们要暂时关闭安全杀毒软件,这样的目的主要是为了避免u盘装机工具的部分文件被误删。在下载解压,制作好启动盘之后重新开启即可。
