怎么用u盘装系统,u盘装系统教程【图文】
发布时间:2022-11-24 15:00:13
造成电脑系统崩溃的原因有很多,比如由操作或是病毒恶意软件入侵导致电脑无法正常运作,频繁死机,很多时候也会表现为重启灰屏一直进不去,以及桌面无显示死机,鼠标无法操作等症状。这时候我们最简单的解决方法就是重装系统了,你知道怎么用u盘装系统吗?重装系统有很多种方法,这种方法是最简单的了,接下来小编跟大家分享下u盘装系统教程吧!

怎么用u盘装系统
一、制作u盘启动盘
1、进入电脑店官网,下载u盘启动盘制作工具,以及在首页查询电脑型号所对应的u盘启动快捷键。
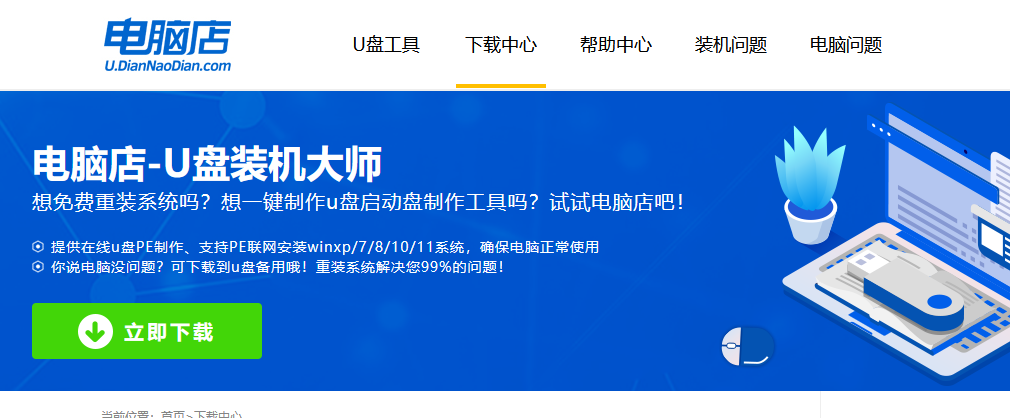
2、把u盘接入电脑,解压并打开电脑店u盘启动盘制作工具。
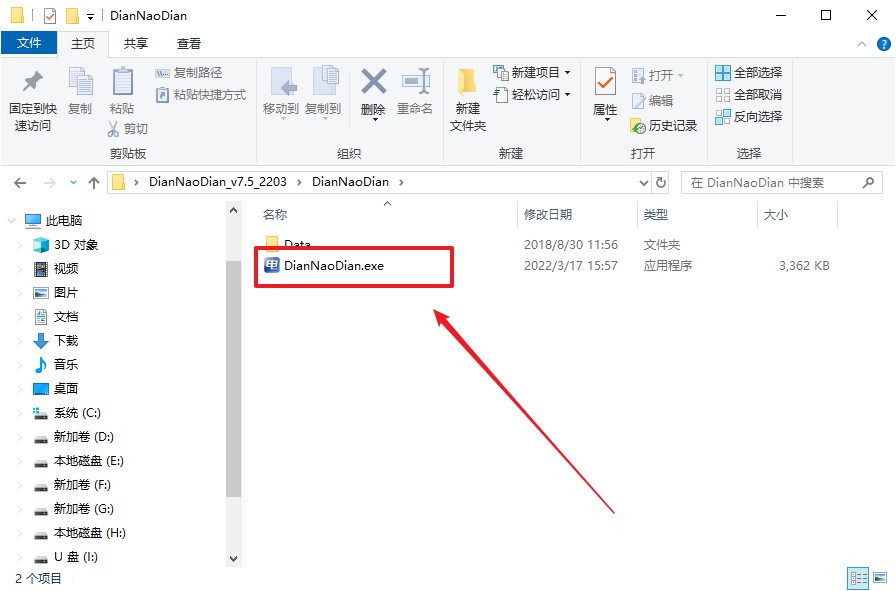
3、默认各项的设置,直接点击【全新制作】。
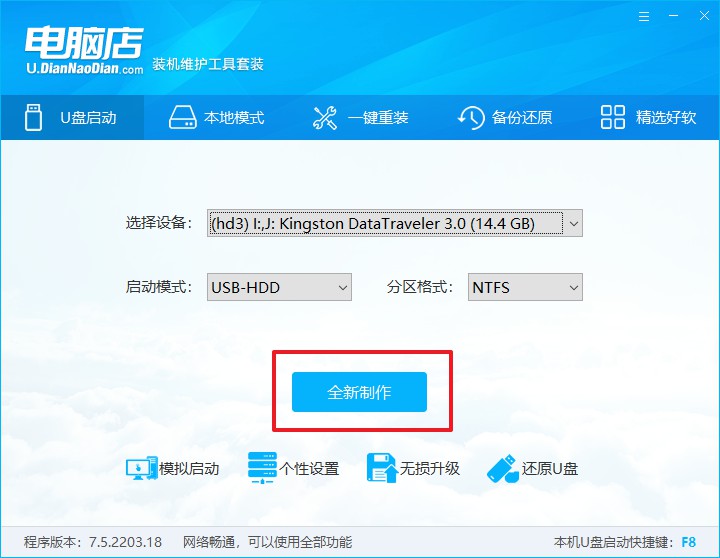
4、等待制作完成即可。
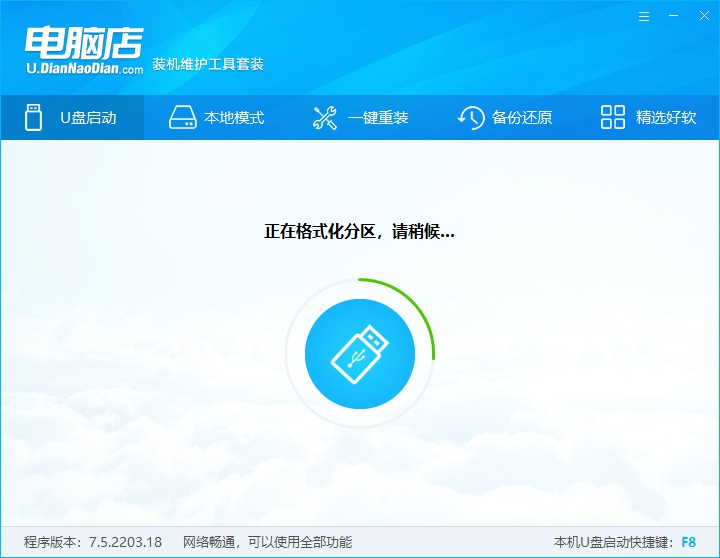
二、设置u盘启动
1、重启电脑,出现画面后按下u盘启动快捷键。
2、进入到UEFI/BIOS中,切换到【启动】-【主要启动顺序】。
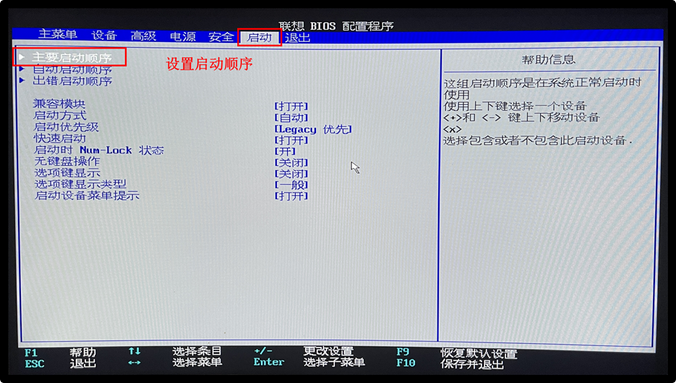
3、展开后,将u盘设置为第一启动项,最后按F10保存并退出。
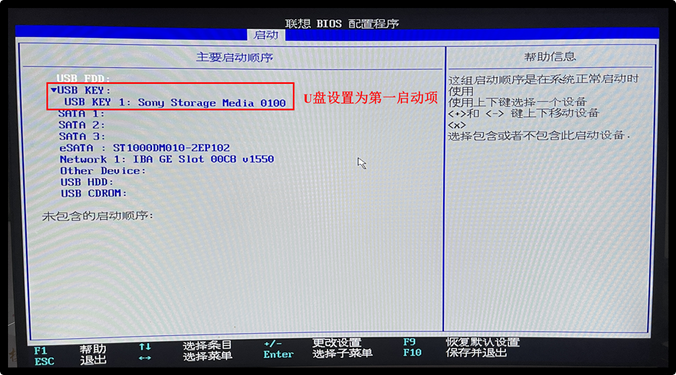
三、u盘装系统
1、打开装机软件,勾选【安装系统】,找到提前准备的镜像系统,安装路径为【C盘】,点击【执行】。
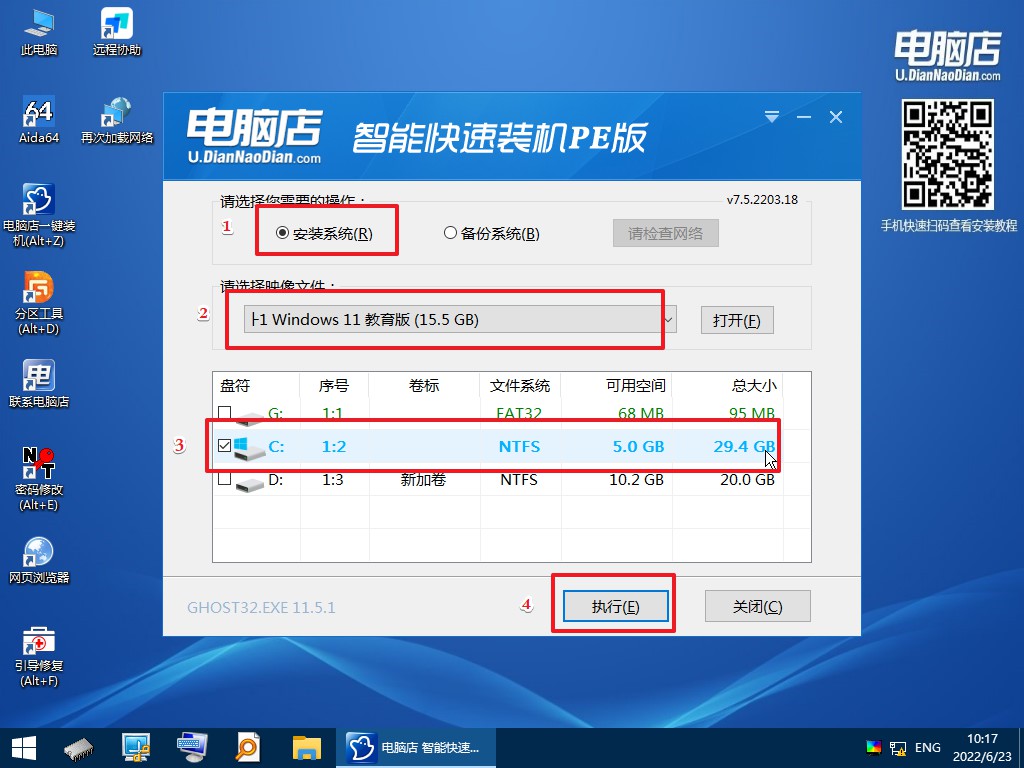
2、接下来大家根据提示框的引导,即可开始安装系统。具体步骤可参考:电脑店u盘装系统教程。
u盘装系统教程就跟大家分享到这里了,当你遇到桌面图标异常、打开所有软件或程序都是同一个画面、界面死机了,安装软件中途会蓝屏等等状况,又或是更新的显卡驱动版本不对导致无法进入系统,我们就可以跟着上面的教程步骤去操作,重装一个新系统就可轻松解决这些问题啦!
