win10怎么U盘重装系统,u盘win10重装系统步骤图
发布时间:2022-11-25 14:56:38
win10系统有很多的版本,有电脑用户就有所疑问了:电脑配置低,该选择哪个版本的系统呢?小编总结了几个版本的,大家可供参考,如1511,兼容性最好的版本,很多古老游戏和程序都可以运行;1703,日历首次加入农历功能,可以抛弃第三方插件,个人认为也是最稳定的版本之一;1607ltsb,首个官方精简版,最后没有X box的版本;LTSC2021,最后官方精简版,也是小编目前正在使用的。选择好了之后,下面看看win10怎么u盘重装系统吧!
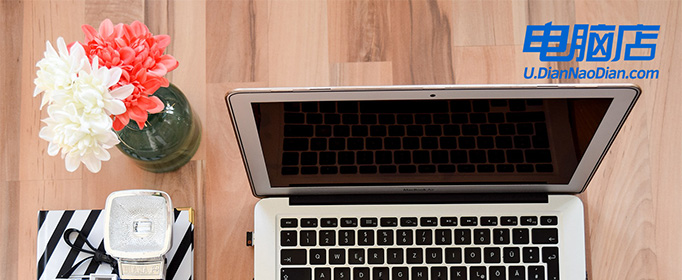
win10怎么U盘重装系统
一、制作u盘启动盘
1、下载电脑店u盘启动盘制作工具的最新版,下载前务必要关掉防火墙及杀毒软件。
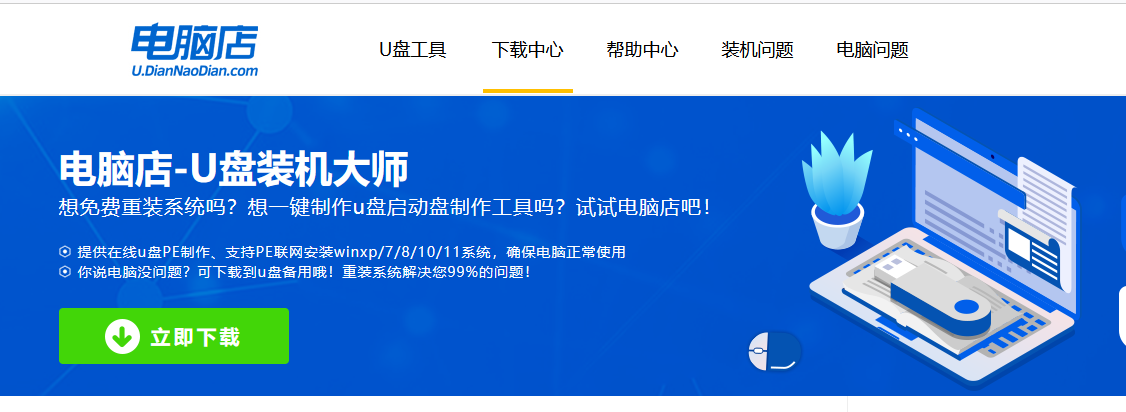
2、解压后打开,将u盘插入电脑,在界面中,点击【全新制作】即可。
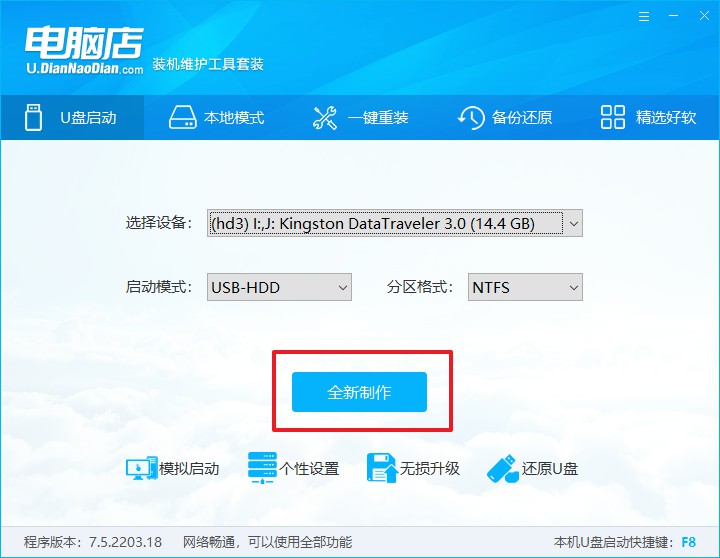
二、BIOS设置启动盘
1、查询电脑的u盘启动快捷键,在电脑店官网首页即可查询,如下图所示:
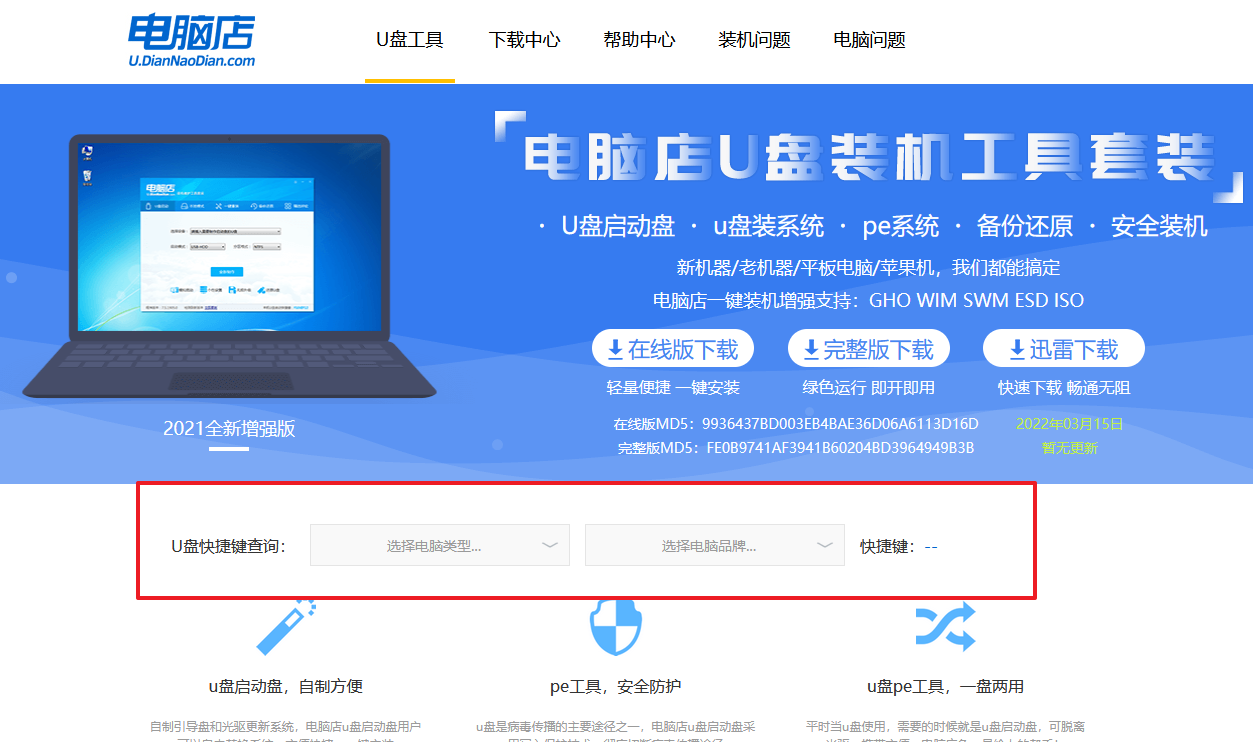
2、重启电脑,按下u盘启动快捷键,在弹出的界面中即可选择u盘选项。
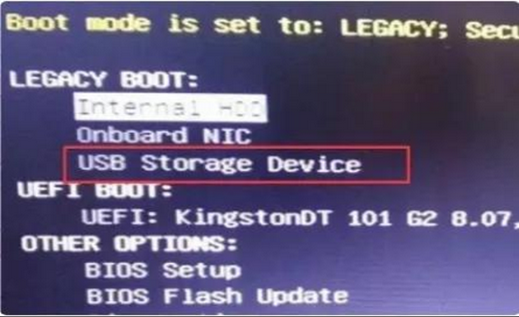
3、回车后就可以进入电脑店winpe主菜单选择了,一般选择第一项。
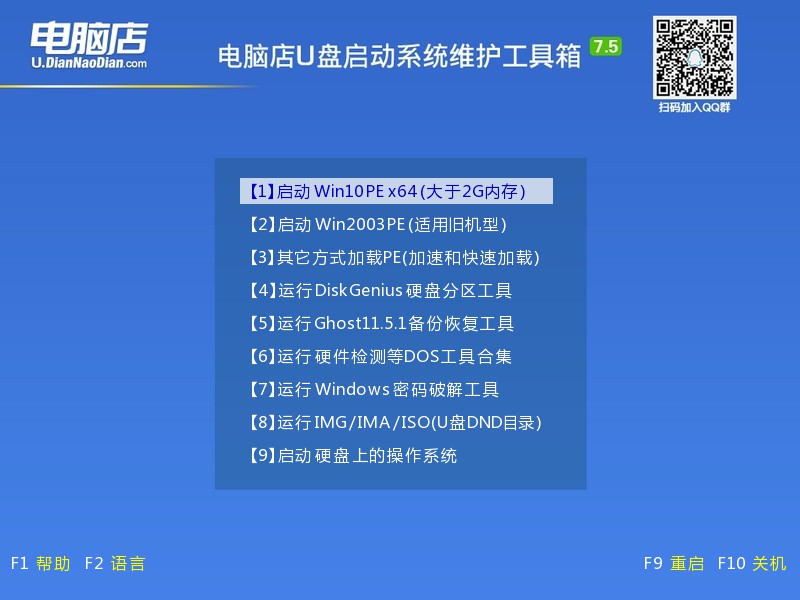
三、u盘装系统
1、打开电脑店一键装机软件,默认安装的方式,选择镜像和盘符后执行。
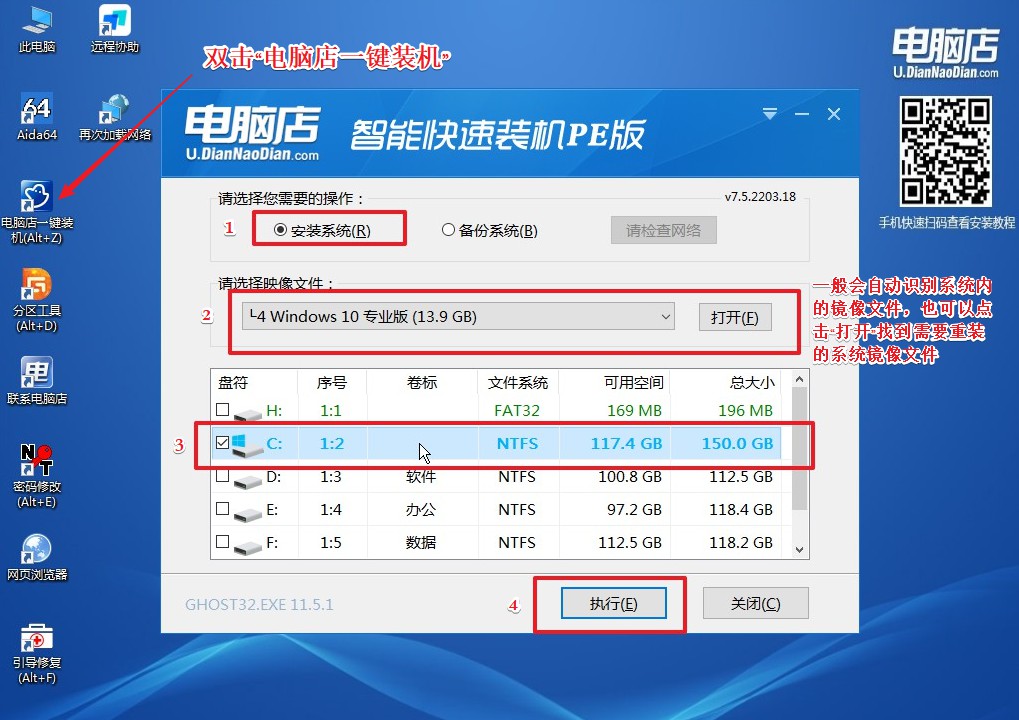
2、在弹出的还原提示框中,点击【是】。
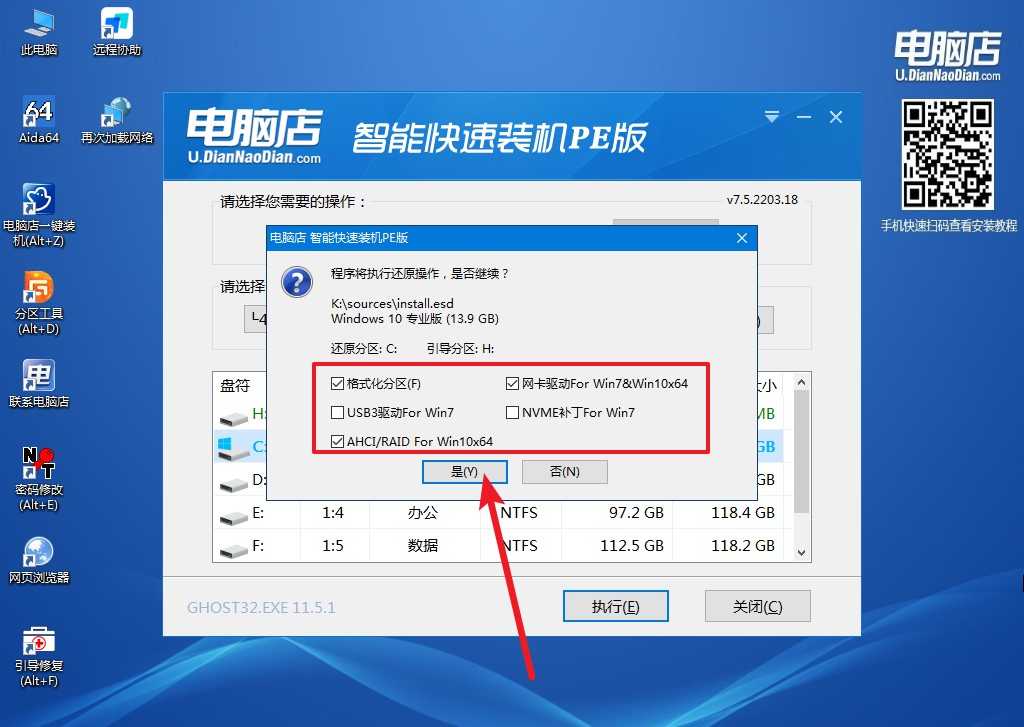
3、接下来等待安装完成,重启即可进入新系统。具体操作可参考:电脑店u盘装系统教程。
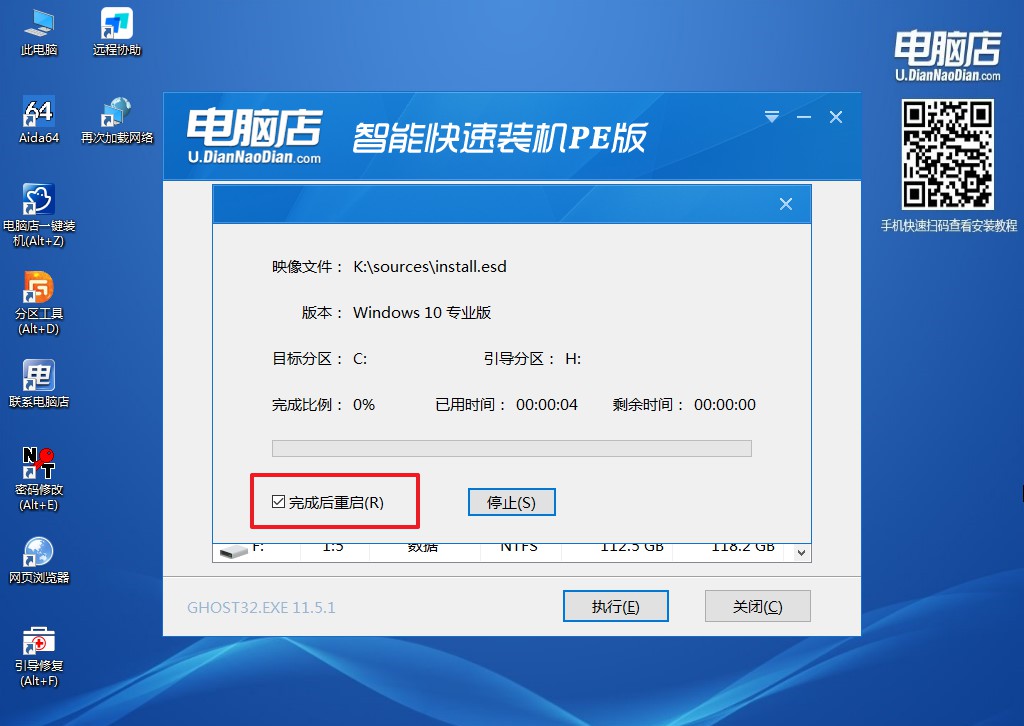
关于win10怎么u盘重装系统这个问题,还没学会的朋友们可以点击上面详细的教程链接,跟着详细步骤操作,相信你能够成功安装好系统的!安装好系统后,我们需要安装驱动,为了让系统变得更好用,还需要对系统进行一些设置,比如开启自启动清理、关闭自动更新等等。
