怎么制作u盘启动盘安装win10系统,U盘制作win10启动盘
发布时间:2022-12-14 15:13:34
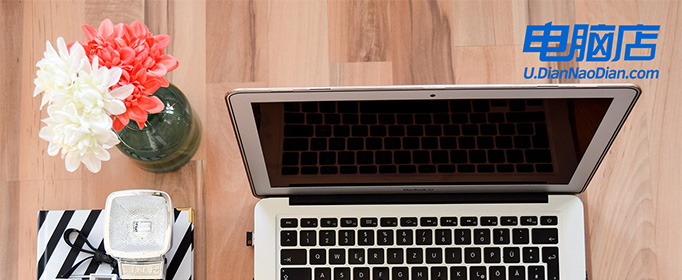
怎么制作u盘启动盘安装win10系统
一、制作u盘启动盘
1、下载电脑店u盘启动盘制作工具,切换到【下载中心】,点击【立即下载】即可。
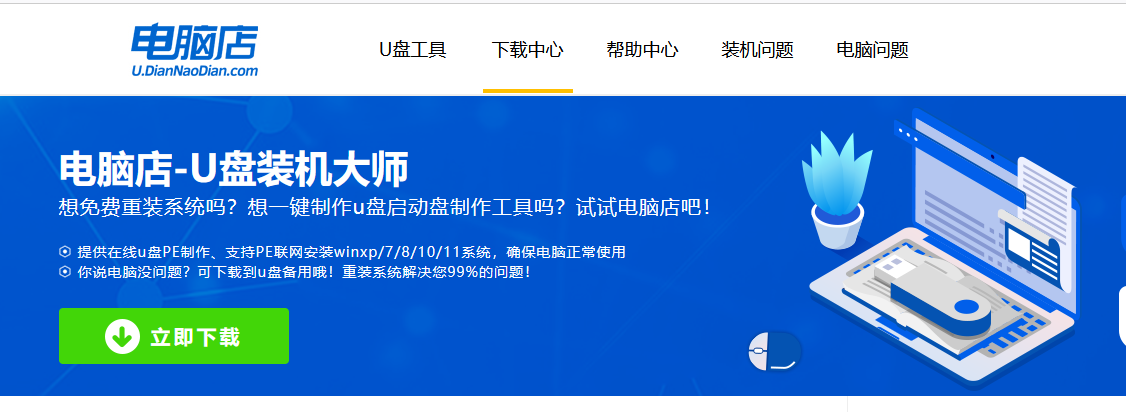
2、下载后进行解压安装,打开电脑店的制作工具。
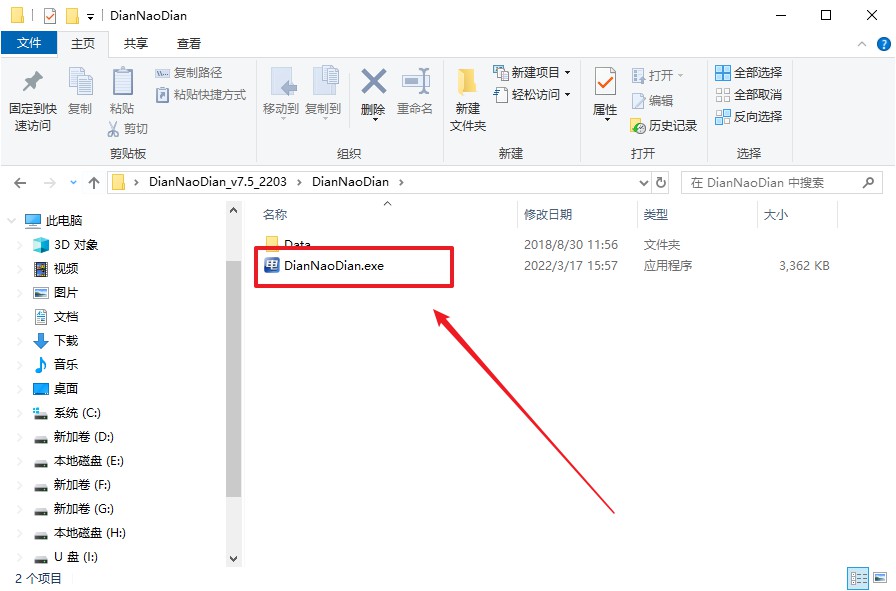
3、插入一个8G以上的U盘,如没有特殊的要求,则默认模式与格式,点击【全新制作】。
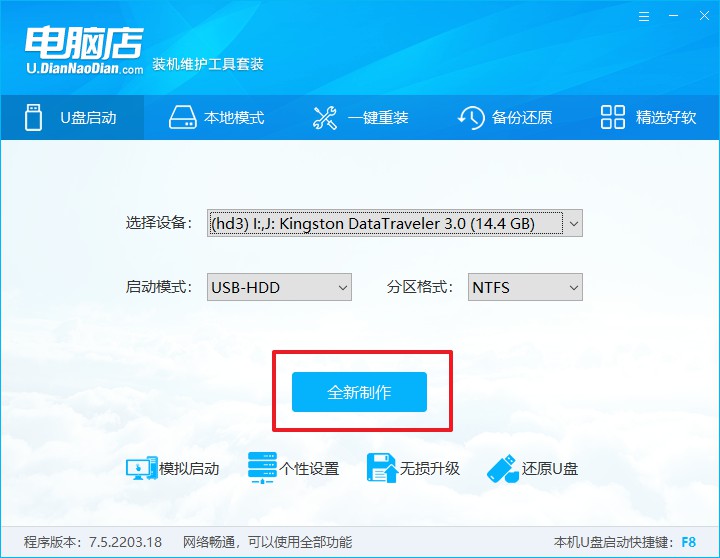
4、等待制作,制作成功后会有弹框提示,你可以根据自己的需要点击查看教程。
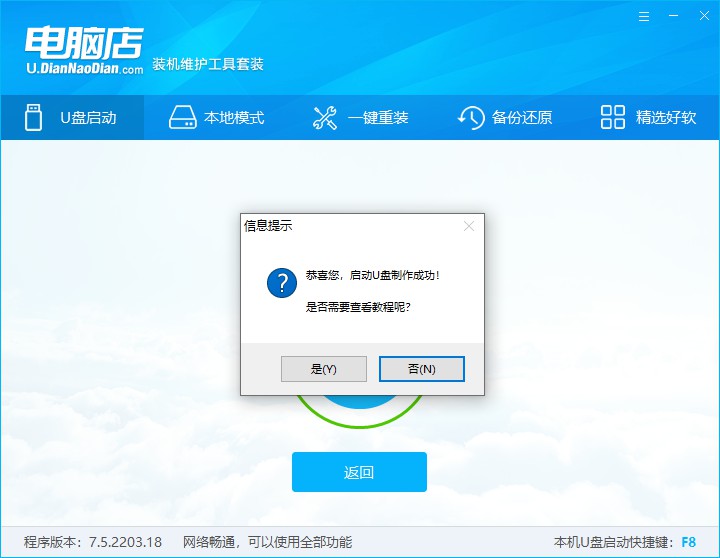
二、启动u盘启动盘
1、百度搜索【电脑店】,进入官网首页后可输入电脑类型和品牌,查询u盘启动快捷键。
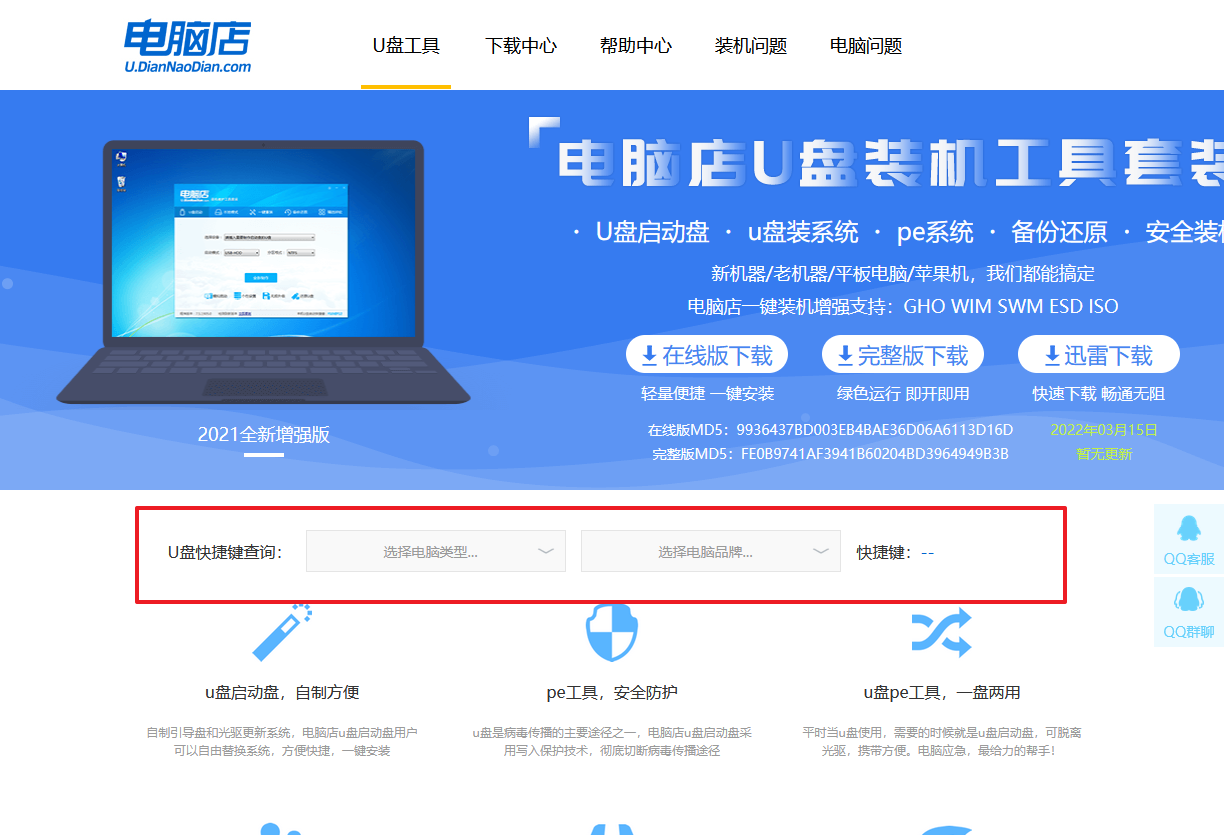
2、u盘启动盘连接电脑,重启出现开机画面,按u盘启动快捷键进入BIOS设置界面。
3、在弹出的窗口中选择u盘选项,回车即可。
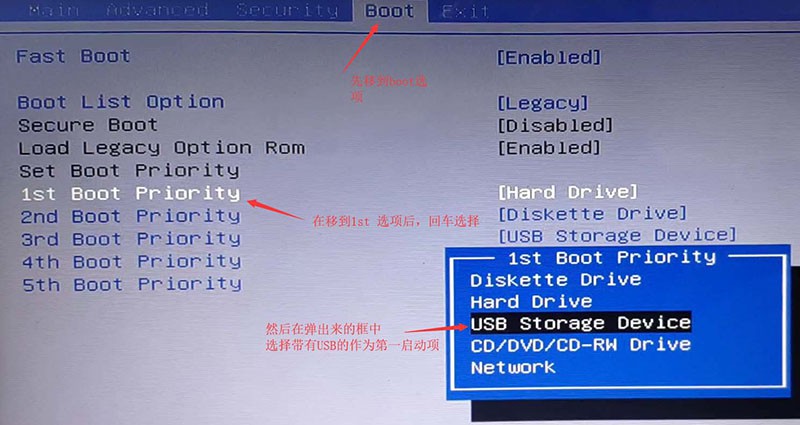
4、再次重启后,电脑会进入电脑店winpe主菜单,新机型电脑选择【1】,旧机型选择【2】,回车。
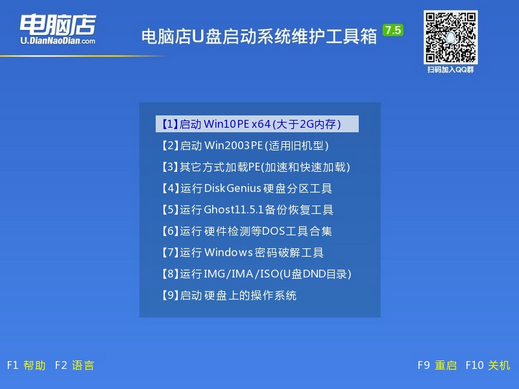
三、安装win10系统
1、通过以上的设置后,我们就能够进入电脑店winpe后,打开【电脑店一键装机】。
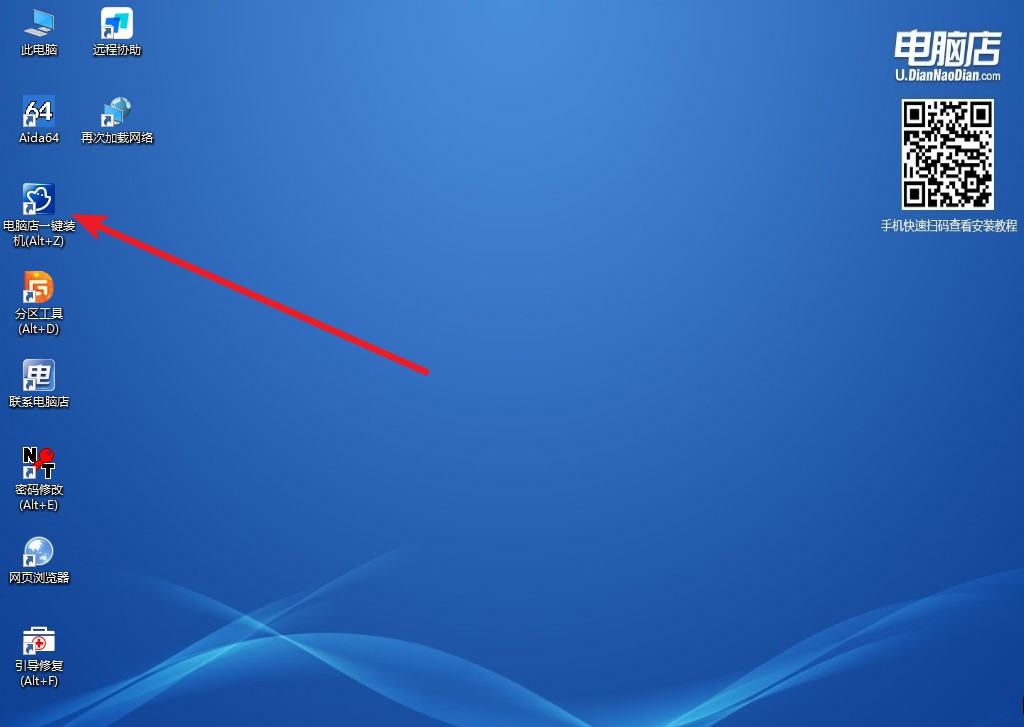
2、如下图所示,按照提示操作,最后点击【执行】。
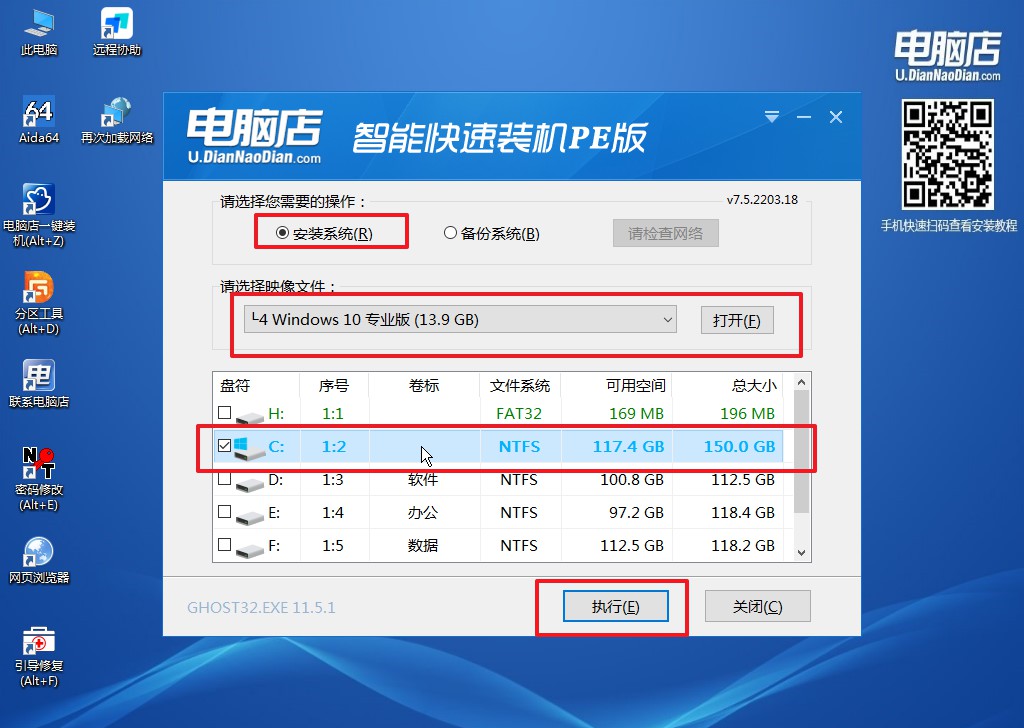
3、这一步大家可以勾选【完成后重启】,待进度条完成后即可自动进入系统部署。
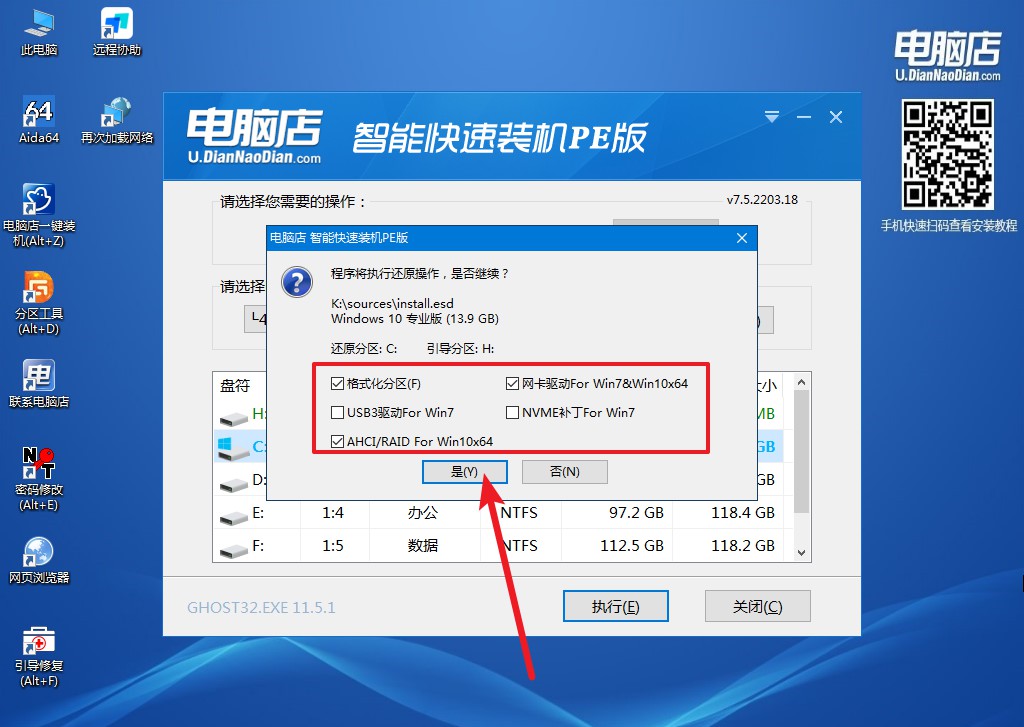
4、等待安装重启即可进入win10系统。
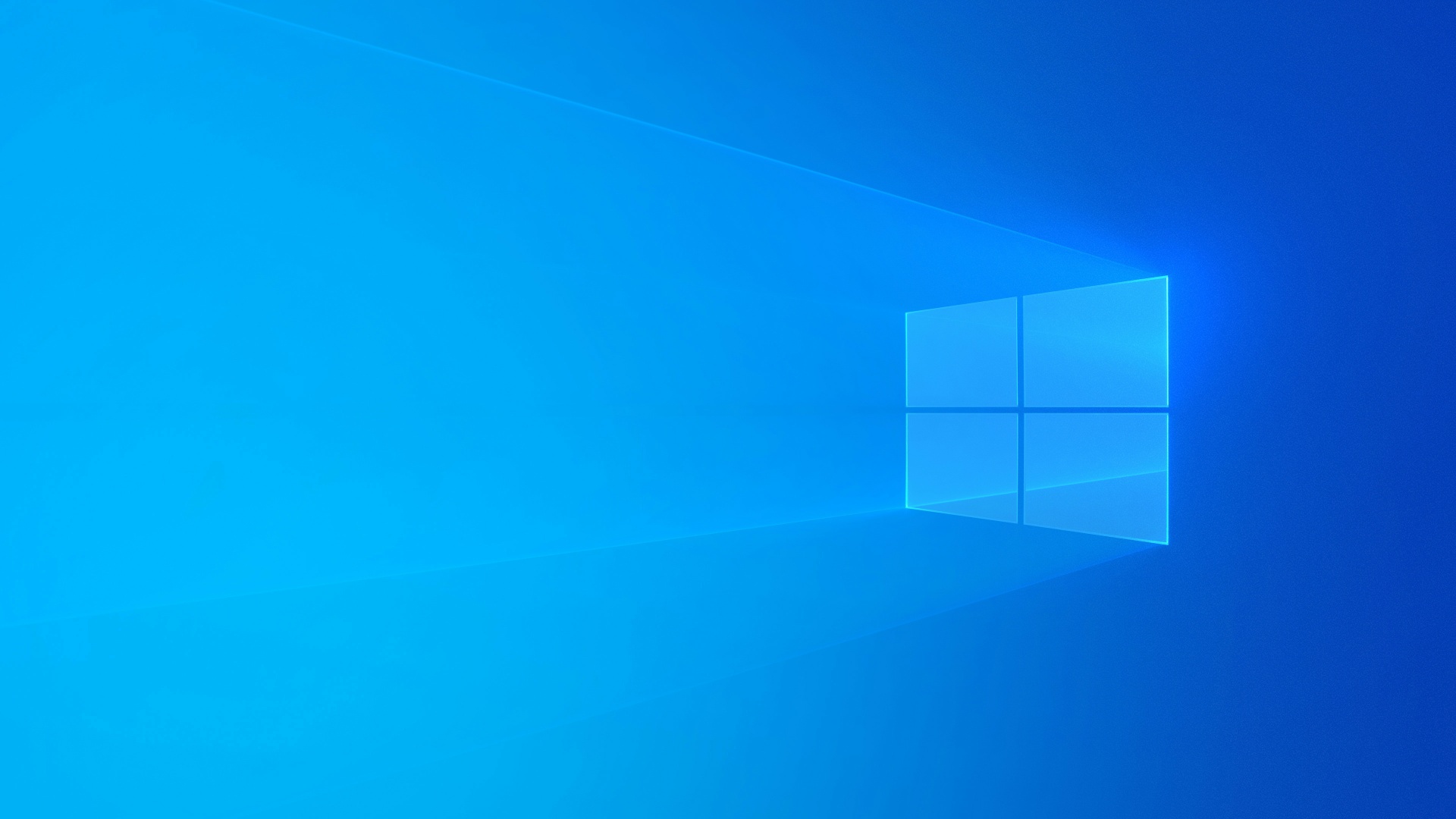
怎么制作u盘启动盘安装win10系统?不懂的电脑用户可仔细查看上述内容。在安装后进入系统,这时你会发现可能没有网,而且屏幕分辨率很奇怪,这就需要你安装驱动了。对此,我们在制作启动盘之前,可选择大容量的u盘,在制作后将驱动包拷贝进u盘启动盘中,进入系统后直接安装即可。
