u盘装系统教程win10,u盘怎么装系统教程win10
发布时间:2022-12-20 14:19:52

u盘装系统教程win10
一、制作u盘启动盘
1、打开百度,搜索【电脑店】,认准官网点击进入。切换到【下载中心】,点击【立即下载】,下载电脑店制作工具。
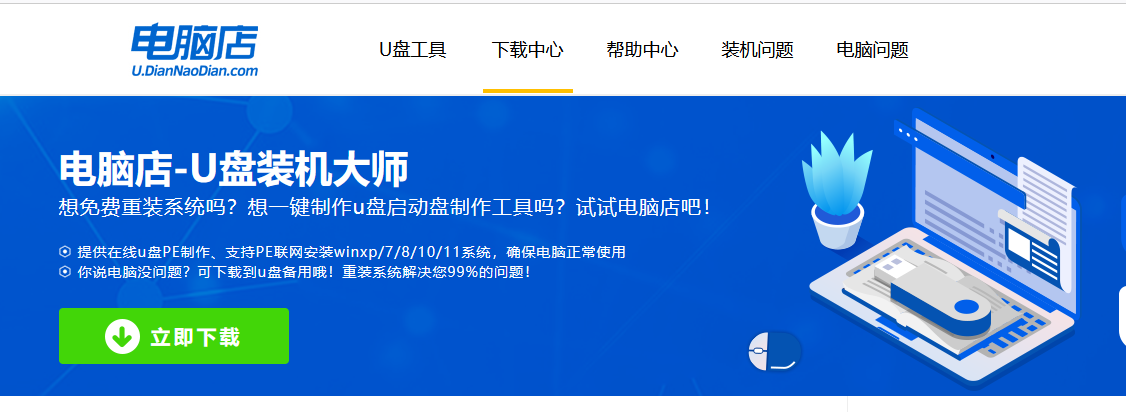
2、下载后进行解压安装,打开电脑店的制作工具。
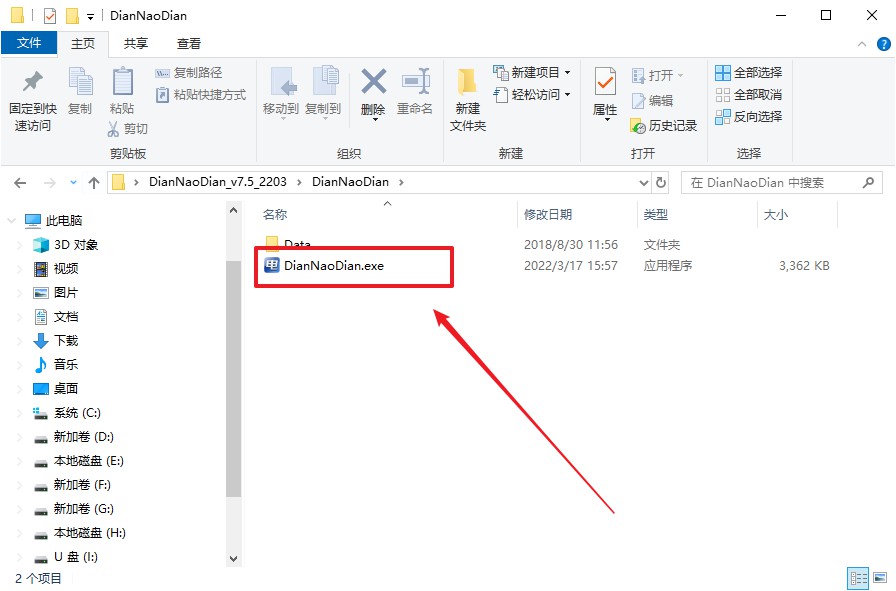
3、将u盘插入电脑当中,软件会自动识别到u盘的信息。默认其他设置,直接点击【全新制作】。
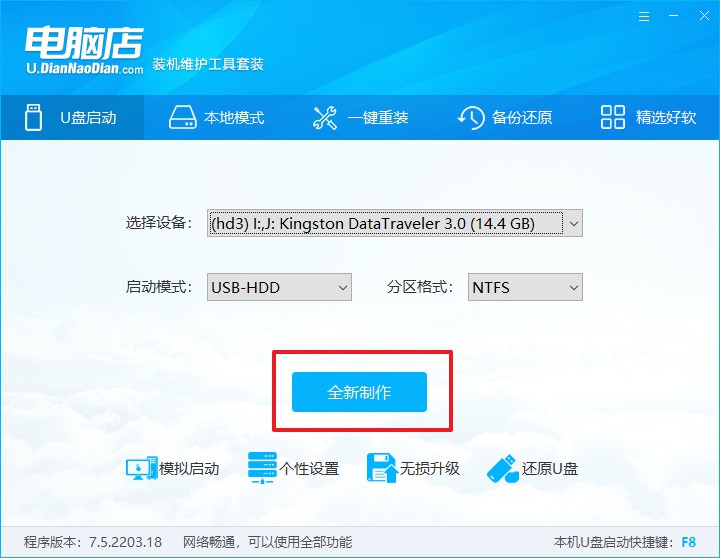
4、制作成功后会有弹窗提示,接下来大家就可以开始使用u盘启动盘了!
二、设置u盘启动盘
1、在电脑店首页即可查询u盘启动快捷键,主要用于设置进入BIOS的启动项设置界面。
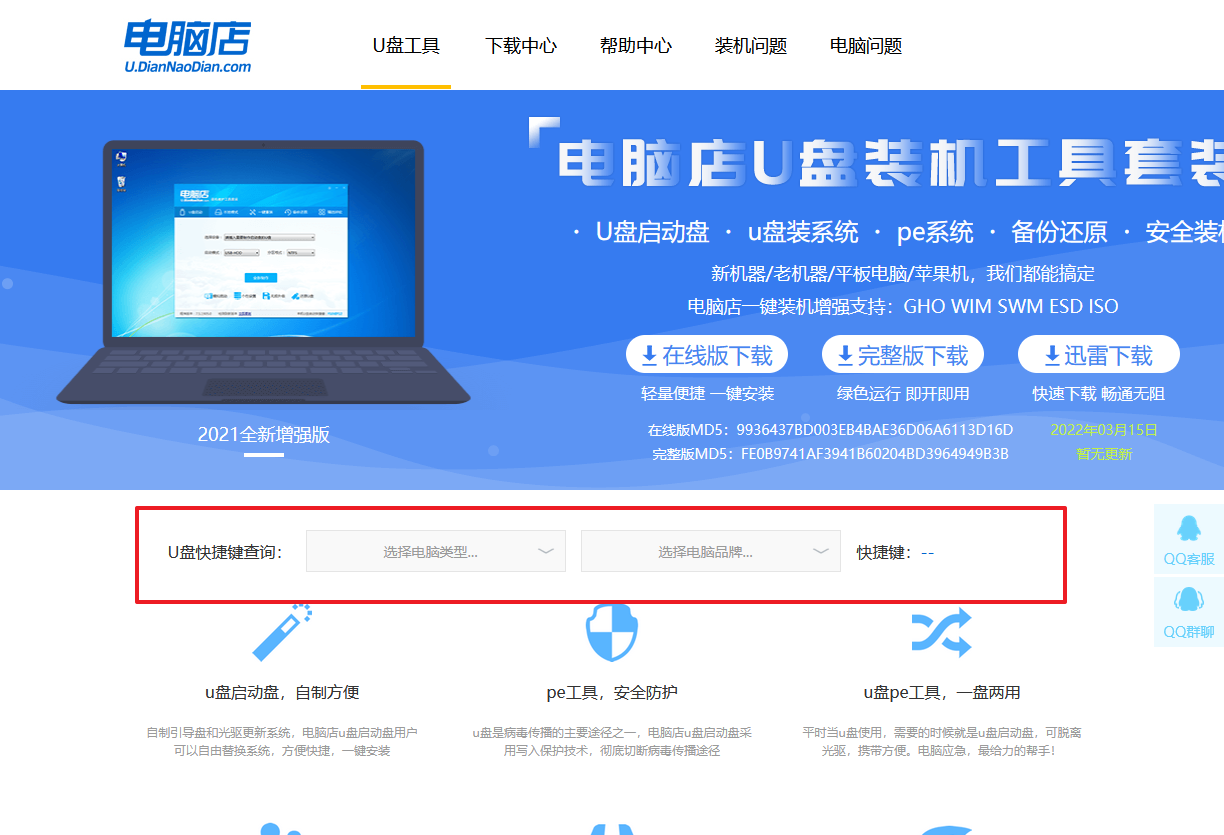
2、u盘启动盘连接电脑,重启出现开机画面,按u盘启动快捷键进入BIOS设置界面。
3、按键盘加减号,将u盘移动到第一位,按下F10保存并退出。
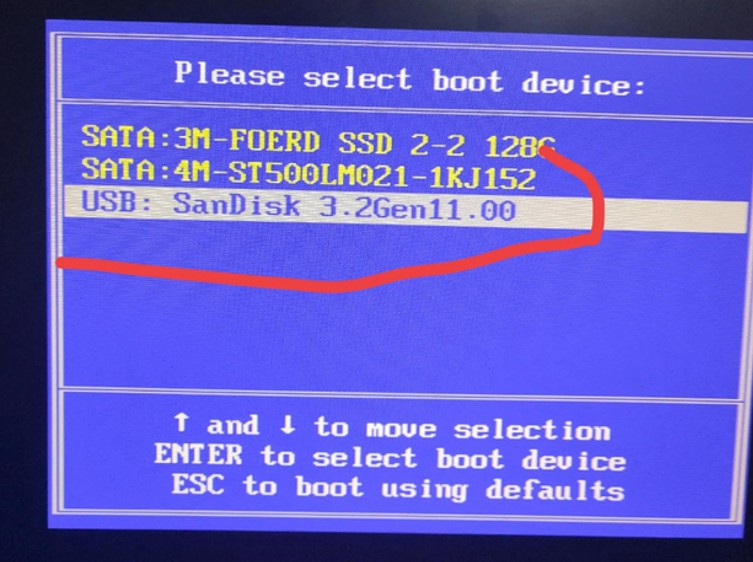
4、进入电脑店winpe界面后,如图所示,选择【1】进入pe系统桌面。
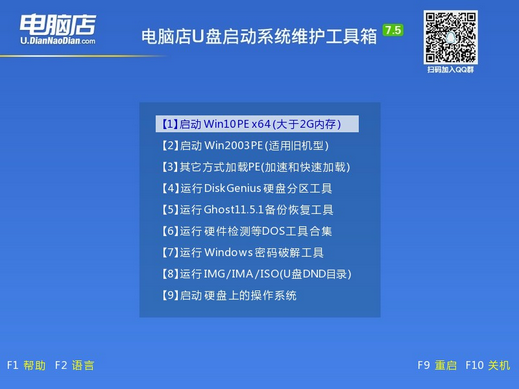
三、u盘装系统
1、进入winpe系统后,打开装机工具。
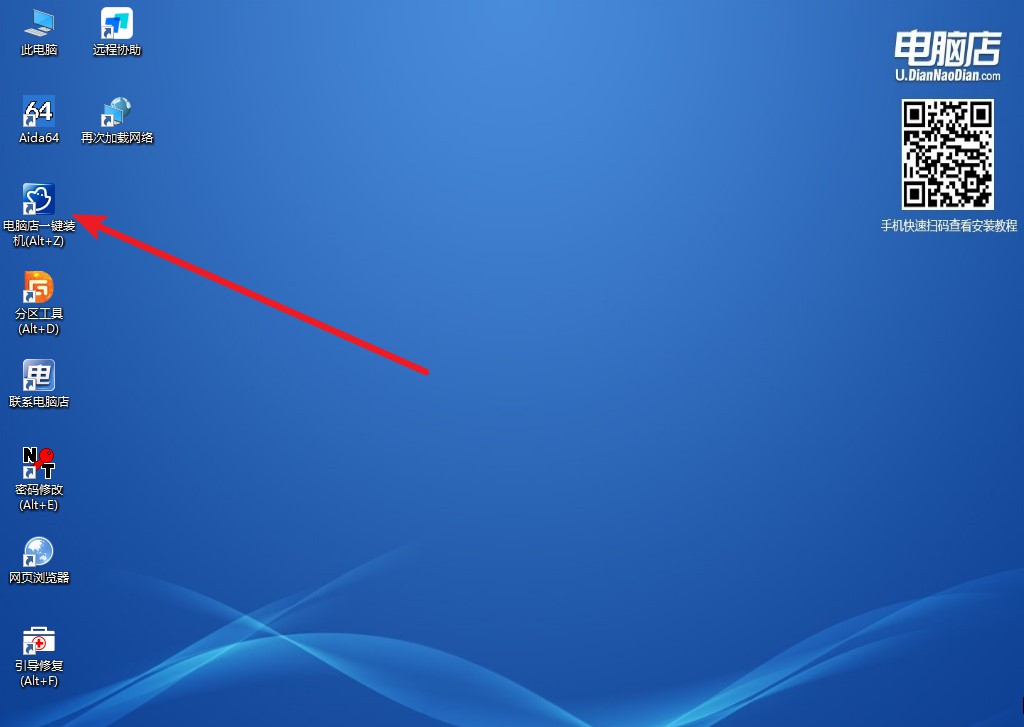
2、如下图所示,按照提示操作,最后点击【执行】。
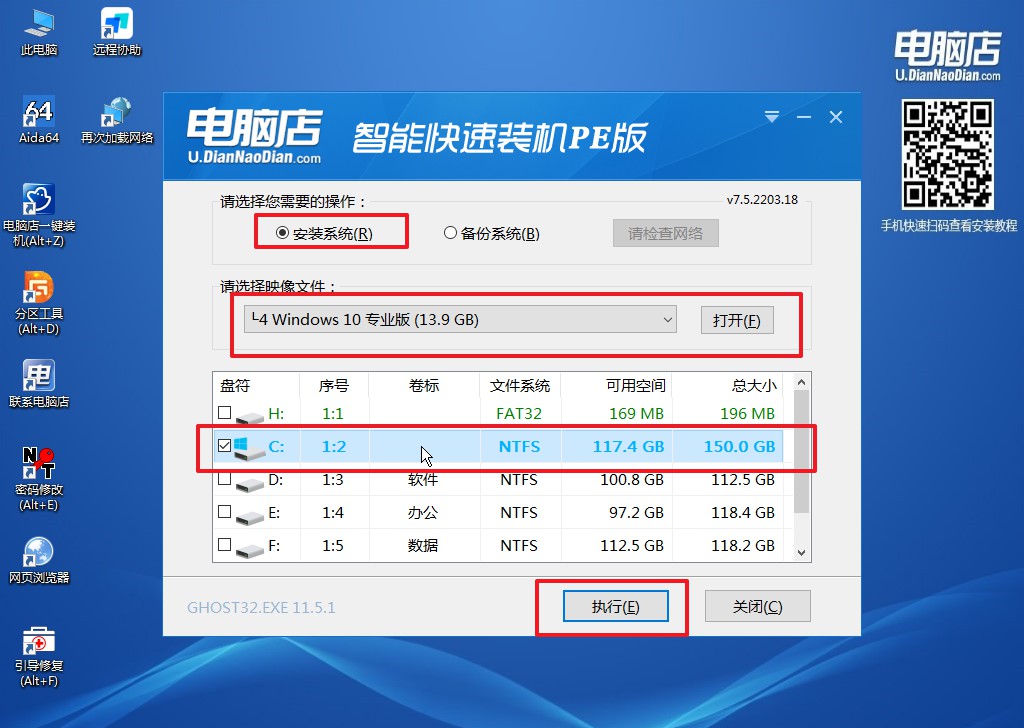
3、之后,在一键还原窗口中默认已勾选的选项,点击【是】,接下来等待系统的安装。
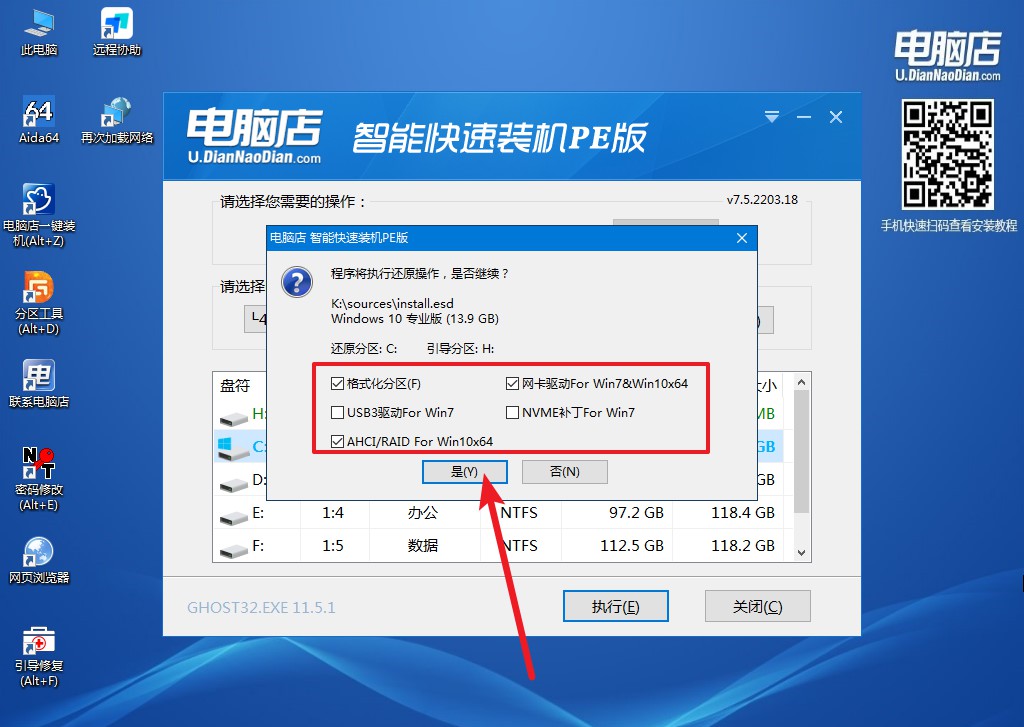
4、重启后电脑会进入系统部署阶段,等待几分钟即可进入系统桌面了!
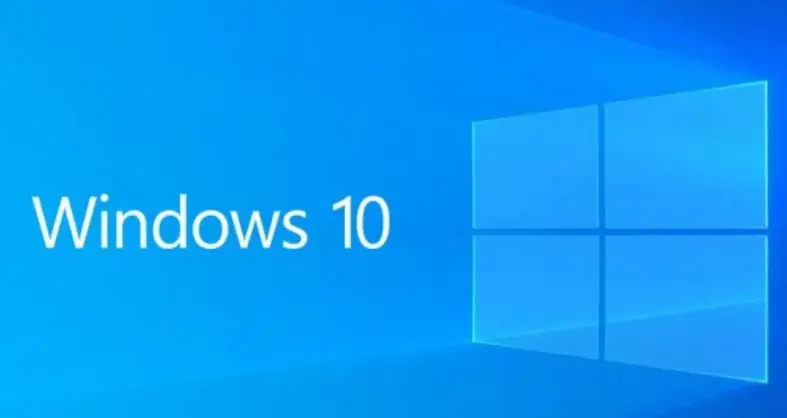
u盘装系统教程win10就跟大家分享到这里了,重装好系统后,我们需要检查电脑的硬件驱动是否全部安装,或是否正确安装,可以右击我的电脑—属性—硬件—设备管理器,看一下电脑 的各项硬件是否全部安装到位,如果设备有问题的话,那该设备前会有一个黄色的问号或惊叹号。
