u盘重装系统win10步骤演示,怎么u盘启动装系统win10系统
发布时间:2022-12-20 14:48:32
在重装系统的时候,经常会遇到一个问题,我到底该装哪个系统好呢?哪个系统才适合我的电脑?该选择多少位的系统?其实我们需要知道,32位系统最多支持4G内存,其算法为2的32次方=4294967296(位)=4(GB)。当内存大于4G时,最多只能识别4G。额外的内存不起作用。64位系统最多可支持128 GB内存。另外,内存条大于4G的电脑一定要装64位的系统,不然多的内存直接浪费。那么接下来,我们一起看看怎么u盘启动装系统win10系统吧!

u盘重装系统win10步骤演示
一、pe制作启动盘
1、下载电脑店u盘启动盘制作工具,切换到【下载中心】,点击【立即下载】即可。
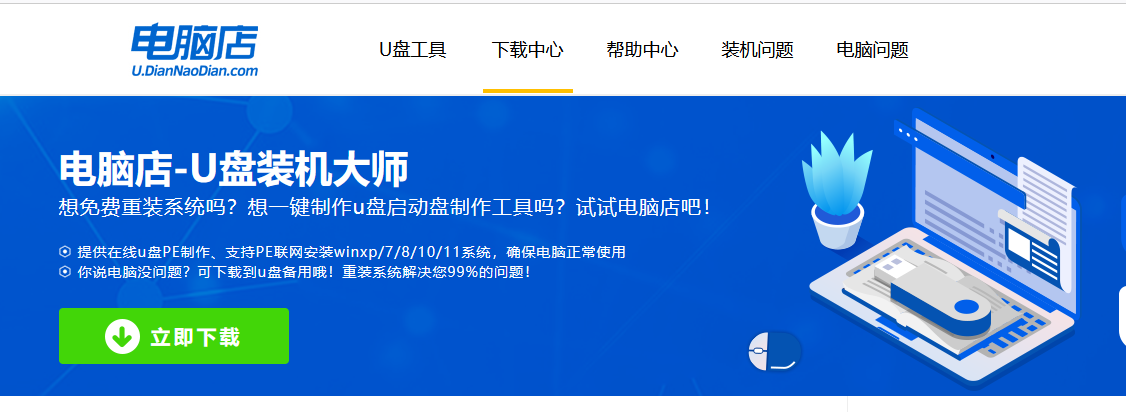
2、下载后安装制作工具,如下图所示,打开以下的程序。
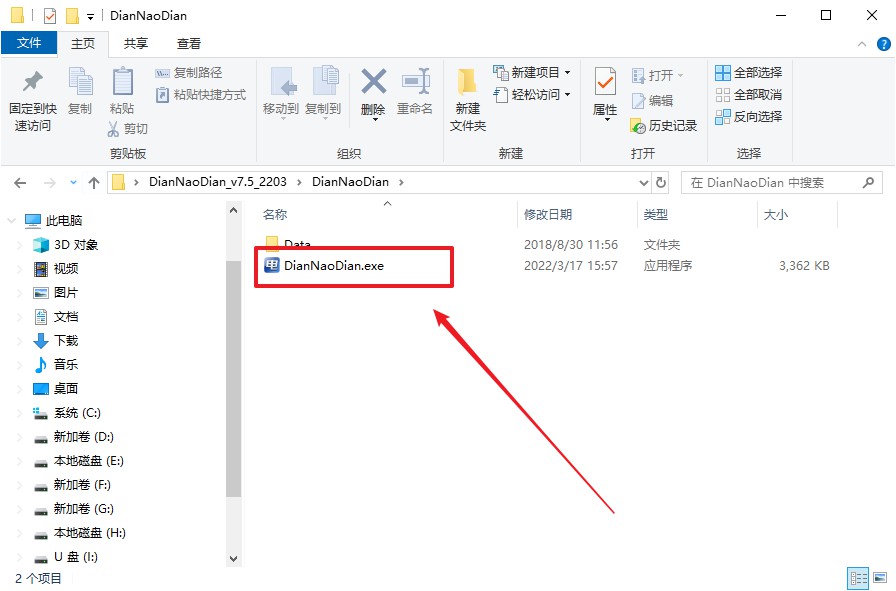
3、在界面中选择u盘设备,设置启动模式和分区格式,点击【全新制作】。设置如下图所示:
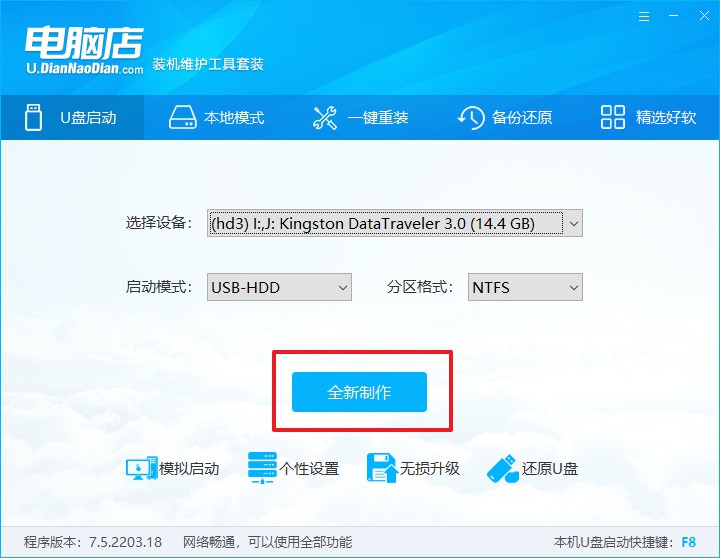
4、弹出格式化提示,点击【确定】开始制作,等待完成即可。
二、BIOS设置u盘
1、百度搜索【电脑店】,进入官网首页后可输入电脑类型和品牌,查询u盘启动快捷键。
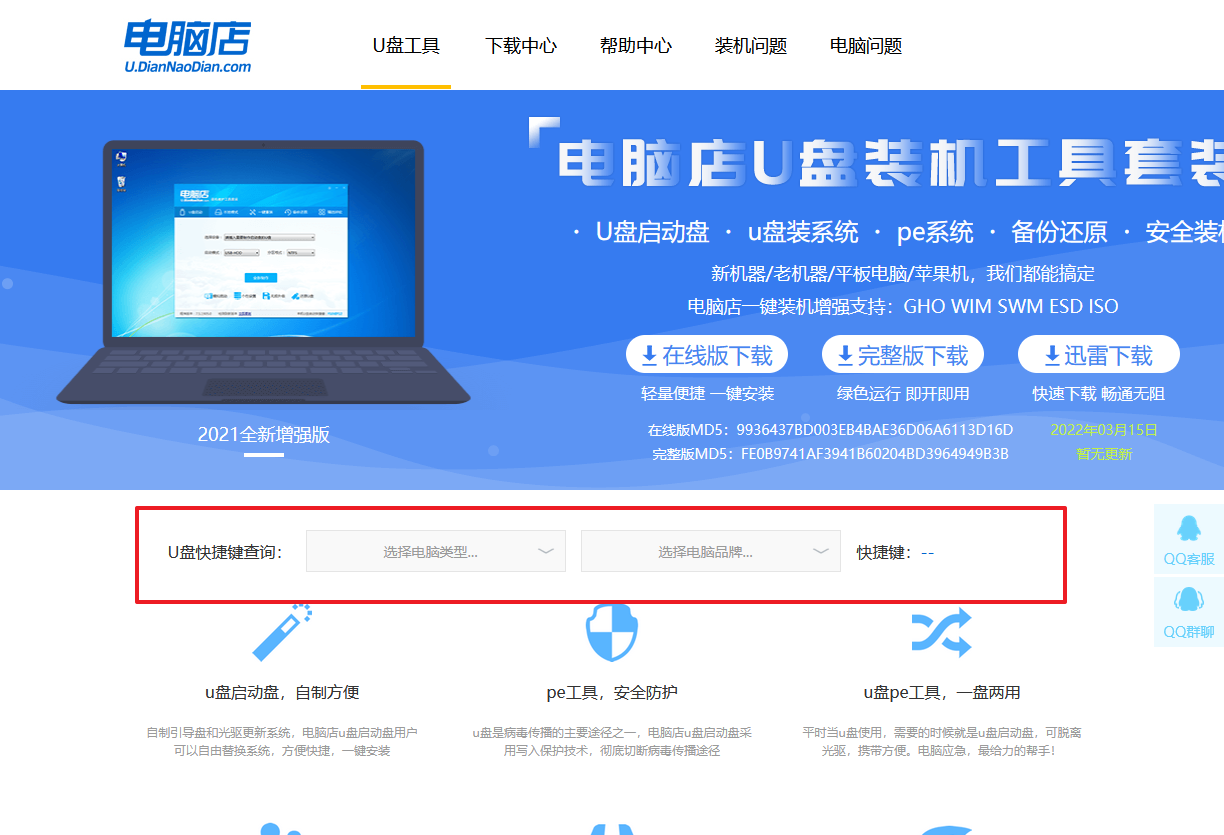
2、重启电脑,不间断按u盘启动快捷键,即可弹出启动设备菜单窗口。
3、进入优先启动项设置界面后,选择u盘选项,一般是带有USB字样的选项。
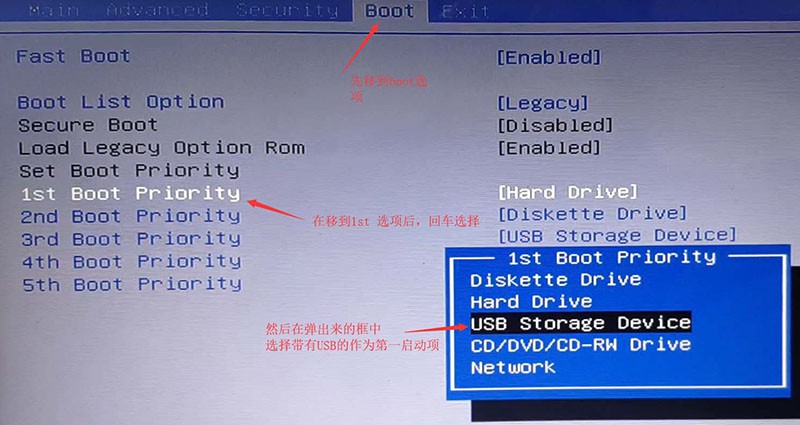
4、回车后就可以进入电脑店winpe主菜单了。
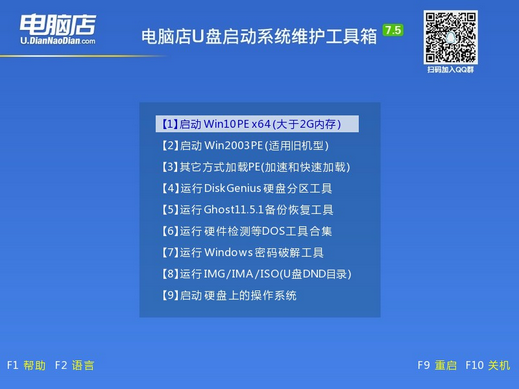
三、u盘装系统
1、通过以上的设置后,我们就能够进入电脑店winpe后,打开【电脑店一键装机】。
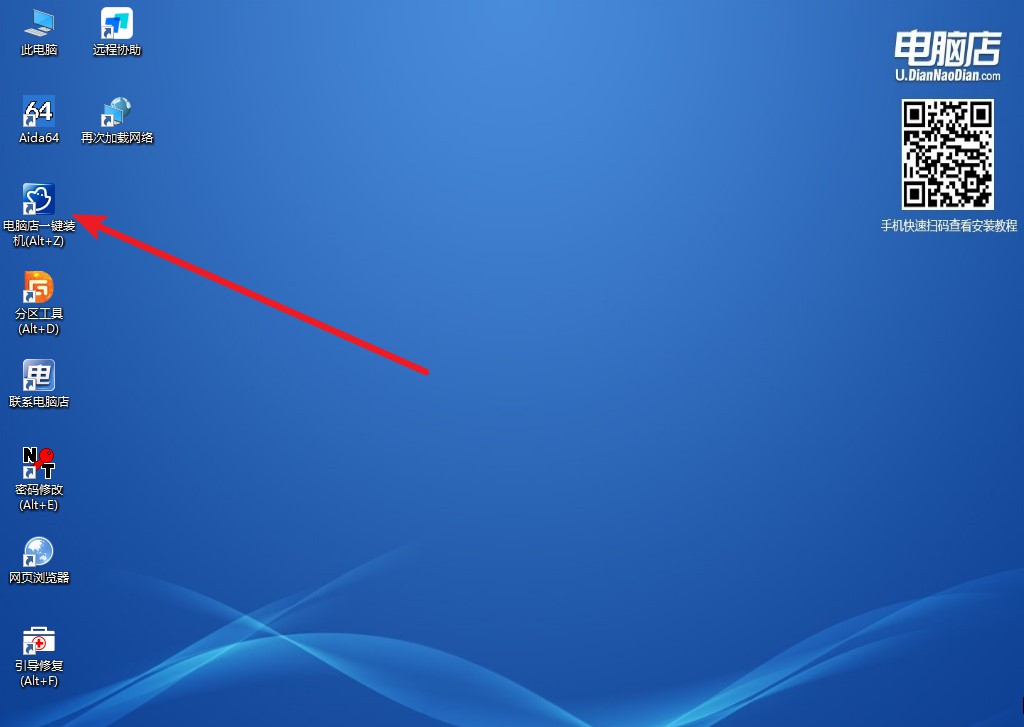
2、打开装机软件后,会识别u盘中的系统镜像文件,一般我们选择C盘(系统盘),选择完成之后点击【执行】。
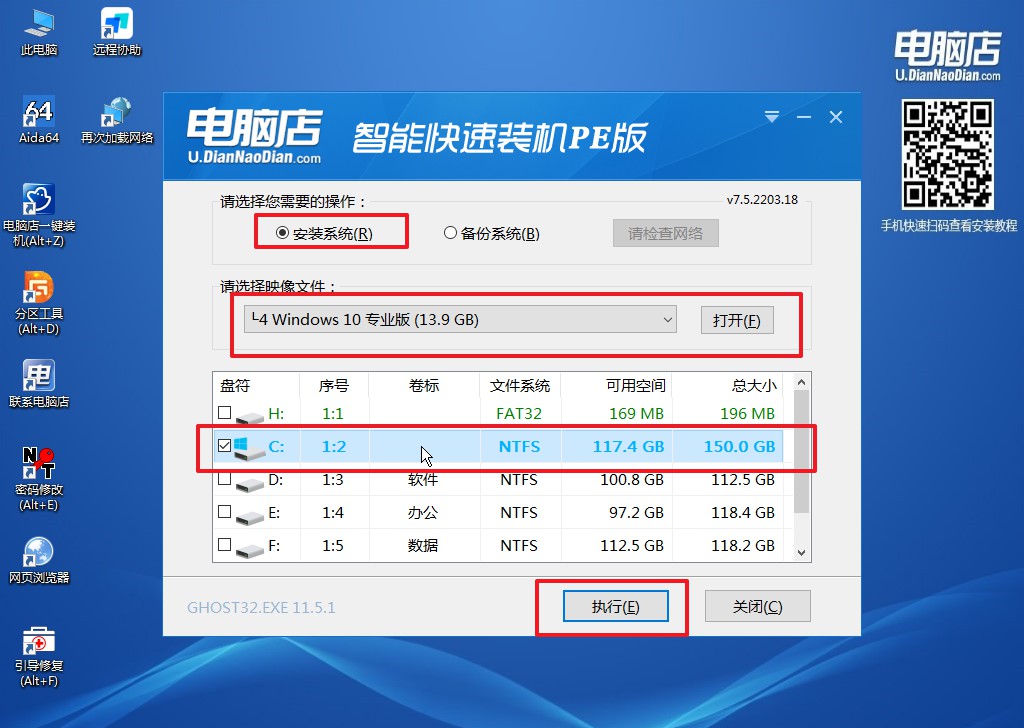
3、接下来会进入还原设置和系统安装阶段,记得安装好了之后重启电脑。
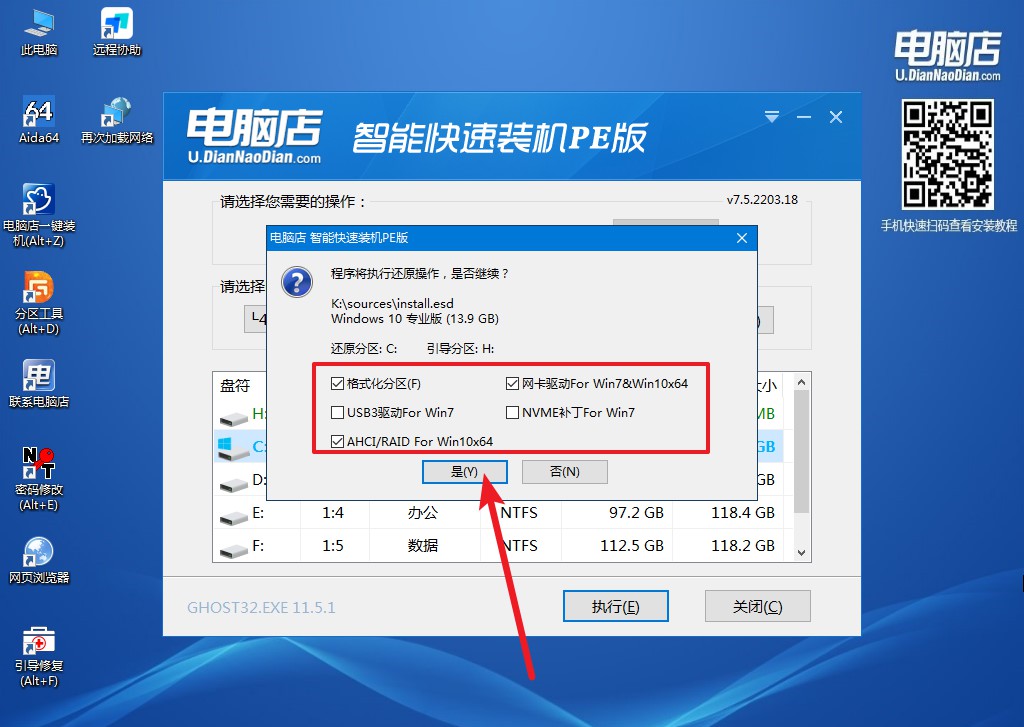
4、安装完成后即可进入win10系统!
怎么u盘启动装系统win10系统,大家在看完上述教程后都明白了吗?关于系统的选择,如果大家不喜欢使用win10系统,但小编不建议考虑win8系统,半成品,不建议使用。如果大家不知道在哪里下载系统镜像,那么不妨进入msdn这个网站,里面有很多微软原版镜像,挑自己喜欢的下载即可。
