电脑开机怎么进入u盘装系统,u盘怎么重装系统
发布时间:2022-12-20 14:58:40
电脑卡顿得运行不动,就想着重装下系统,接下来小编会教大家u盘怎么重装系统。温馨提示,该操作前一定注意把自己的数据备份好!毕竟数据无价!还有重装过程中一定要保持通电状态,不然中途断电机器系统可能重置失败,最严重可能不能进系统了。下面我们就一起看看如何制作u盘启动盘,电脑开机怎么进入u盘装系统吧!

电脑开机怎么进入u盘装系统
一、制作系统u盘
1、搜索并打开电脑店官网,点击【立即下载】,即可下载u盘启动盘制作工具。
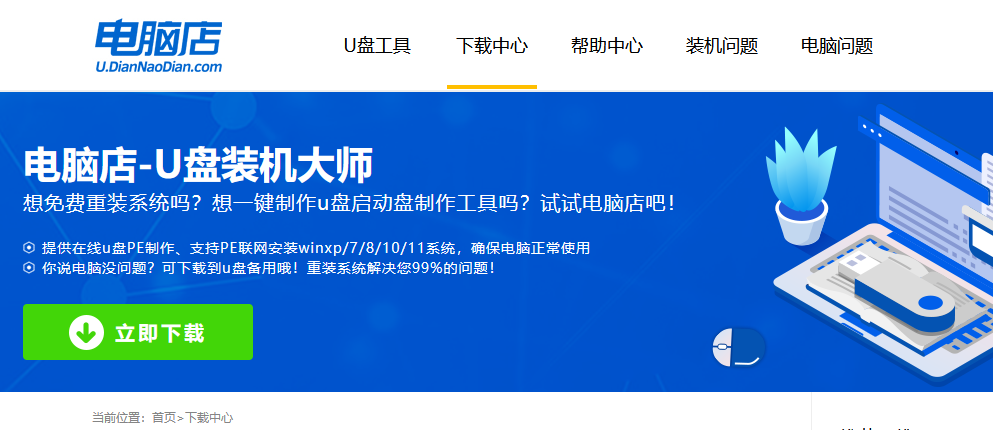
2、插入u盘,打开制作工具。
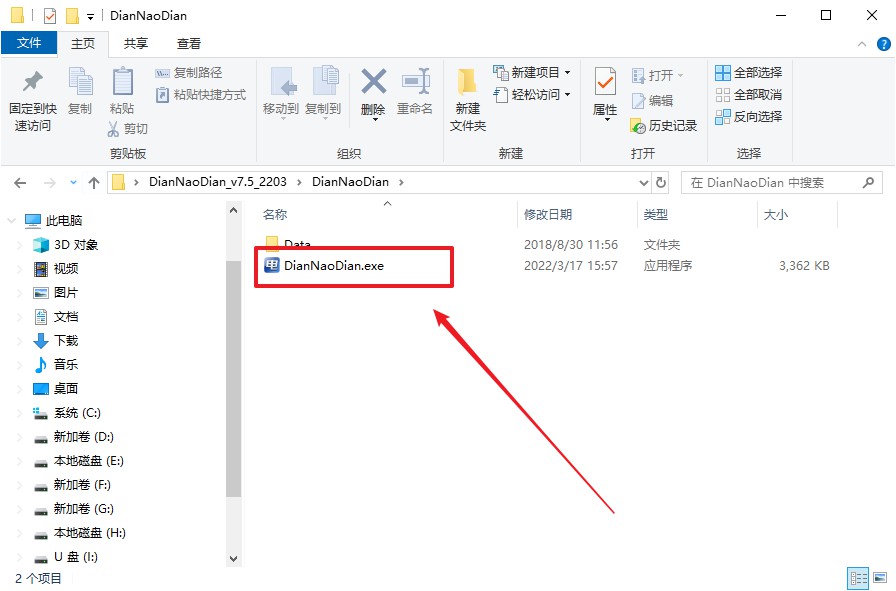
3、默认选项的设置,点击【全新制作】即可。
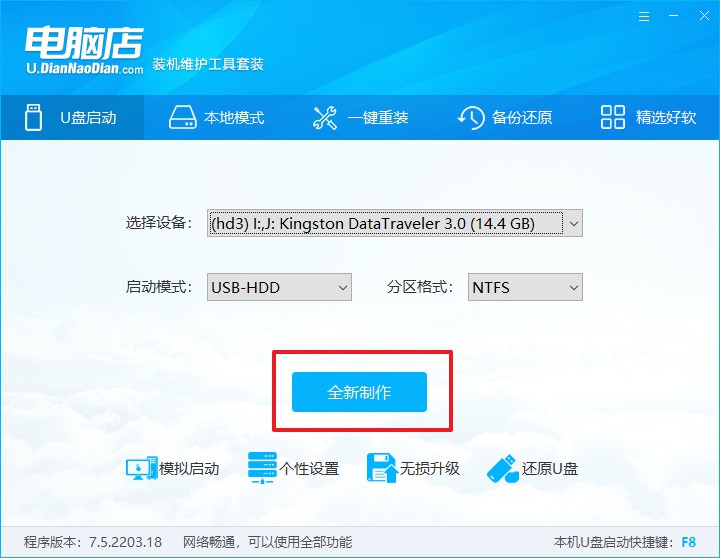
4、等待制作完成即可开始使用。
二、启动系统u盘
1、制作好u盘启动盘后,我们就需要设置u盘启动了,首先查询u盘启动快捷键。
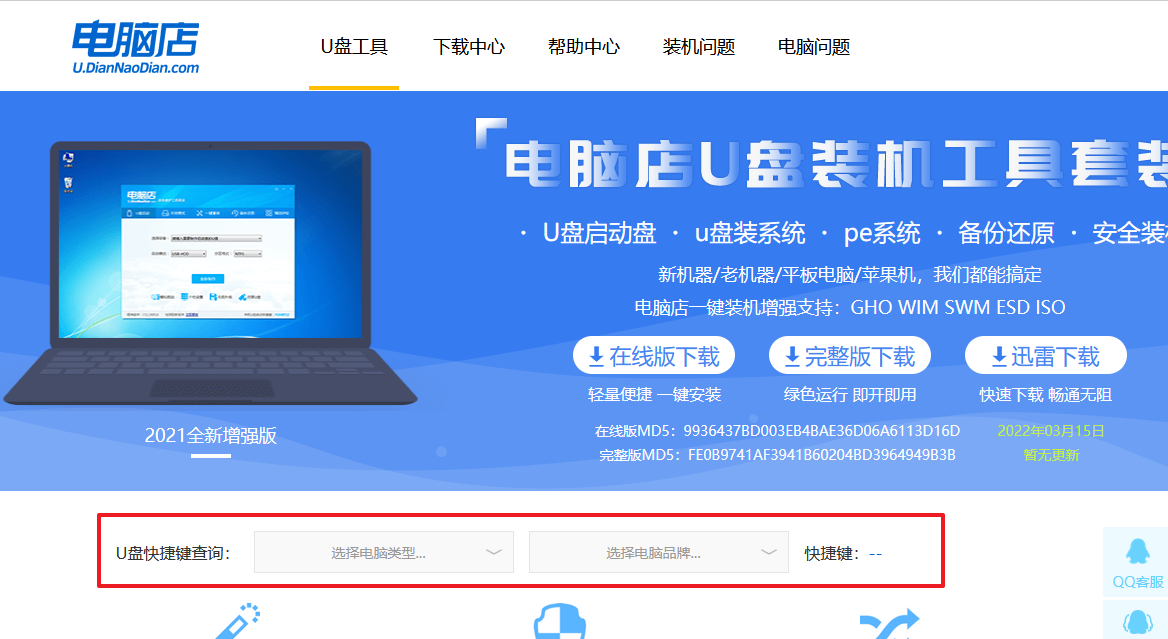
2、插入u盘,重启并按下u盘启动快捷键,选中u盘选项后回车。
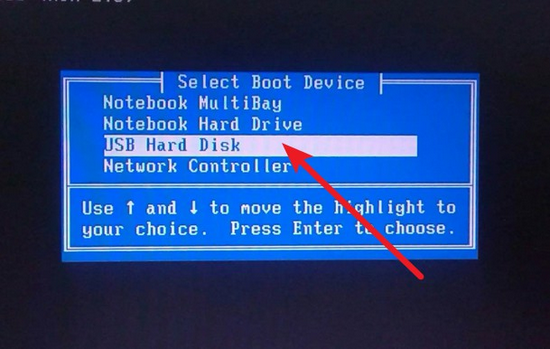
3、紧接着我们就进入到电脑店winpe主菜单,选择【1】选项后回车。
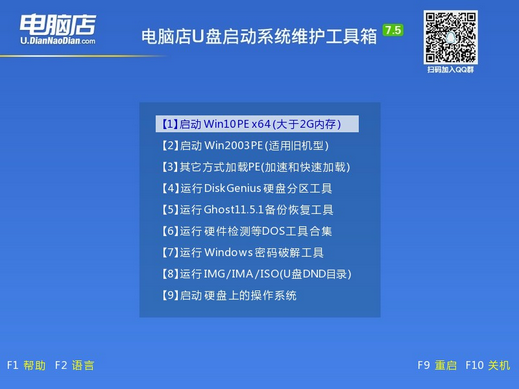
三、进入电脑店winpe
到这里我们就进入winpe的桌面了,打开电脑店一键装机软件,我们即可进行重装系统的操作。具体教程可见:电脑店u盘装系统教程。
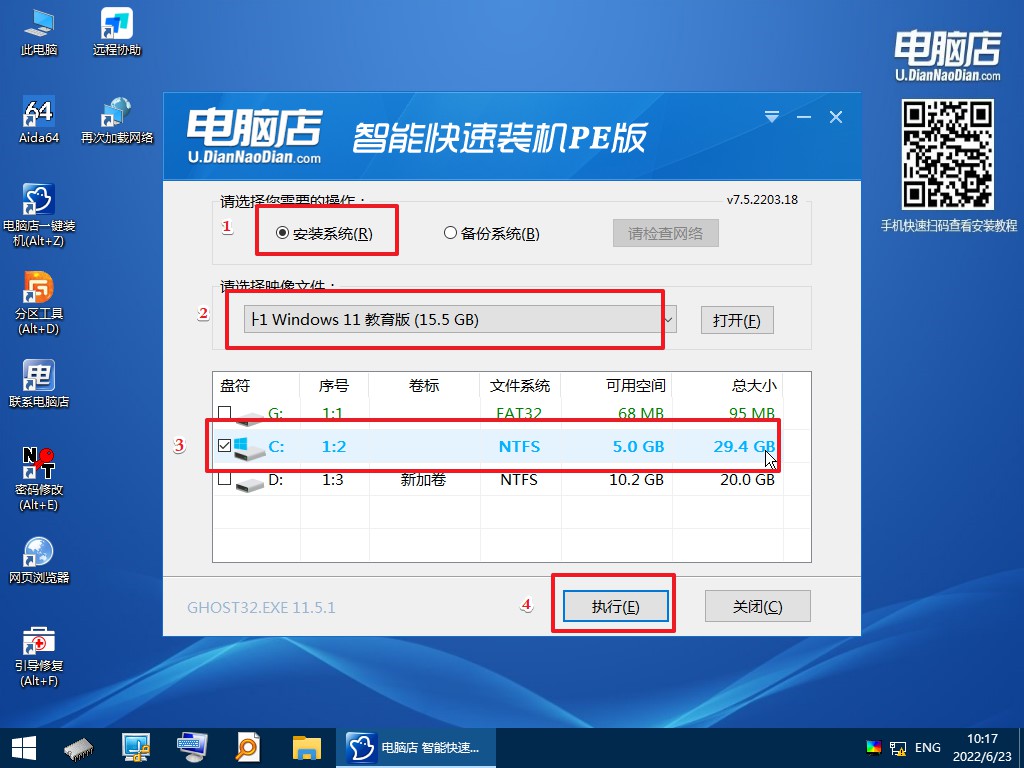
最后,等待重装完成就可以进入系统啦!

u盘怎么重装系统你学会了吗?重装好系统后,我们可以进行一些系统设置,让系统变得更好用。比如关闭无用软件自启项,有些不常用的软件就关掉,别让不用的软件自启影响我们电脑的工作效率。又或者更改文件存储位置,电脑默认c盘的我们可以更改为其他盘,防止c盘爆红,导致电脑运行卡顿,后续不好处理。
