新手重装系统win10按F几,新手重装系统win10
发布时间:2022-12-21 15:22:43
电脑用了这么久,故障也遇到过不少吧?比如系统彻底崩溃、电脑开机就蓝屏或不定时蓝屏、电脑开机无显示,主机运行正常等等故障。而小编建议解决故障方案:学会“制作U盘启动”,PE内不能修复系统就要重新安装电脑的操作系统。那么如何重装系统呢?接下来小编就以win10为例,跟大家分享下新手重装系统的操作方法。

新手重装系统win10按F几
一、u盘启动盘制作方法
1、进入首页,切换到【下载中心】,点击【立即下载】,下载电脑店的制作工具。注意事项:下载前关闭电脑的防火墙及第三方杀毒软件,避免误删工具的组件!
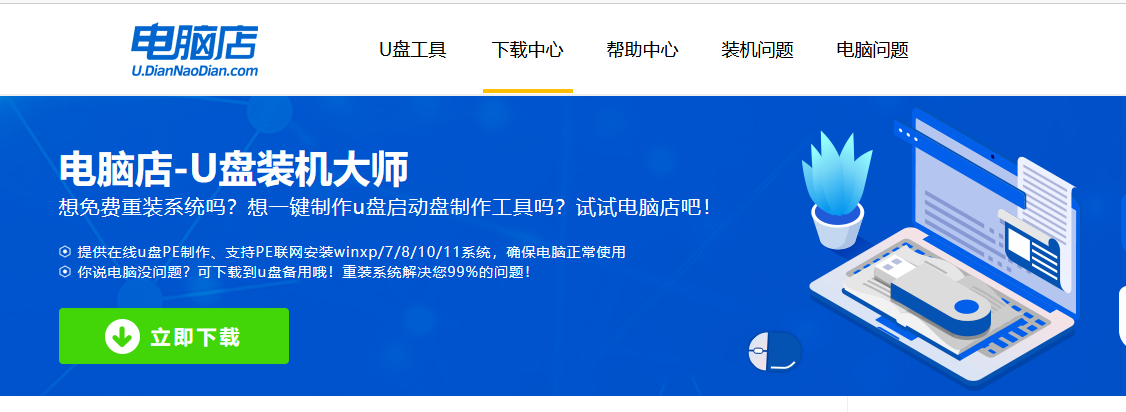
2、下载后解压,打开工具,插入u盘连接电脑。
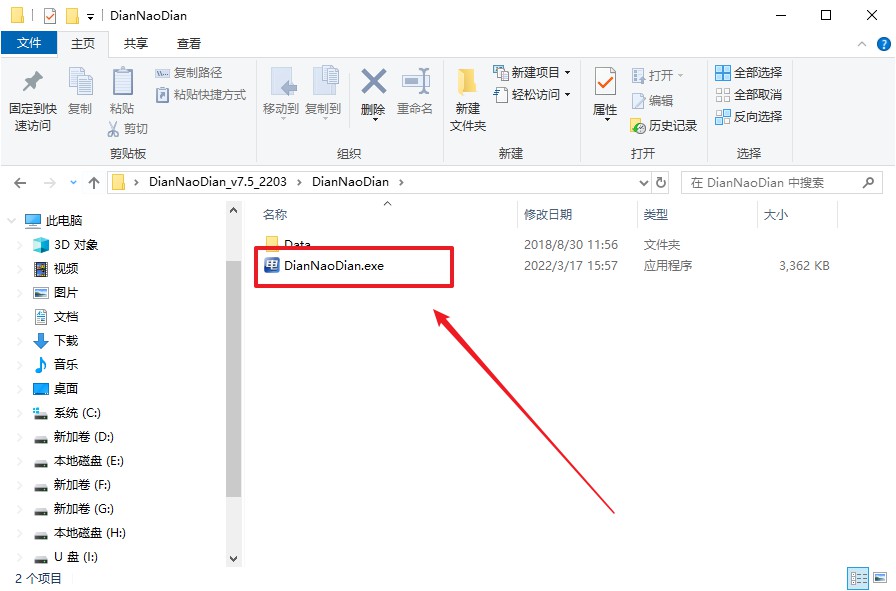
3、插入u盘,打开软件。可默认界面的选项,直接点击【全新制作】。
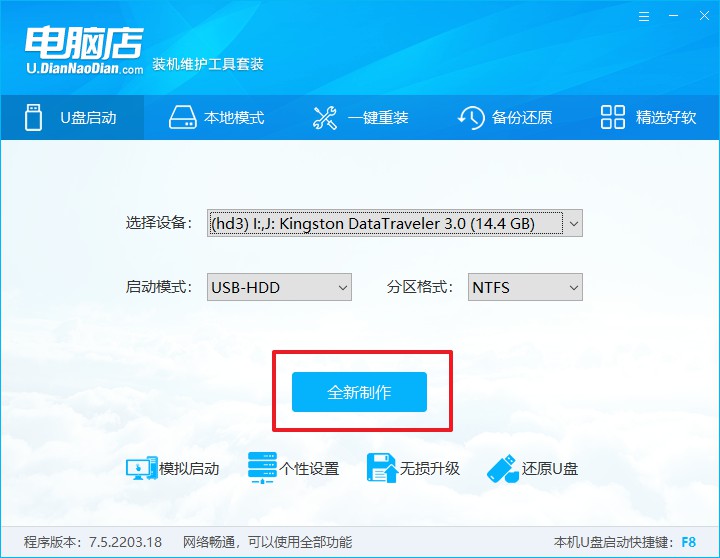
4、制作成功后会有弹窗提示,接下来大家就可以开始使用u盘启动盘了!
二、设置u盘启动方法
1、打开电脑店官网首页选择电脑类型和品牌,查询u盘启动快捷键。
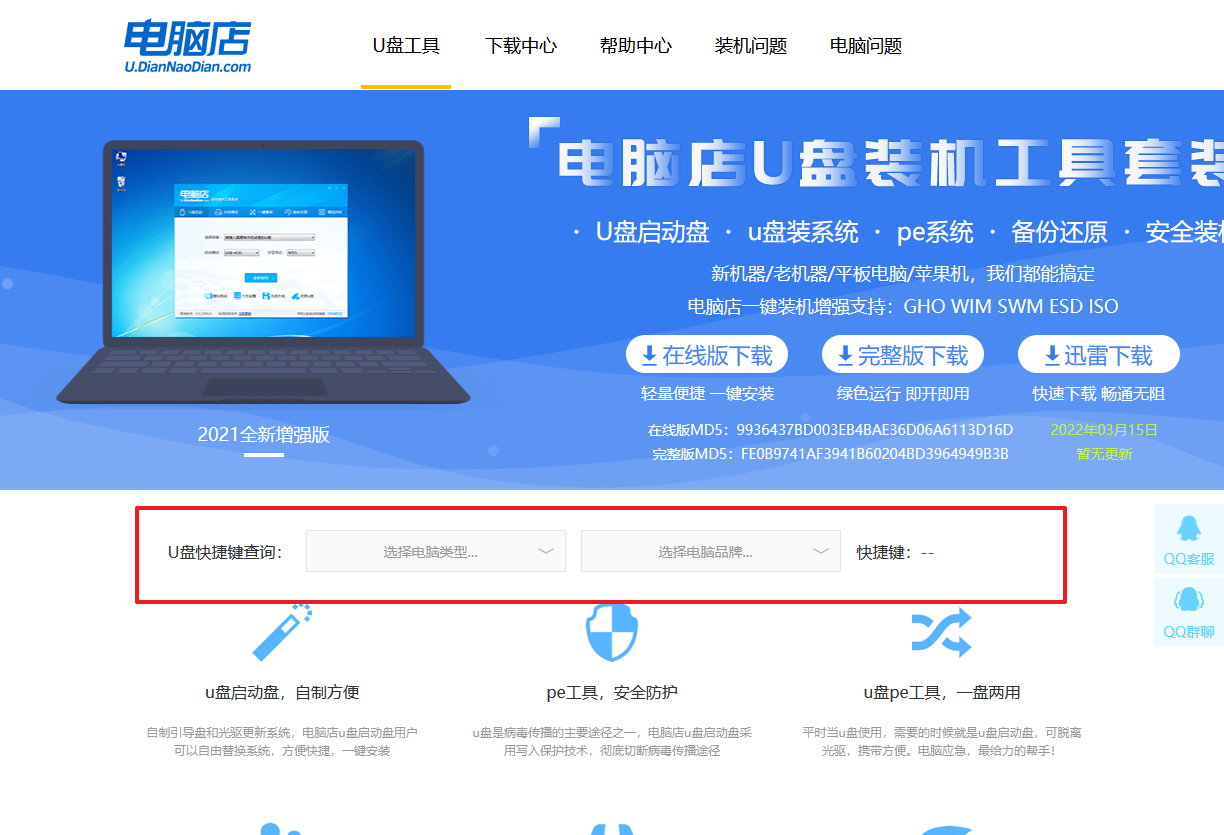
2、u盘插入电脑,重启后需要快速按下快捷键,建议重复按多几次。
3、弹出快速启动选项的窗口,我们选择u盘进入即可。
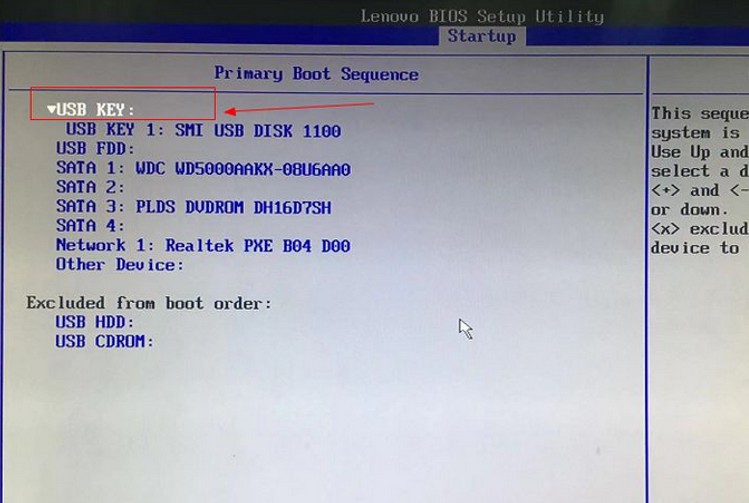
4、进入电脑店winpe界面后,如图所示,选择【1】进入pe系统桌面。
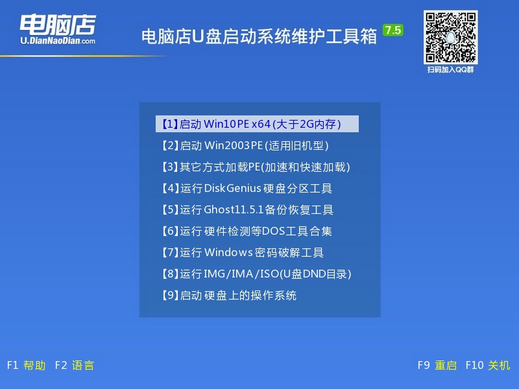
三、u盘装win10
1、如安装win10系统,进入winpe桌面后,打开【电脑店一键装机】。
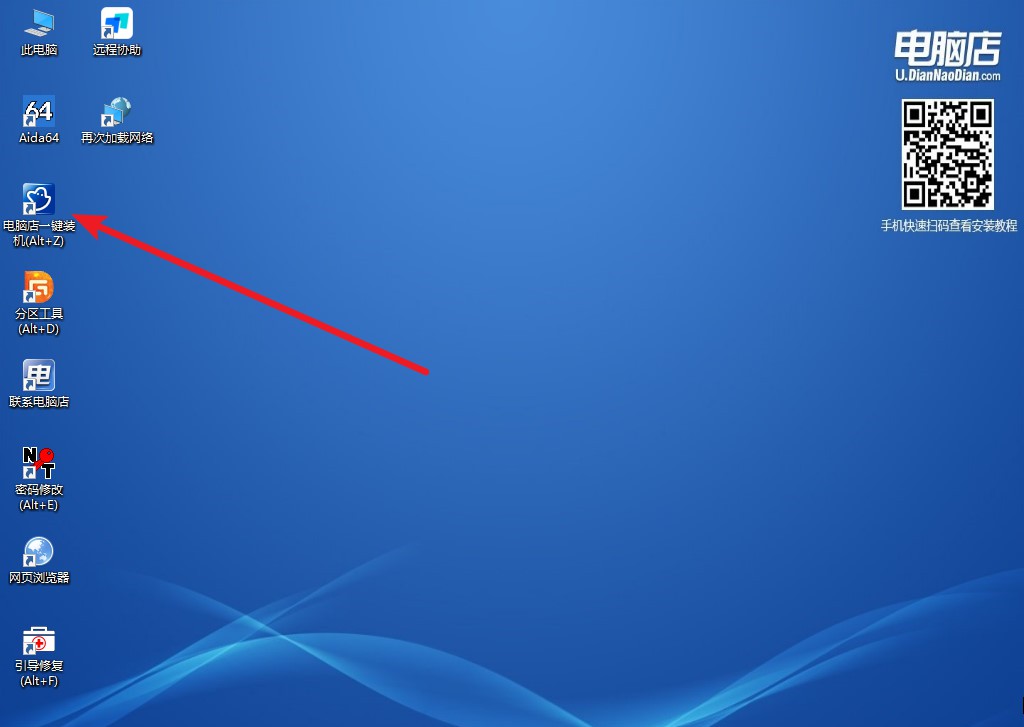
2、在界面中,根据提示完成重装前的设置,点击【执行】。
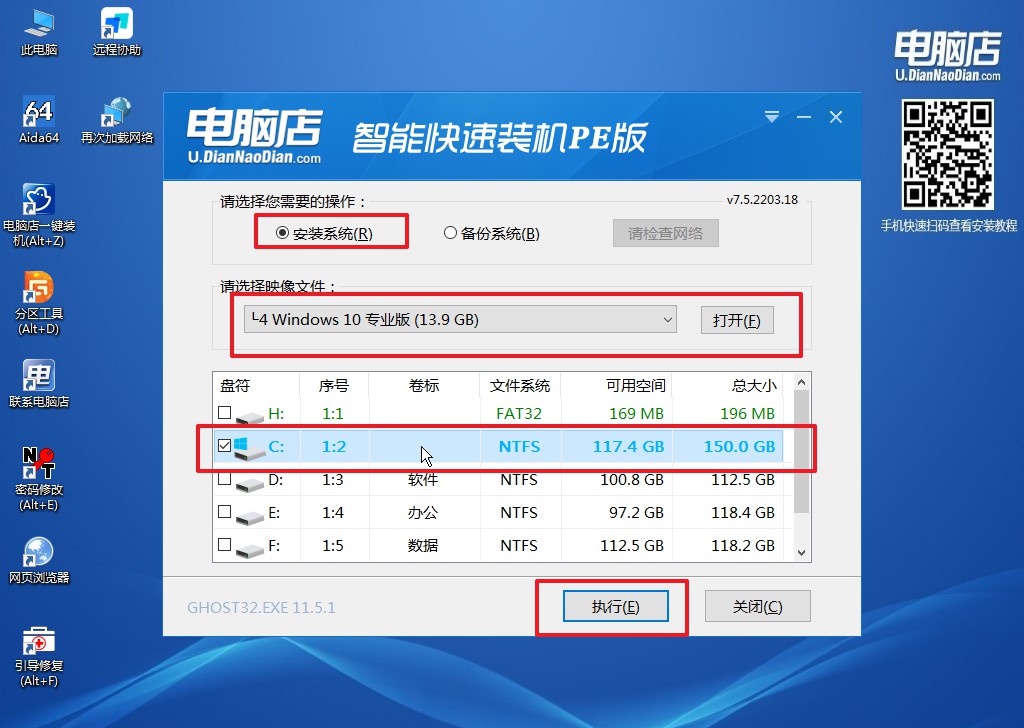
3、跟着提示操作,最后勾选【完成后重启】,等待安装重启。
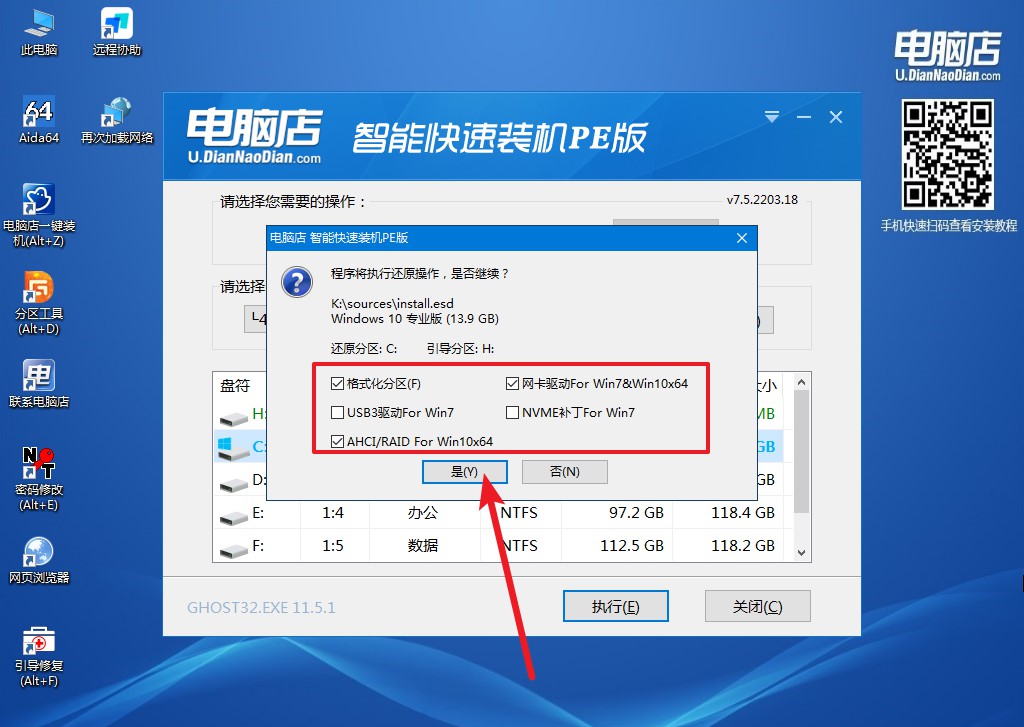
4、重启后电脑会进入系统部署阶段,等待几分钟即可进入系统桌面了!
新手重装系统win10的相关内容就分享到这里了。在遇到电脑系统故障的时候,大家可以尝试重启电脑,电脑重启后依然不能进桌面,这时重启电脑按F8选择“最近一次正确配置进入”,假若仍无效,那就跟着上述的步骤重装系统吧。在操作过程中如果有问题,可在电脑店官网联系技术客服。
