怎么重装电脑系统win10教程,怎么重装电脑系统win10
发布时间:2023-02-10 15:21:02
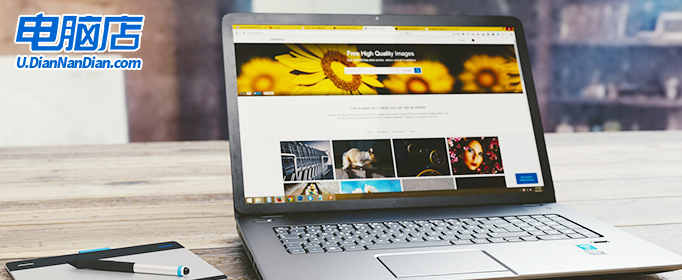
怎么重装电脑系统win10教程
一、制作u盘启动盘
1、百度搜索【电脑店】进入官网,将栏目切换到【下载中心】,点击【立即下载】,即可下载 u盘启动盘制作工具。
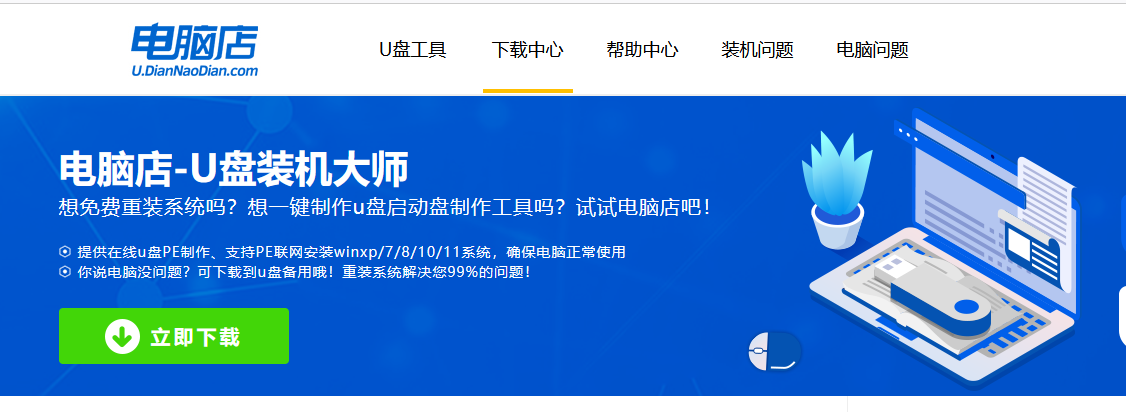
2、下载后安装制作工具,如下图所示,打开以下的程序。
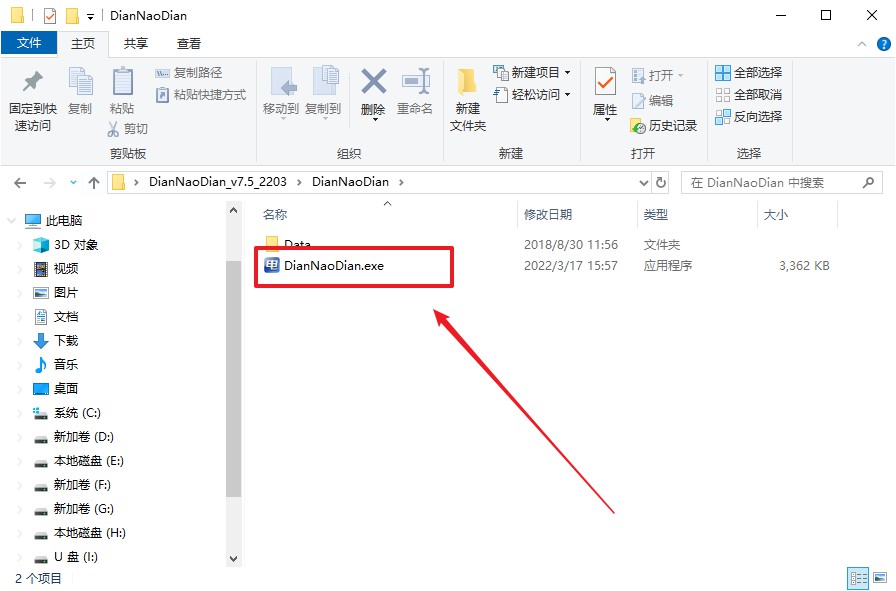
3、插入一个8G以上的U盘,如没有特殊的要求,则默认模式与格式,点击【全新制作】。
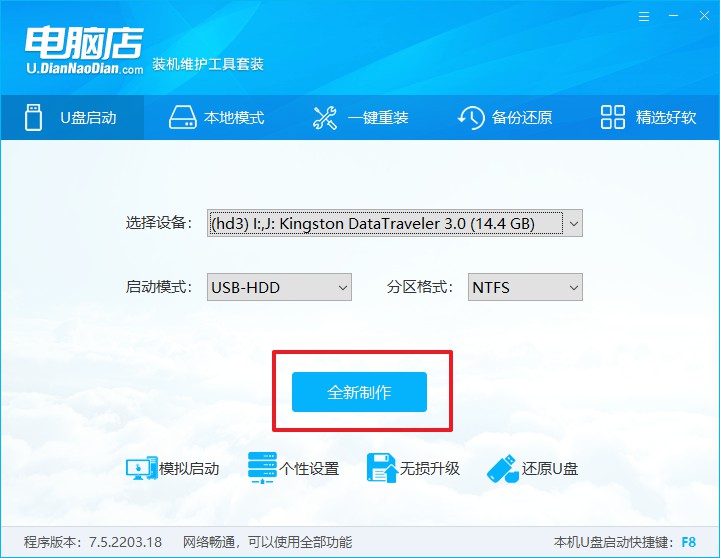
4、在弹窗中点击【确定】,等待制作完成即可。
二、BIOS设置u盘
1、在电脑店首页,输入重装电脑的相关信息,查询u盘启动快捷键。
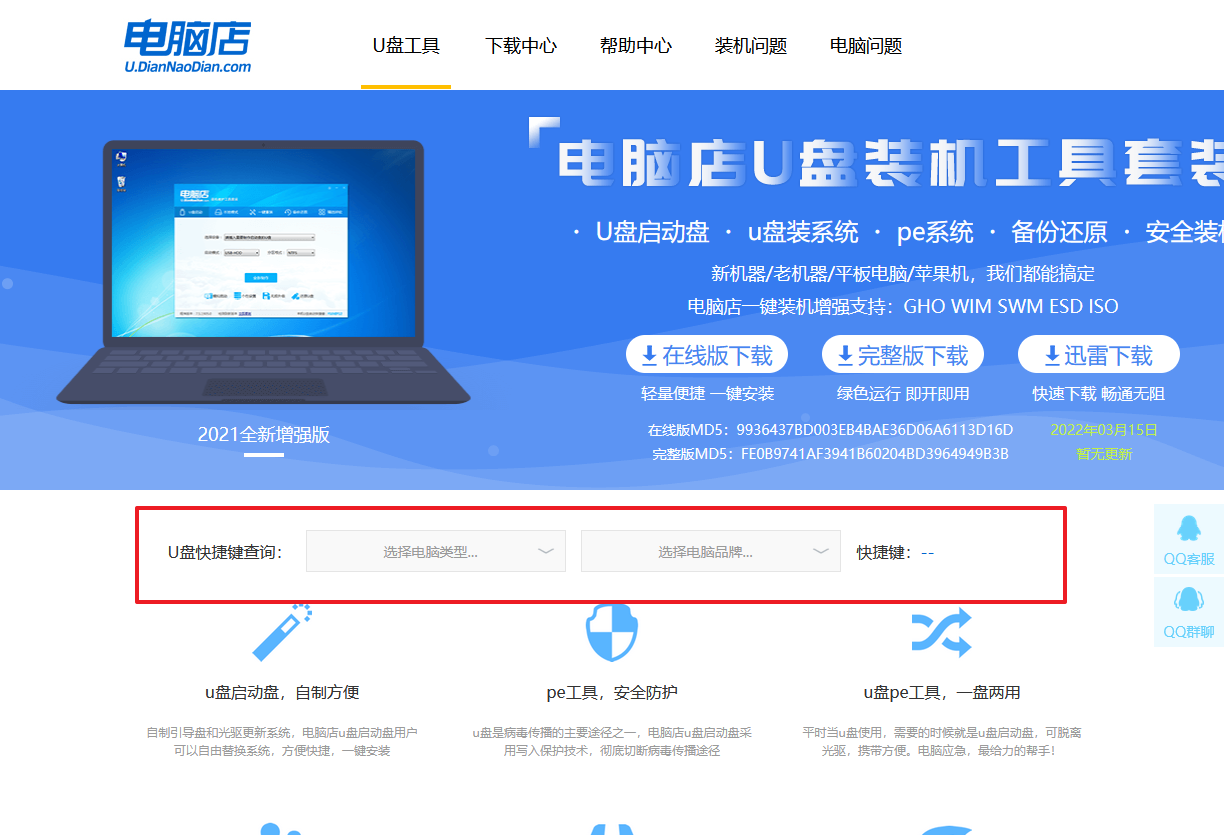
2、重启电脑,不间断按u盘启动快捷键,即可弹出启动设备菜单窗口。
3、在弹出的窗口中选择u盘选项,回车即可。
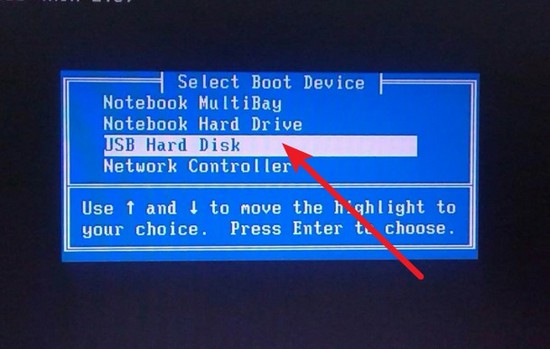
4、进入到主菜单,选择【1】启动win10 pe x64(大于2G内存)这一选项,回车。
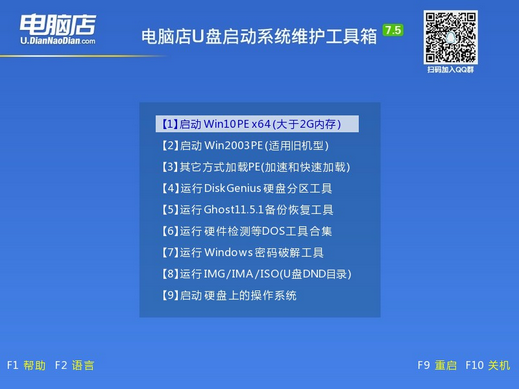
三、u盘装系统
1、u盘启动后即可进入电脑店winpe,双击打开【电脑店一键装机】。
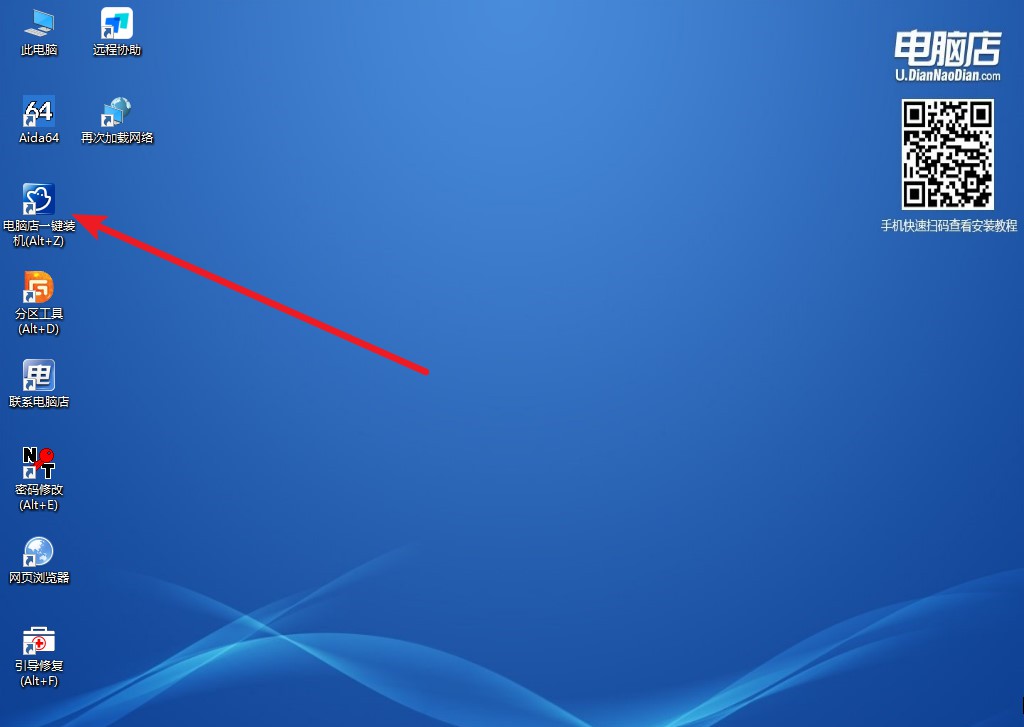
2、打开装机软件后,会识别u盘中的系统镜像文件,一般我们选择C盘(系统盘),选择完成之后点击【执行】。
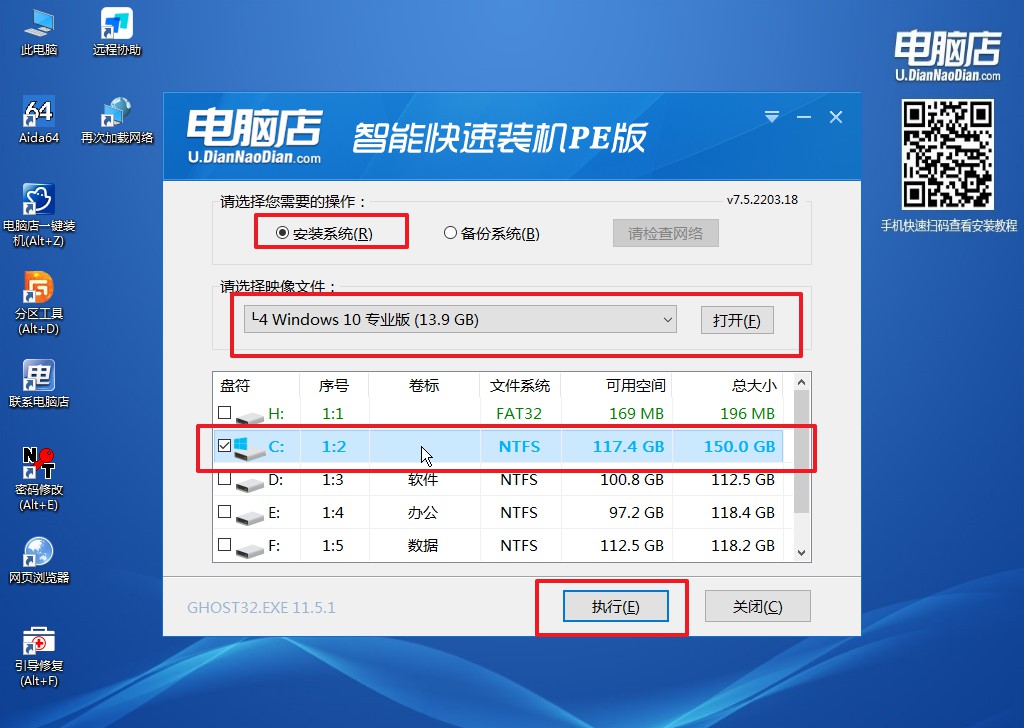
3、这一步大家可以勾选【完成后重启】,待进度条完成后即可自动进入系统部署。
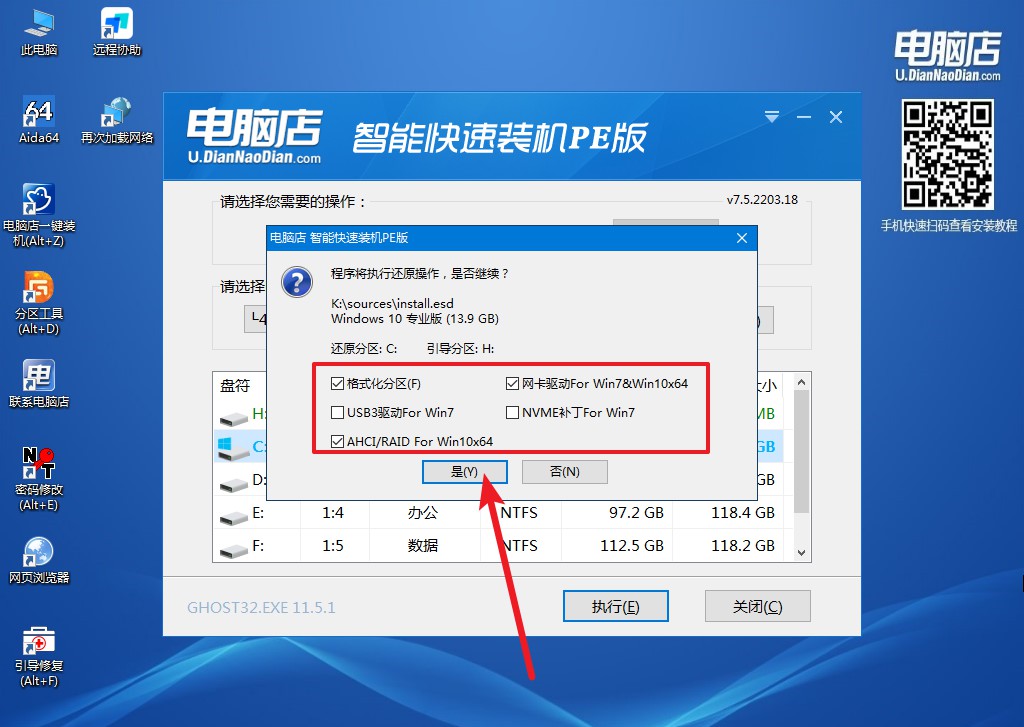
4、等待安装完成,部署好系统后就可以进入系统了。
怎么重装电脑系统win10教程的全部内容就分享到这里了。制作一个电脑店u盘启动盘真的非常实用,毕竟在使用电脑的过程中,系统难免会遇到各种问题,届时我们就可以利用u盘启动盘自己动手解决了。如果解决不了,建议还是找专业的维修师傅去解决,当然在这之前自己可以先做下排查工作。
