联想win10重装系统步骤图,联想win10重装系统
发布时间:2023-02-10 15:24:11

联想win10重装系统步骤图
一、制作u盘启动盘
1、进入首页,切换到【下载中心】,点击【立即下载】,下载电脑店的制作工具。注意事项:下载前关闭电脑的防火墙及第三方杀毒软件,避免误删工具的组件!
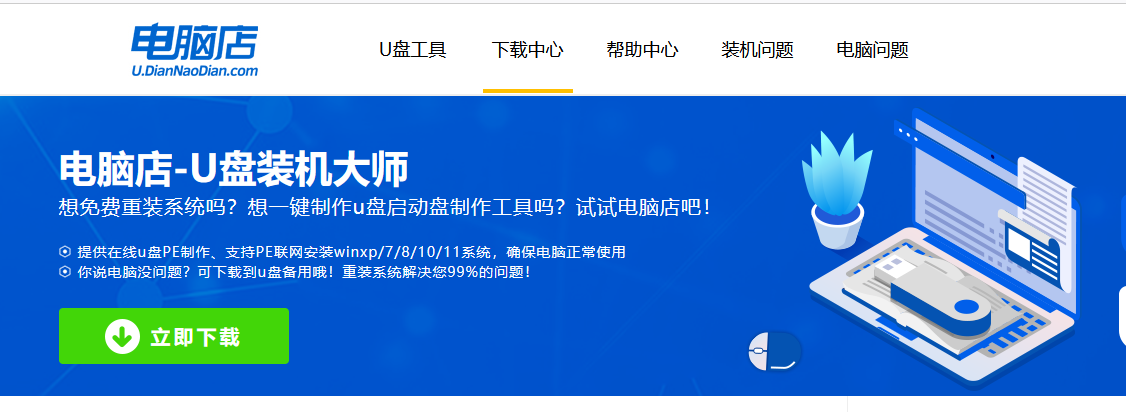
2、下载后解压,打开工具,插入u盘连接电脑。
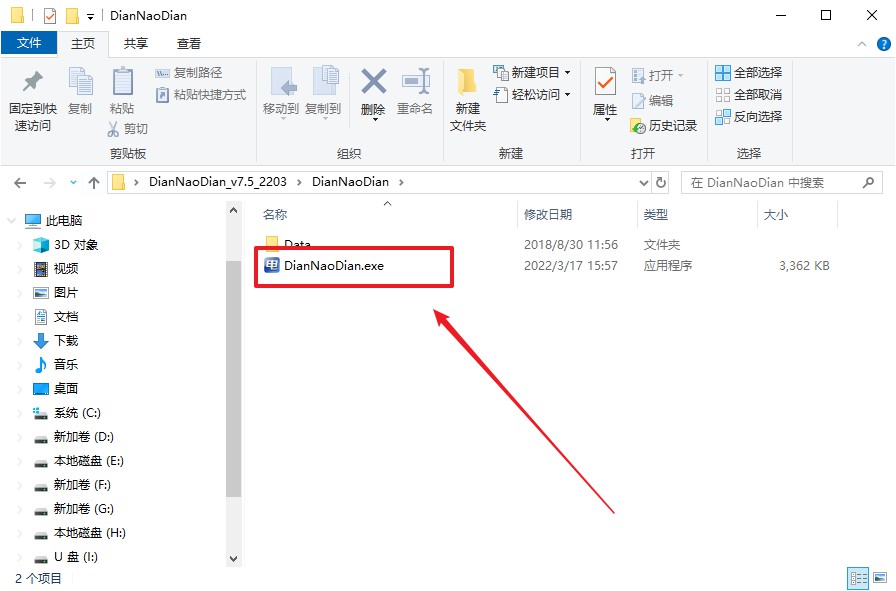
3、将u盘插入电脑当中,软件会自动识别到u盘的信息。默认其他设置,直接点击【全新制作】。
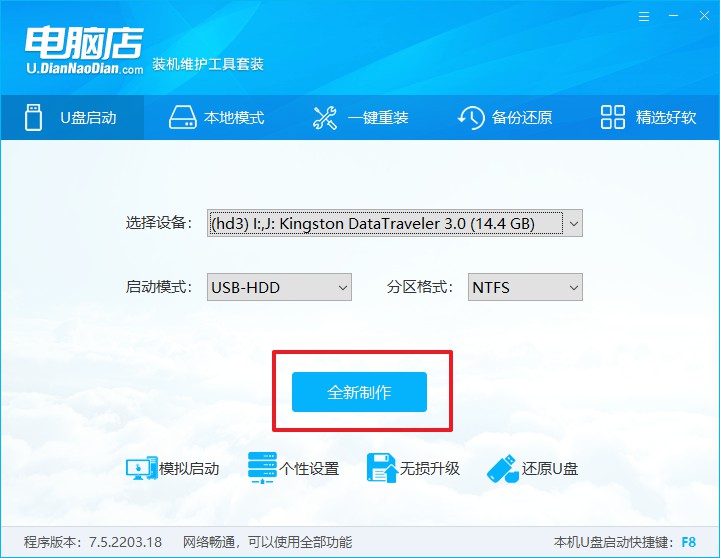
4、等待制作,制作成功后会有弹框提示,你可以根据自己的需要点击查看教程。
二、设置u盘启动
1、打开电脑店官网首页选择电脑类型和品牌,查询u盘启动快捷键。
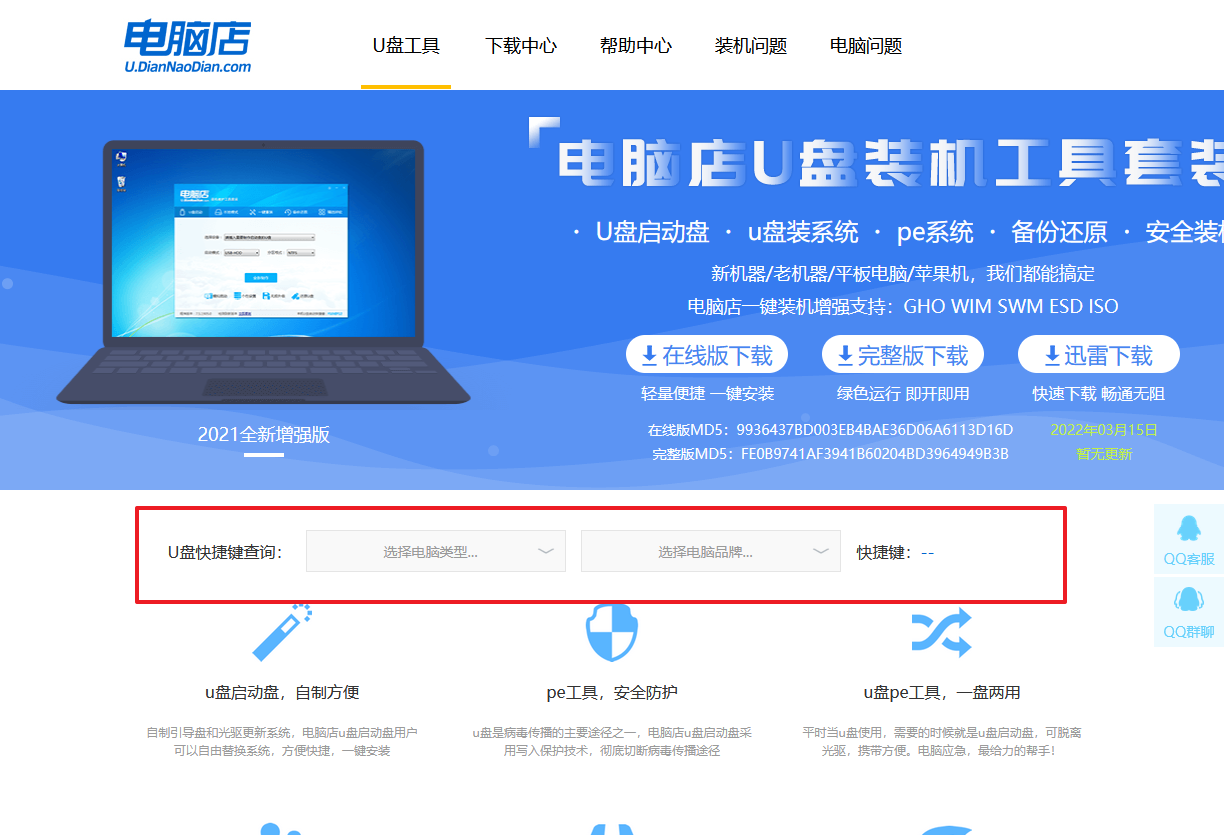
2、u盘插入电脑,重启后需要快速按下快捷键,建议重复按多几次。
3、按键盘加减号,将u盘移动到第一位,按下F10保存并退出。
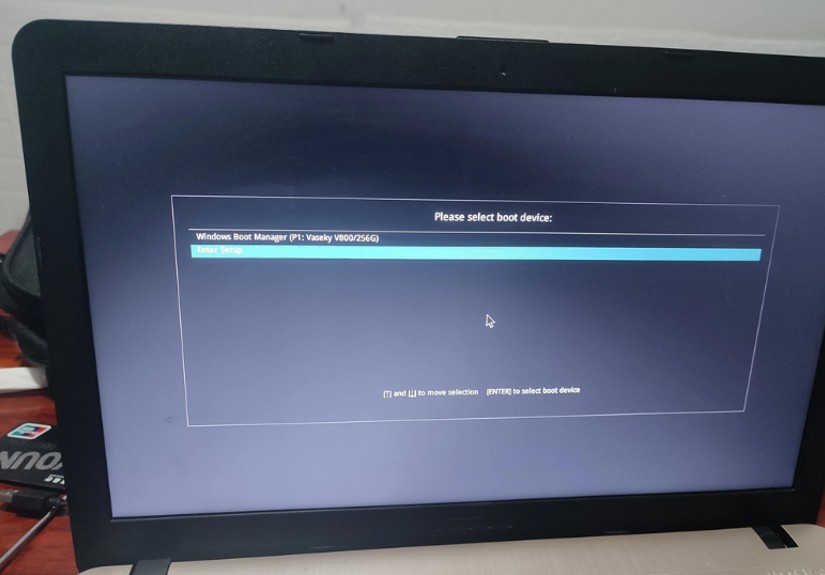
4、再次重启后,电脑会进入电脑店winpe主菜单,新机型电脑选择【1】,旧机型选择【2】,回车。
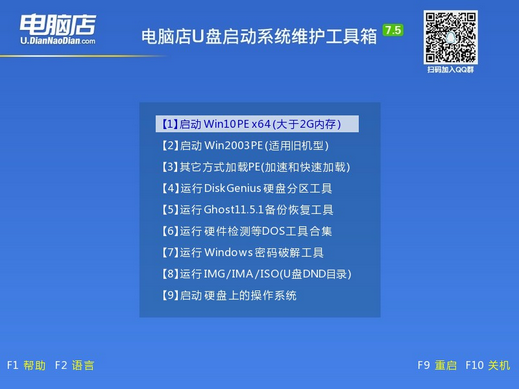
三、u盘装系统
1、如安装win10系统,进入winpe桌面后,打开【电脑店一键装机】。
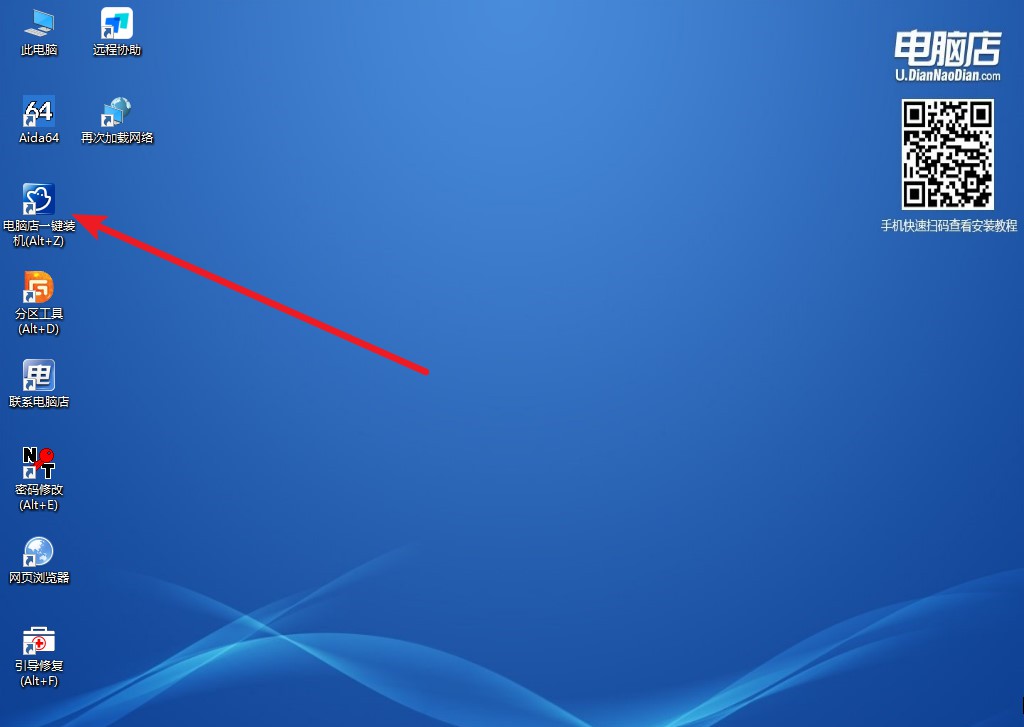
2、在界面中,根据提示完成重装前的设置,点击【执行】。
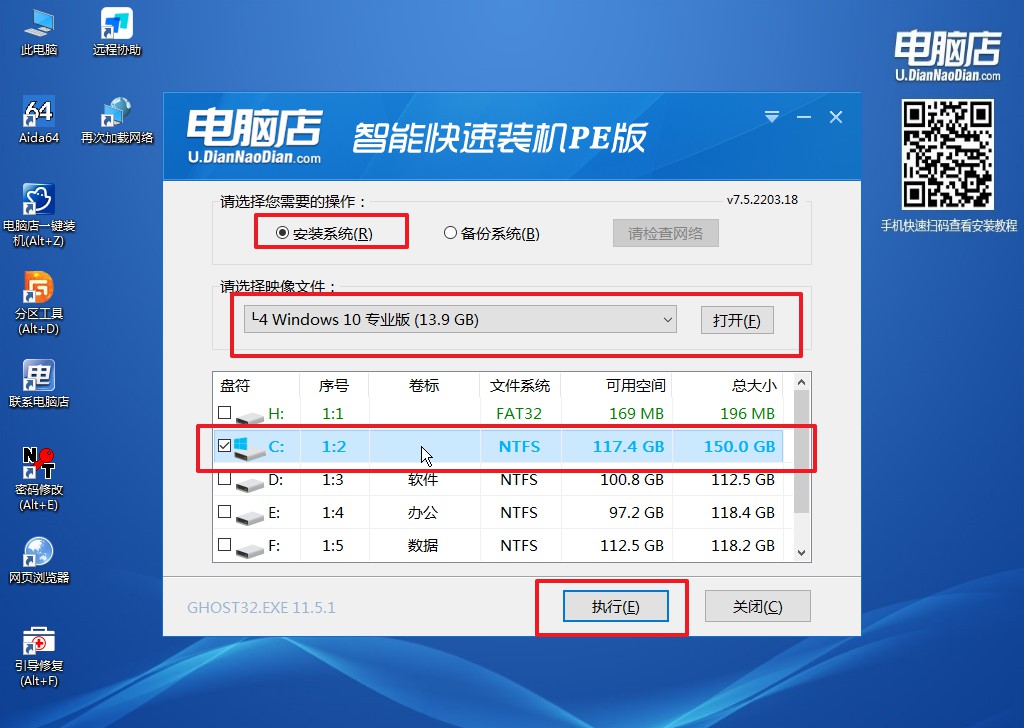
3、之后,在一键还原窗口中默认已勾选的选项,点击【是】,接下来等待系统的安装。
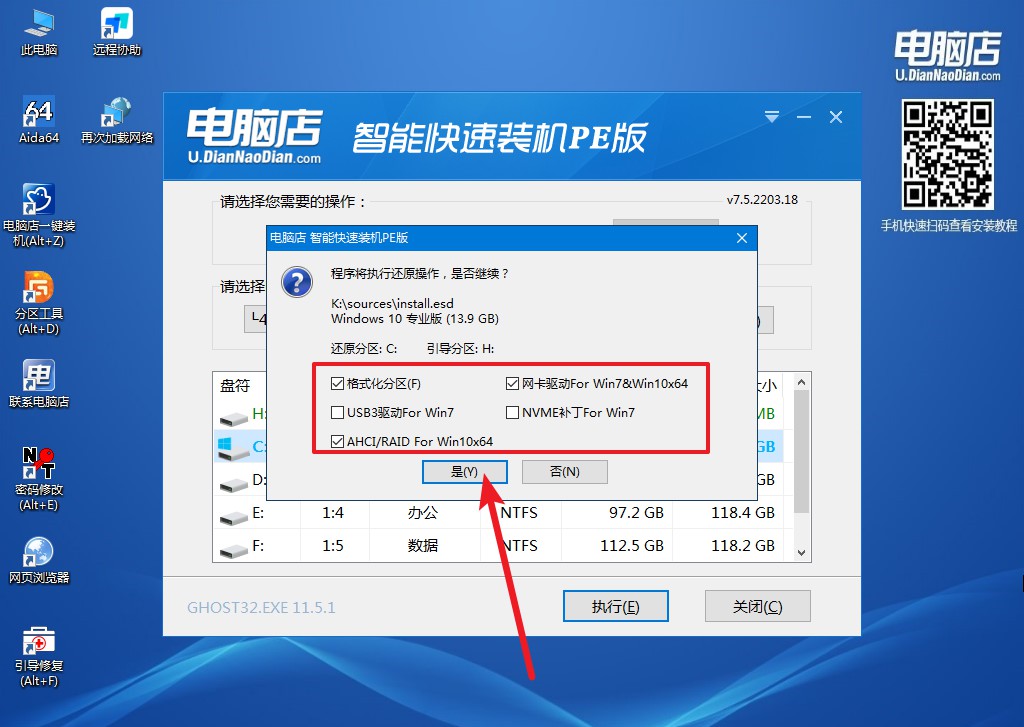
4、等待安装重启即可进入win10系统。
联想win10重装系统步骤图就跟大家分享到这里了。在win10系统中,其实有着很多实用的功能,比如截屏工具,真的超好用,只要使用【Windows+shift+S】就可以快速打开截图工具,而且可以选择矩形、自由形状、窗口截图、全屏截图等。对win10系统感兴趣的朋友,跟着上述教程安装吧。
