怎么用系统u盘重装系统,电脑怎么用U盘重装系统
发布时间:2023-02-23 15:26:11
大家都是怎么安装电脑系统的呢?很多朋友对电脑表示只会使用不会维修,一般遇到问题,就会带着电脑去维修店花钱找师傅。但是,现在自学安装系统就跟自学做菜一样,跟着菜谱准备好食材,就可以做出想吃的菜。而重装系统也一样,跟着教程做好准备工作,跟着教程一步步操作。即使你对电脑知识零基础,也是可以搞定的。接下来请看怎么用系统u盘重装系统教程吧。

怎么用系统u盘重装系统
一、制作u盘启动盘
1、下载电脑店u盘启动盘制作工具,切换到【下载中心】,点击【立即下载】即可。
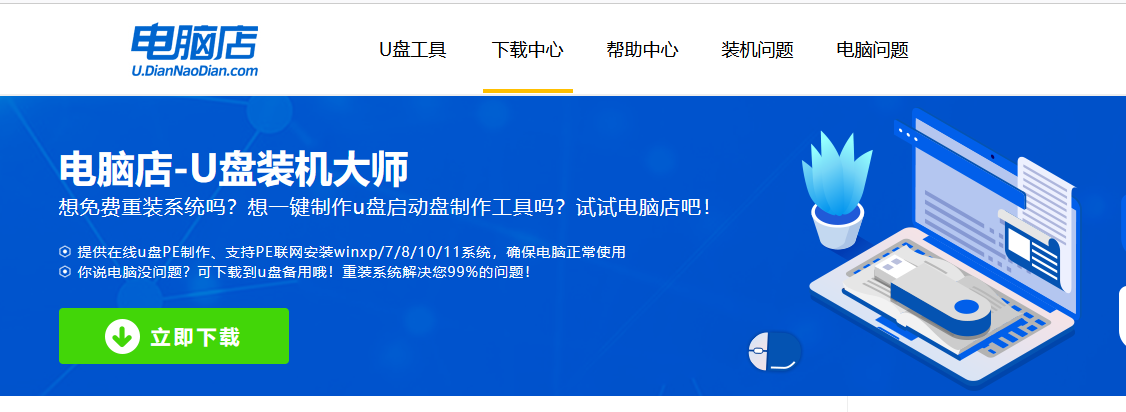
2、下载完成,解压并打开即可开始制作。
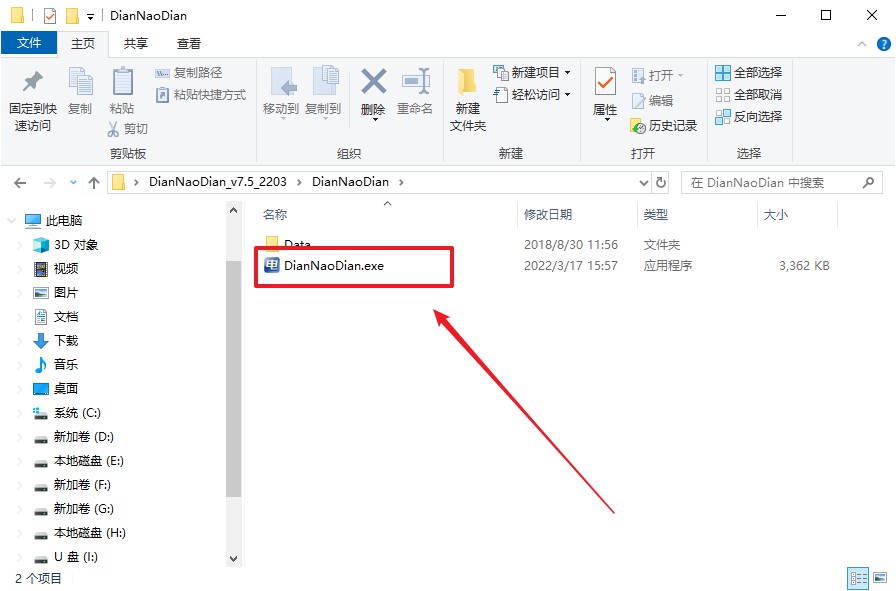
3、在界面中选择u盘设备,设置启动模式和分区格式,点击【全新制作】。设置如下图所示:
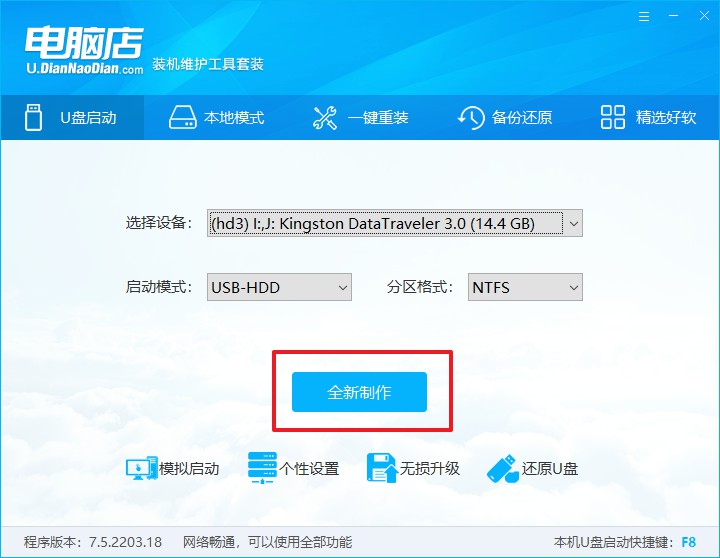
4、当提示格式化的时候,点击【确定】,等待制作即可。
二、设置u盘启动盘
1、百度搜索【电脑店】,进入官网首页后可输入电脑类型和品牌,查询u盘启动快捷键。
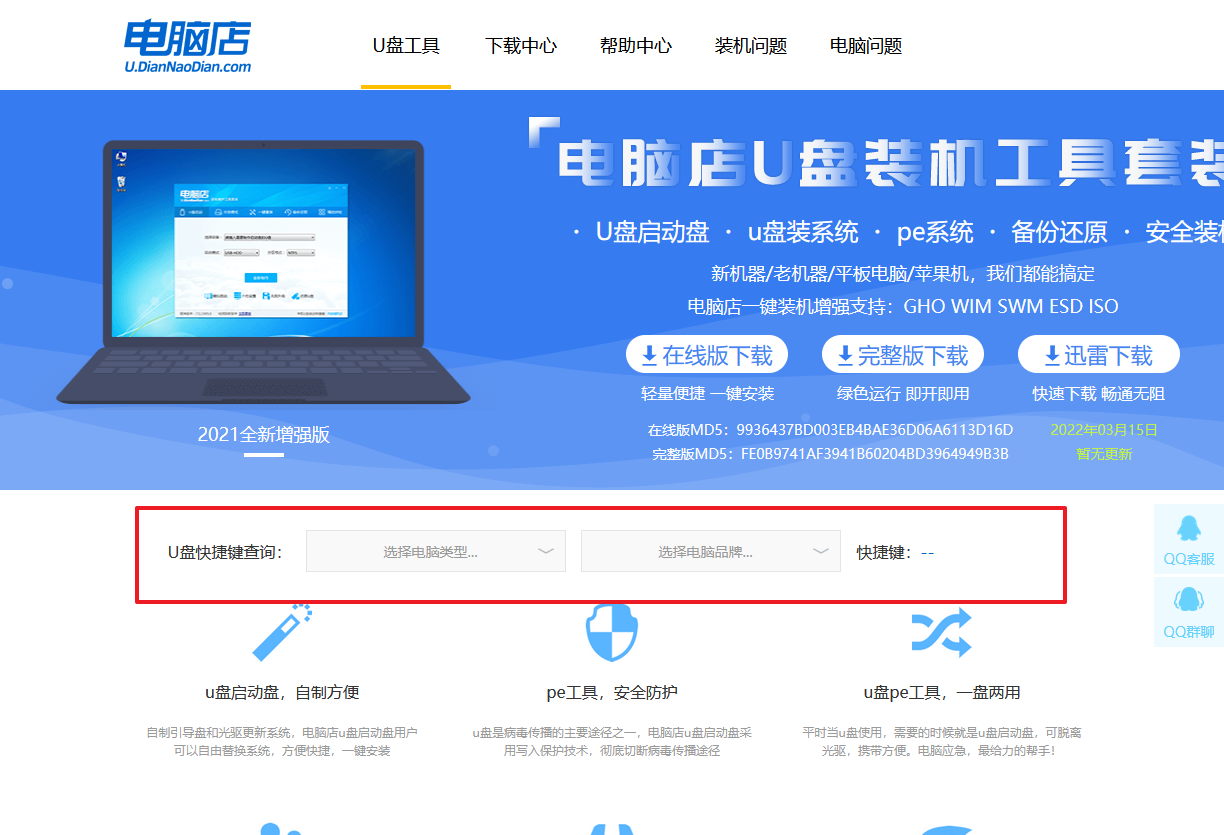
2、将制作好的u盘启动盘插入电脑USB接口,开机或重启,出现画面后按下u盘启动快捷键。
3、进入优先启动项设置界面后,选择u盘选项,一般是带有USB字样的选项。
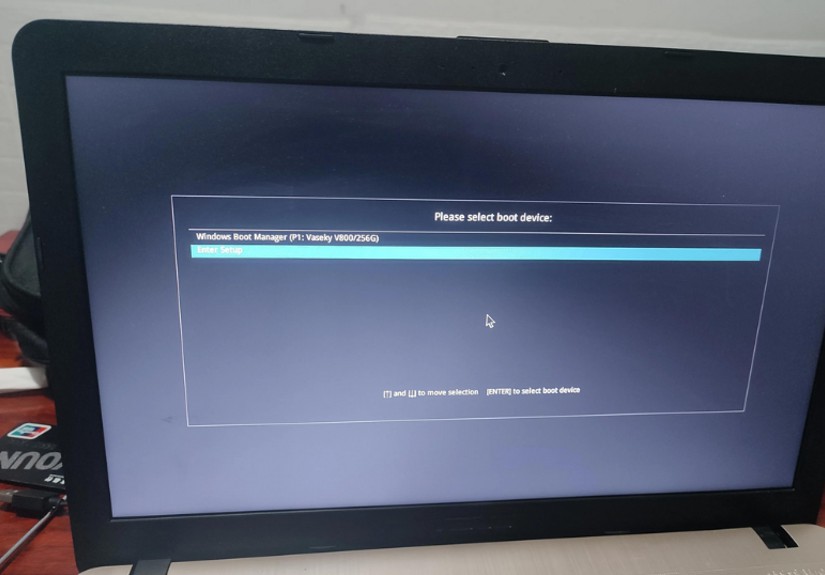
4、电脑重启后,就会进入电脑店的PE系统,在此之前我们需要选择第一项即可进入。
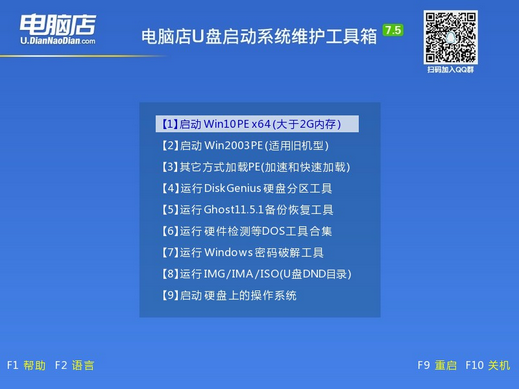
三、u盘重装系统
1、通过以上的设置后,我们就能够进入电脑店winpe后,打开【电脑店一键装机】。
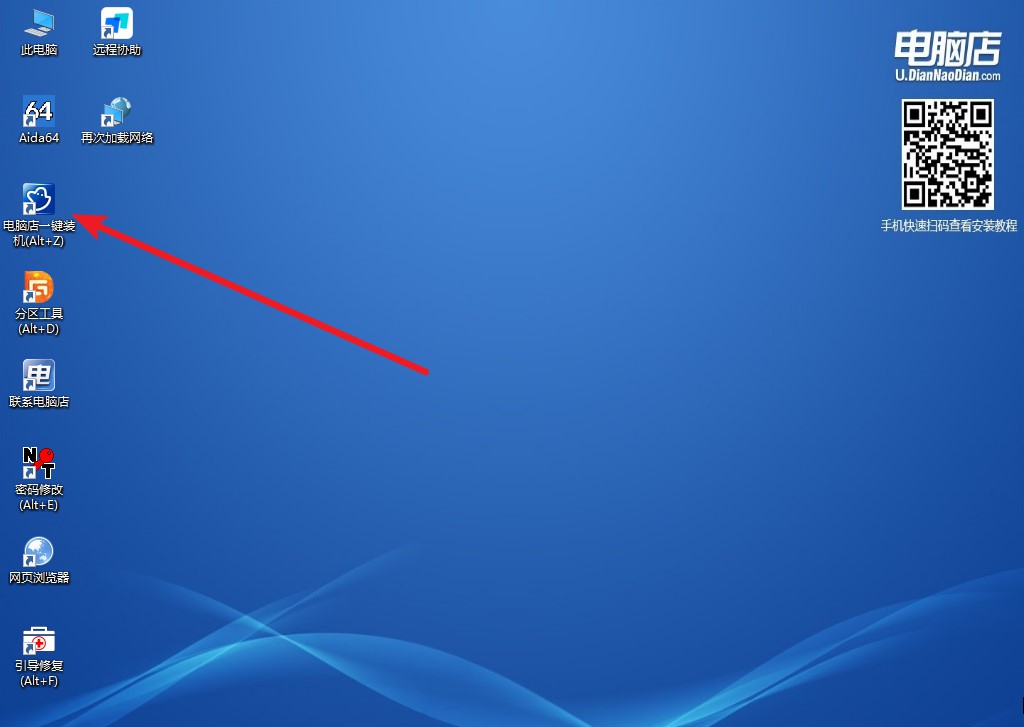
2、如下图所示,选择镜像和系统分区,点击【执行】即可开始安装。
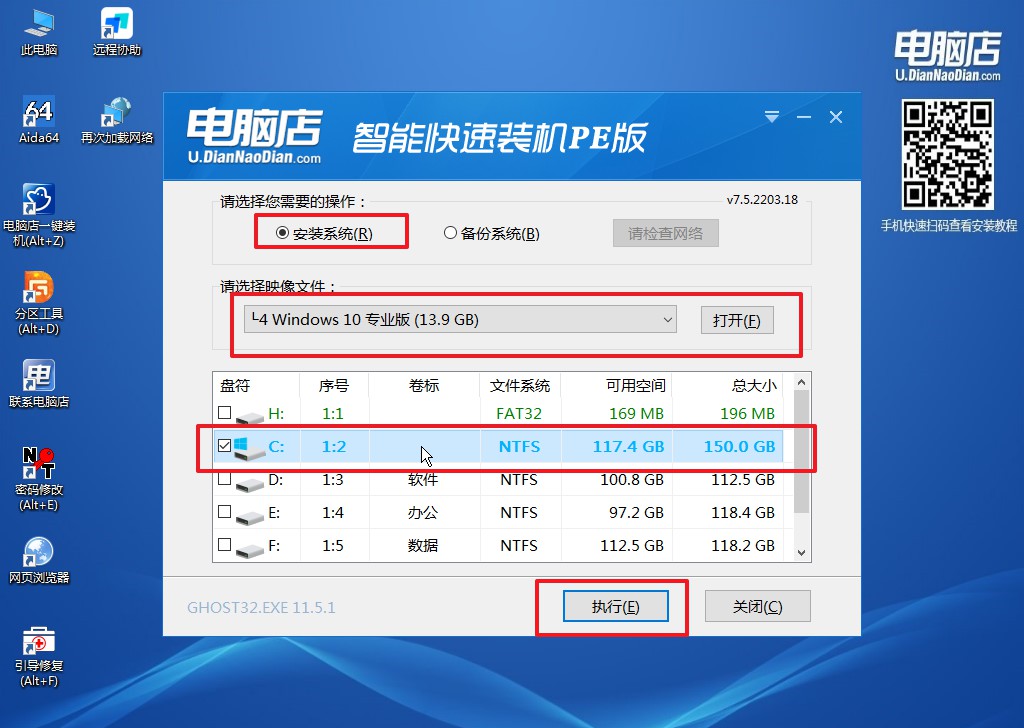
3、接下来会进入还原设置和系统安装阶段,记得安装好了之后重启电脑。
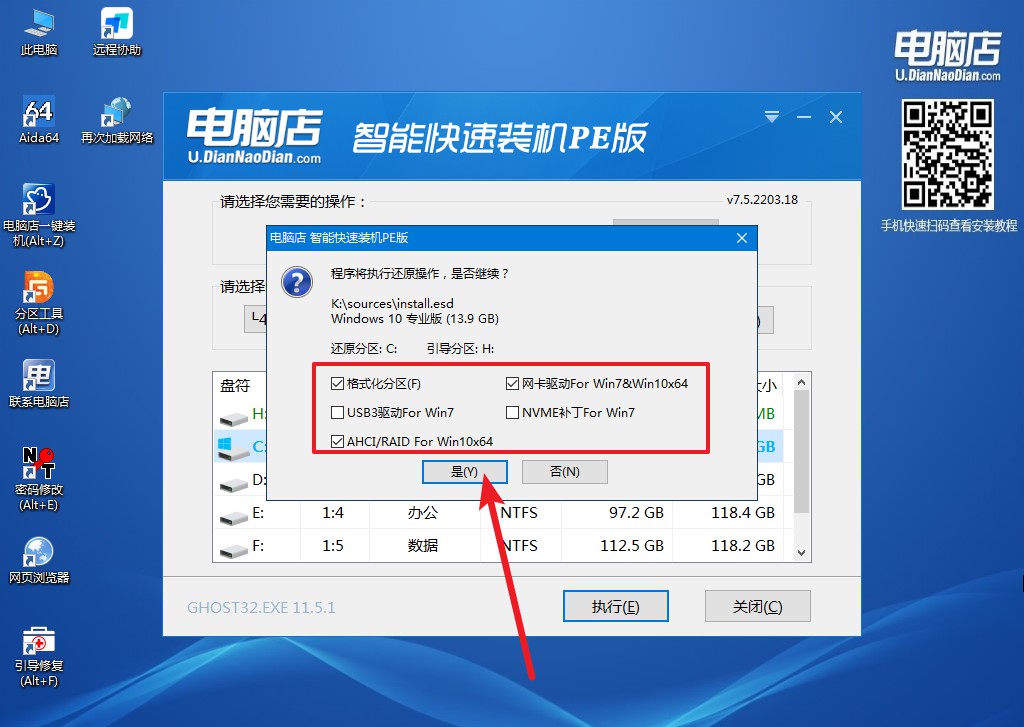
4、接下来等待安装,完成后重启电脑,拔出u盘启动盘即可进入系统。
怎么用系统u盘重装系统?看完上述教程后,你还在想着花钱去外面请人装系统吗?其实自己安装系统也很方便,我们按照上面的步骤来操作就可以搞定。PS:大家有任何问题都可以到电脑店官网中寻求技术客服的帮助!也许你不用跑一趟维修店,就能把好多问题解决了哦!
