电脑店怎么u盘装系统,电脑店u盘重装系统方法
发布时间:2023-03-31 15:30:22
电脑系统遇到故障该怎么办呢?首先我们要做的就是备份数据:在解决电脑故障之前,最重要的是备份你的数据。如果你不能以任何方式访问你的电脑,你可以使用安全模式启动,将数据备份到外部设备上。备份之后再开始尝试修复,假如修复无效,小编建议大家直接重装系统。那么电脑店怎么u盘装系统呢?接下来小编跟大家详细分享下。

电脑店怎么u盘装系统
一、制作u盘启动盘
1、搜索进入电脑店的官网,点击【下载中心】,点击下载 u盘启动盘制作工具。
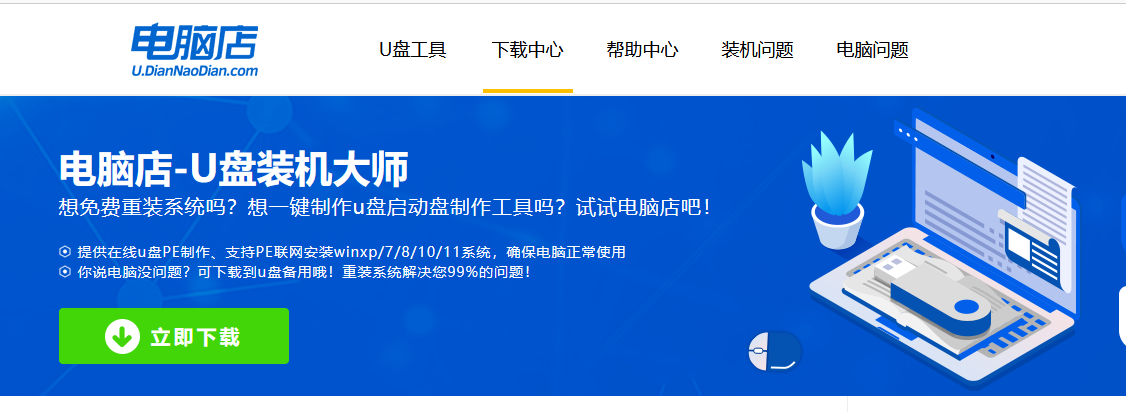
2、下载后进行解压安装,打开电脑店的制作工具。
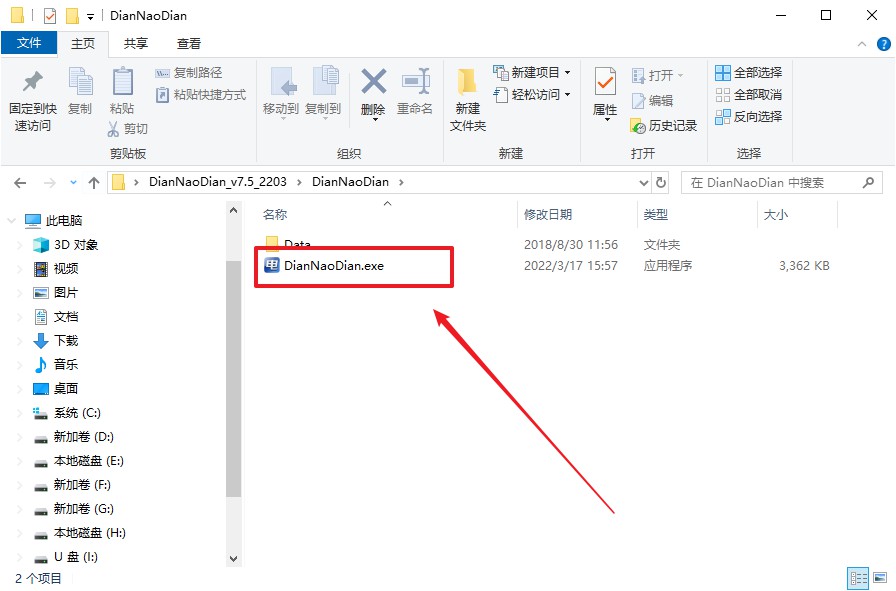
3、工具会自动识别u盘,默认【启动模式】和【分区格式】,点击【全新制作】。
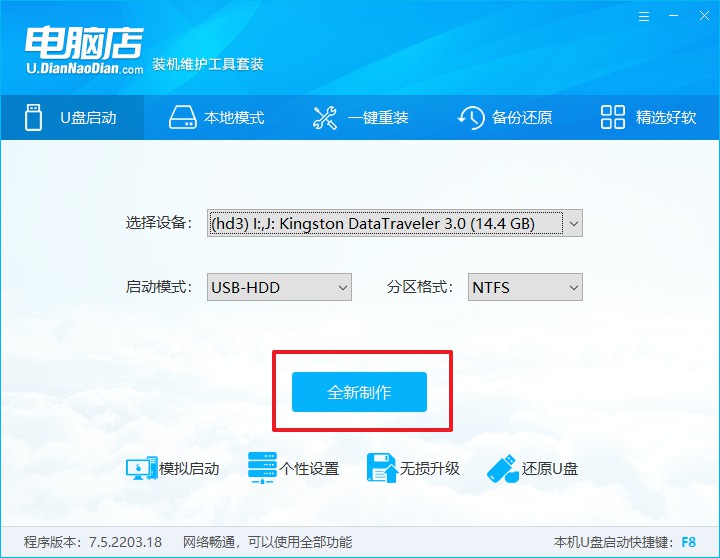
4、当提示格式化的时候,点击【确定】,等待制作即可。
二、设置u盘启动
1、在电脑店首页即可查询u盘启动快捷键,主要用于设置进入BIOS的启动项设置界面。
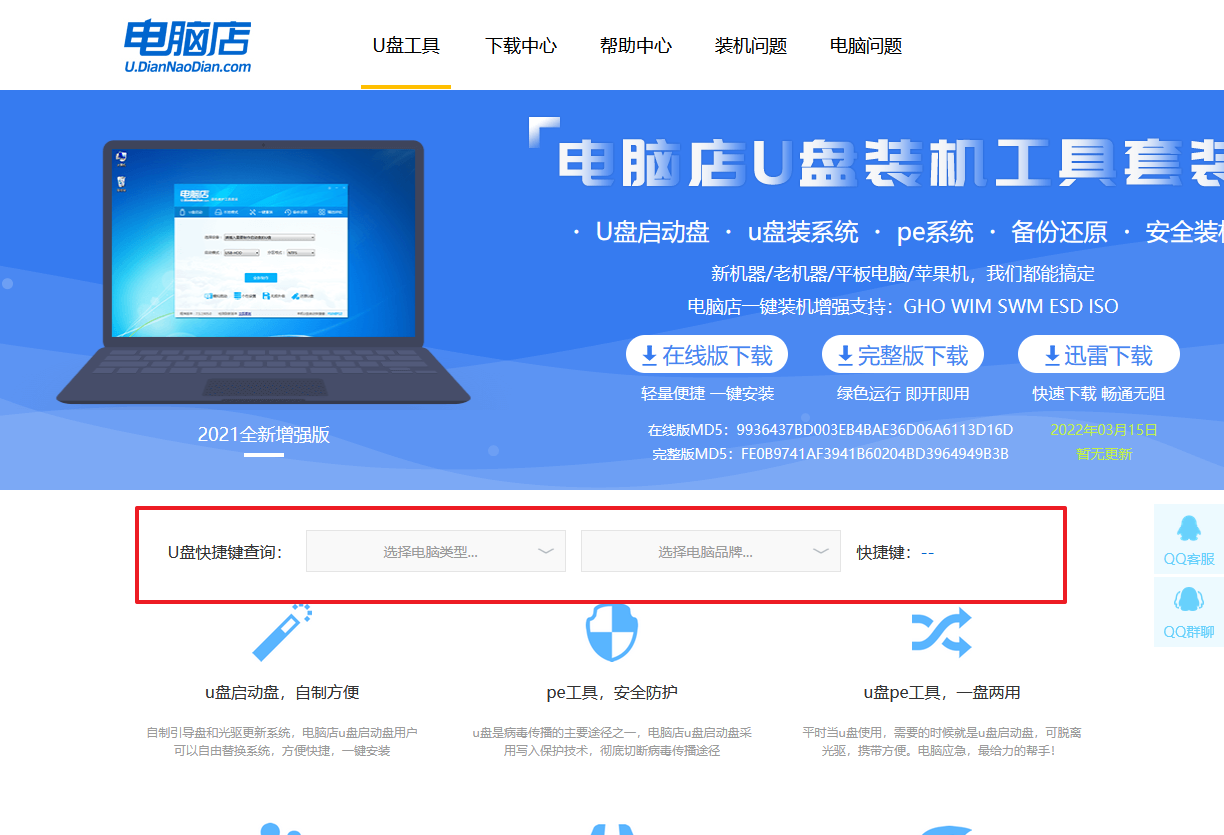
2、重启电脑,不间断按u盘启动快捷键,即可弹出启动设备菜单窗口。
3、在界面中,移动光标至u盘选项,回车即可。
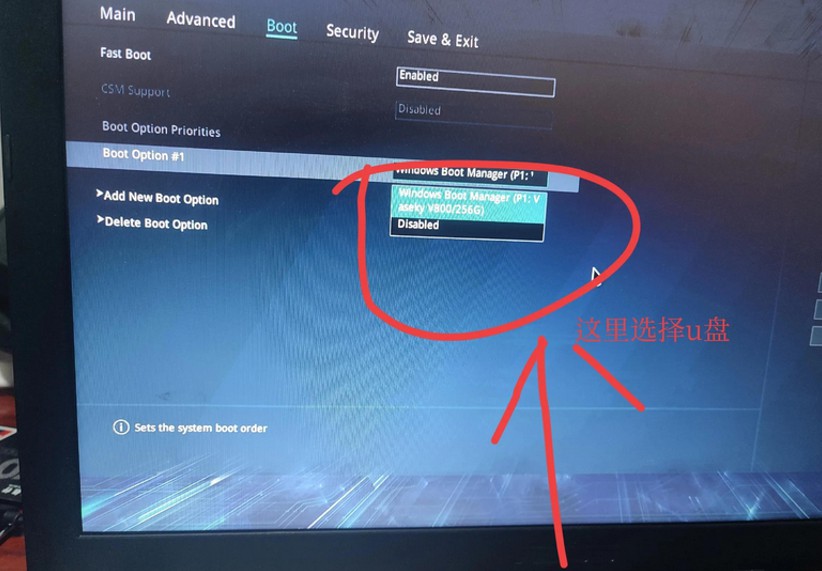
4、进入到主菜单,选择【1】启动win10 pe x64(大于2G内存)这一选项,回车。
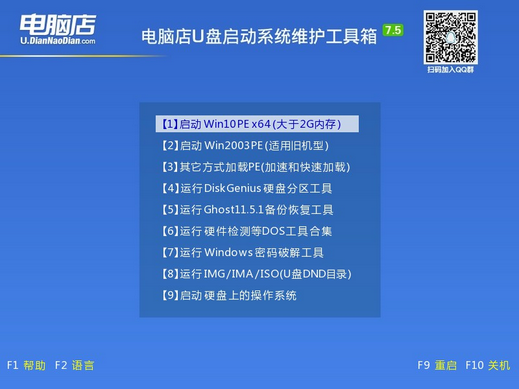
三、u盘装系统
1、在pe系统中,打开电脑店winpe一键装机这个软件,即可开始重装操作。
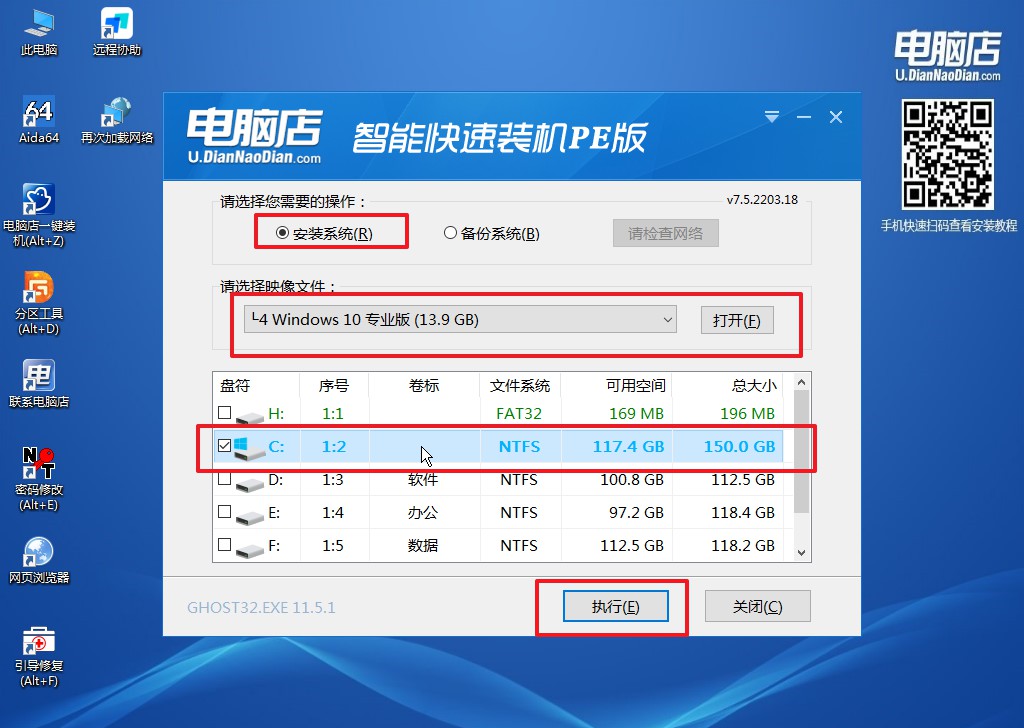
2、打开装机软件后,会识别u盘中的系统镜像文件,一般我们选择C盘(系统盘),选择完成之后点击【执行】。
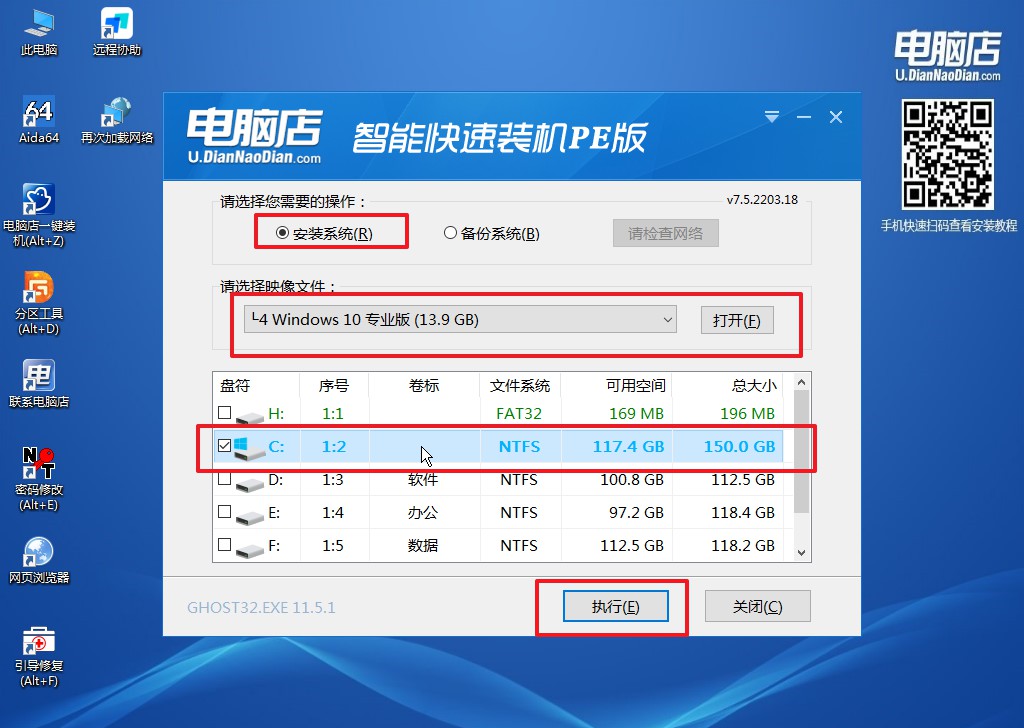
3、跟着提示操作,最后勾选【完成后重启】,等待安装重启。
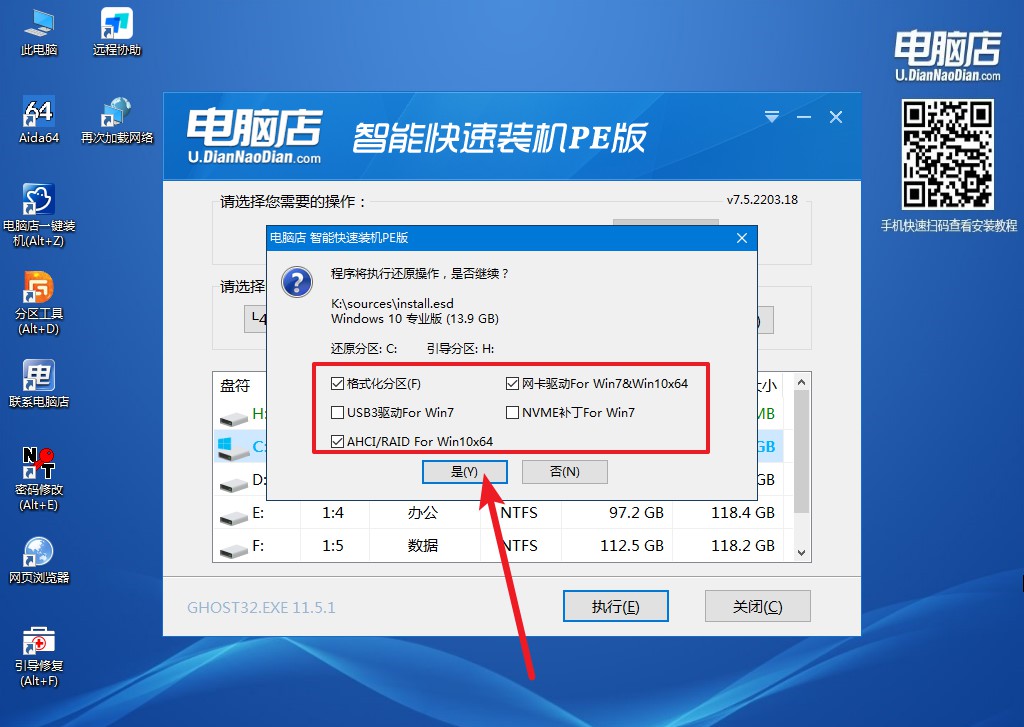
4、接下来等待安装,完成后重启电脑,拔出u盘启动盘即可进入系统。
电脑店u盘重装系统方法就跟大家分享到这里了。在遇到系统问题无法解决的时候,我们可以考虑重新安装操作系统,但这将导致您失去所有数据和软件,对此大家需要注意备份好数据。需要注意的是,一些故障可能需要专业技术才能解决,所以如果您没有足够的经验来解决问题,最好请资深技术员协助解决。
