u盘重装系统手动步骤,怎么用u盘重装系统
发布时间:2023-04-19 11:54:28
很多人还怕电脑需要重装系统,总觉得这过程是很繁琐且充满危险的,一不小心就会让电脑出问题。其实大家不用过于担心,接下来的教程会给大家介绍怎么用u盘重装系统。无论您是初学者还是有一定装机经验的用户,通过本教程,您都将能够更好地理解电脑装机的过程和技巧,从而为自己的电脑保驾护航,保证电脑系统的稳定和安全。

u盘重装系统手动步骤
一、制作系统u盘
1、搜索并打开电脑店官网,点击【立即下载】,即可下载u盘启动盘制作工具。
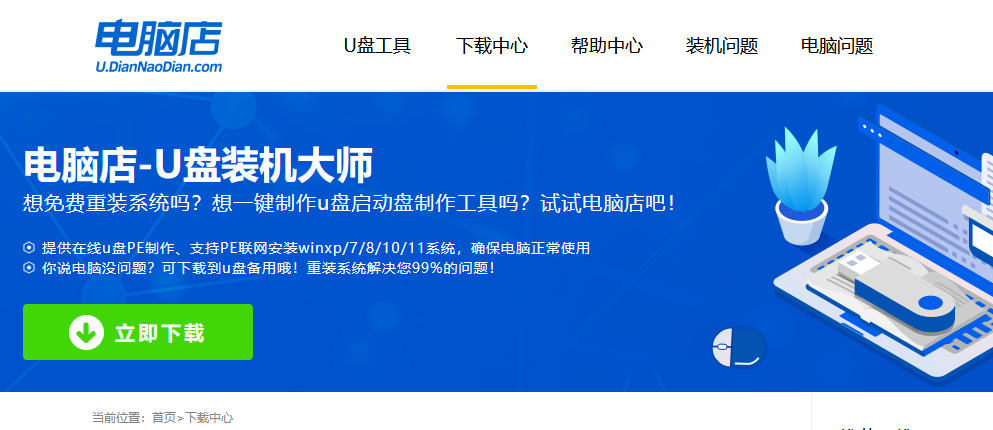
2、插入u盘,打开制作工具。
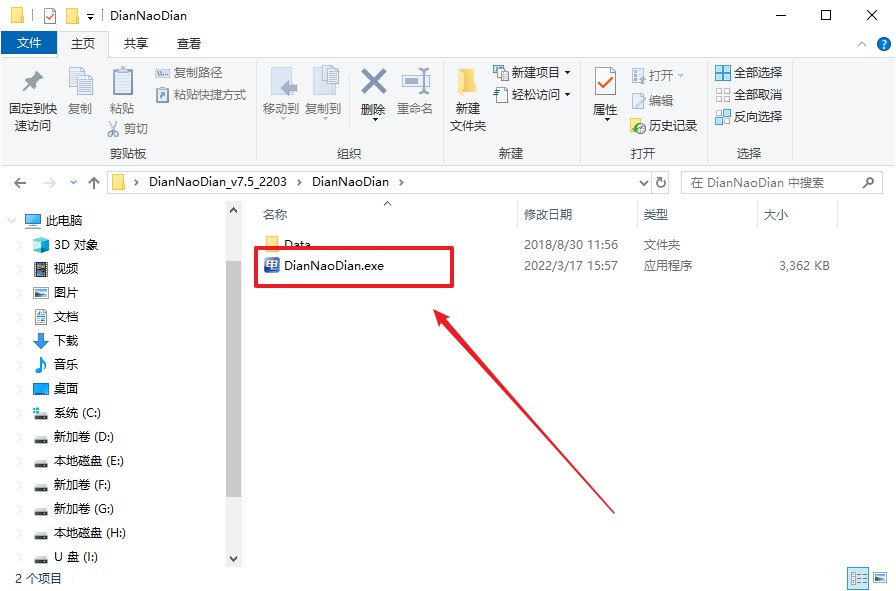
3、默认选项的设置,点击【全新制作】即可。
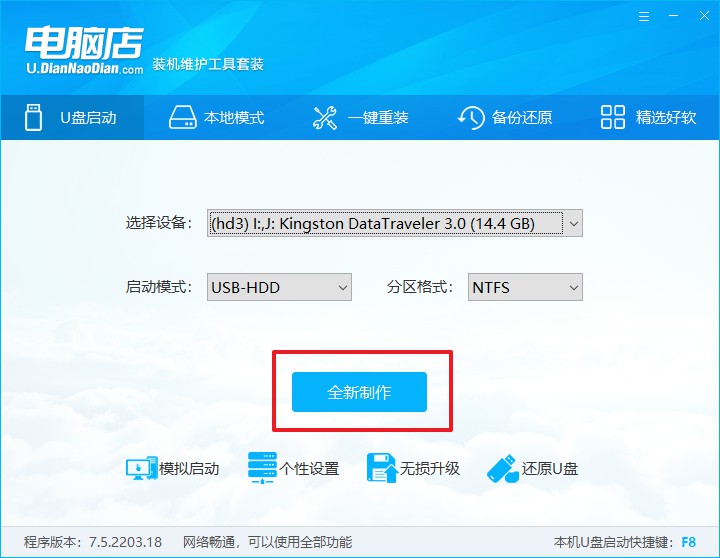
4、等待制作完成即可开始使用。
二、启动系统u盘
1、制作好u盘启动盘后,我们就需要设置u盘启动了,首先查询u盘启动快捷键。
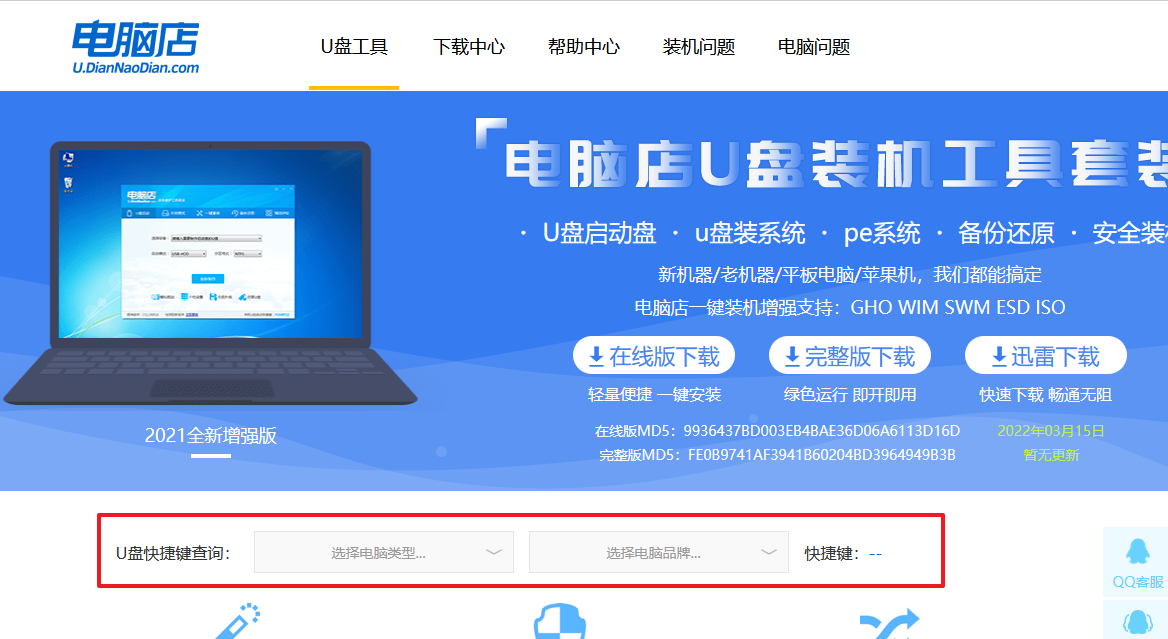
2、插入u盘,重启并按下u盘启动快捷键,选中u盘选项后回车。
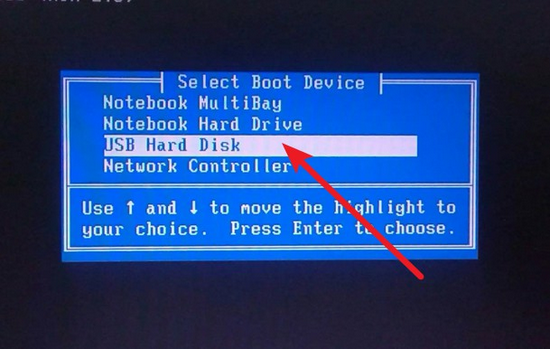
3、紧接着我们就进入到电脑店winpe主菜单,选择【1】选项后回车。
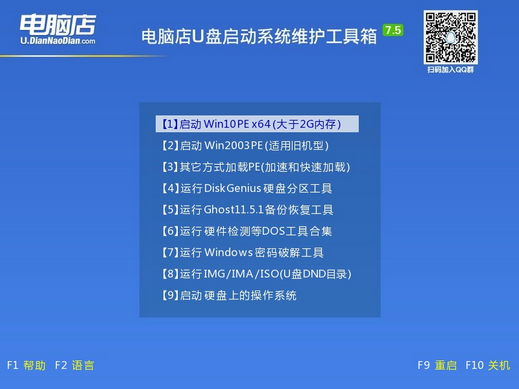
三、进入电脑店winpe
到这里我们就进入winpe的桌面了,打开电脑店一键装机软件,我们即可进行重装系统的操作。具体教程可见:电脑店u盘装系统教程。
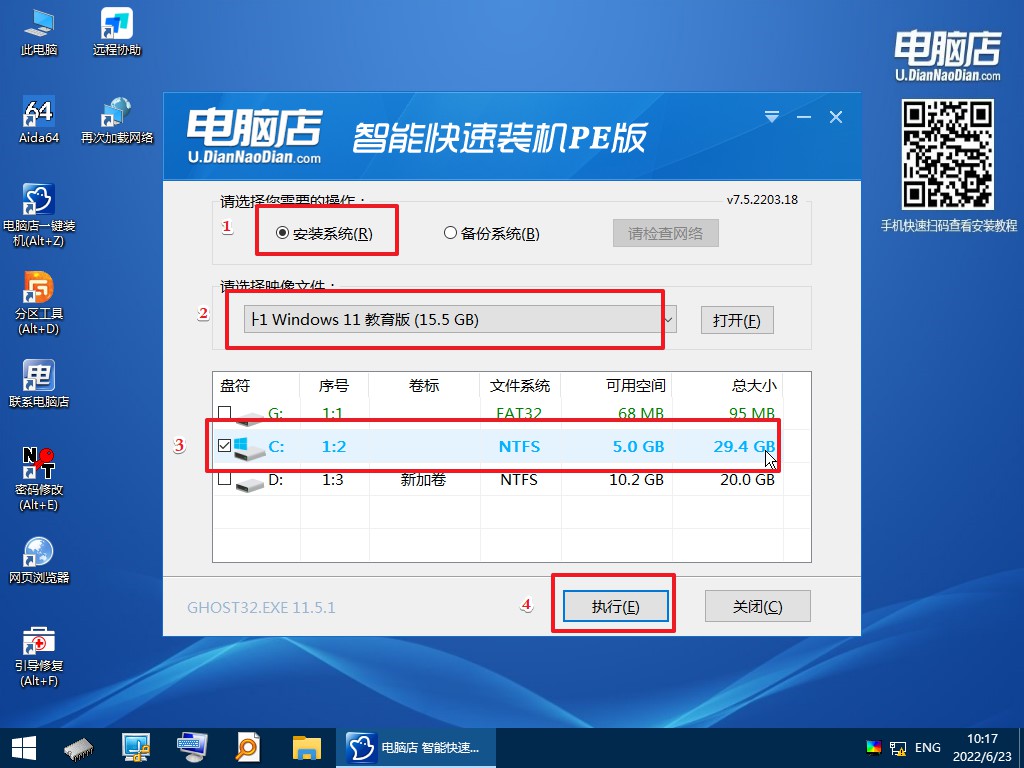
最后,等待重装完成就可以进入系统啦!

怎么用u盘重装系统的教程就跟大家分享到这里了。总之,电脑重装系统是一项比较基础但非常必要的技能。通过本教程,相信大家已经掌握了重装系统的基本流程和注意事项,能够更加自信地进行电脑系统的重装操作了。需要注意的是,在重装系统的过程中,一定要谨慎对待,遵循教程的步骤操作,以免出现意外。同时,在重装系统后,我们也需要及时安装系统补丁和安全软件,以保证系统的安全性和稳定性。
