怎么用u盘重装系统,u盘重装系统手动方法
发布时间:2023-04-21 12:16:15
当电脑出现问题时,比如系统频繁崩溃或遭受恶意病毒攻击,可能会给你带来很大的麻烦和不便。有时候即使采取了各种方法,问题依然无法解决。这时候,重装系统或许是最好的解决方案。虽然对于电脑小白来说,重装系统可能会让人望而生畏,但是只要掌握了正确的操作方法,你就可以轻松完成这项任务。接下来小编就跟大家分享下怎么用u盘重装系统吧!

怎么用u盘重装系统
一、制作电脑店pe启动盘
1、下载后打开电脑店u盘启动盘制作工具,设置USB—HDD模式以及NTFS格式。
2、然后点击【全新制作】,耐心等待。
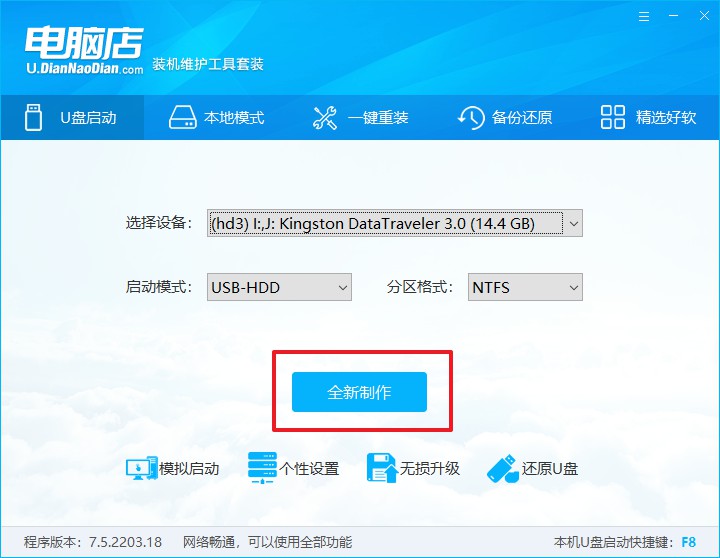
3、制作完成后就会弹出一个小窗口,可选择是否查看教程。
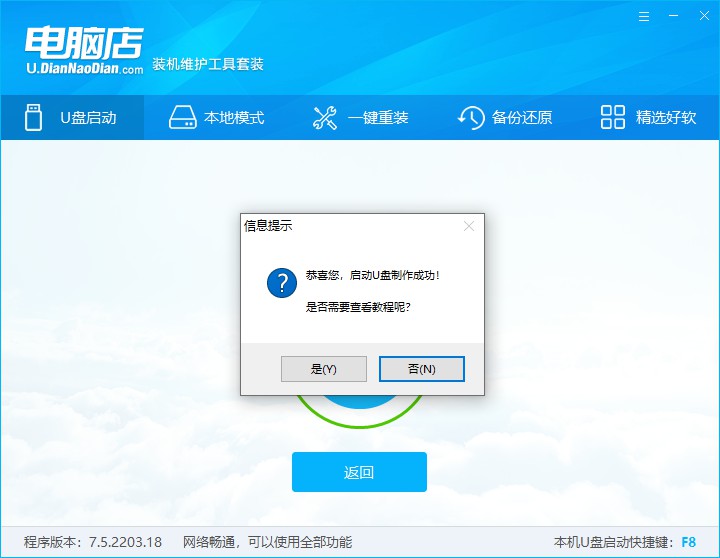
注意:下载的u盘启动盘制作工具的时候,需要把防火墙和第三方杀软关闭!另外,u盘需要提前做好数据备份。
二、启动电脑店pe启动盘
1、由于不同品牌主板进入BIOS的按键有所不同,首先我们需要查询u盘启动快捷建。
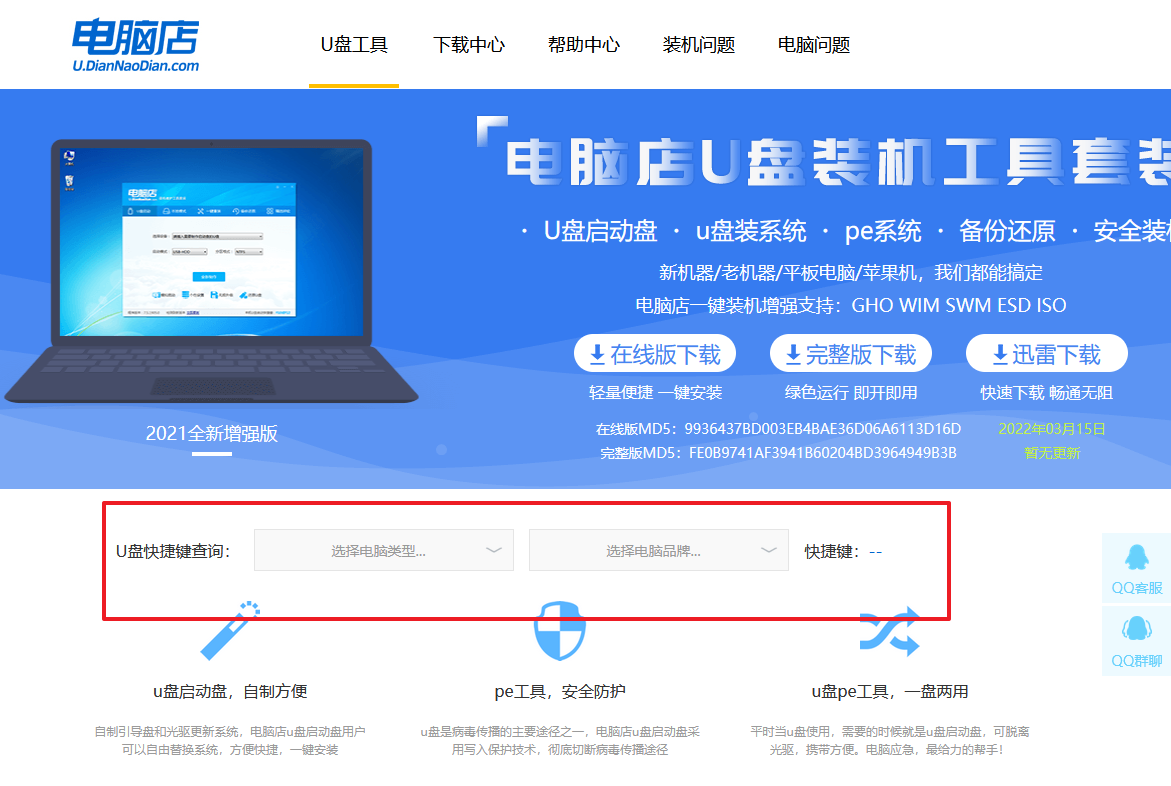
2、重启电脑,按下u盘启动快捷键,接下来会弹出一个界面。
3、此界面为优先启动项的设置界面,在这里找到pe启动盘的选项,回车即可。
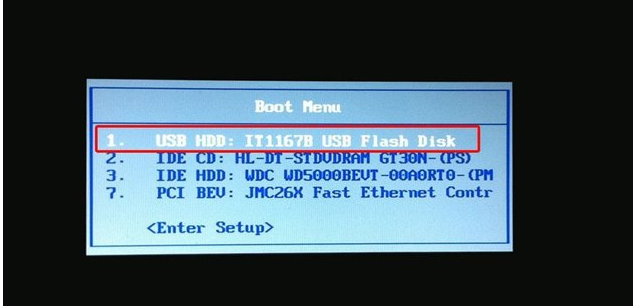
4、接下来就进入到电脑店的winpe主菜单,选择第一项后回车。
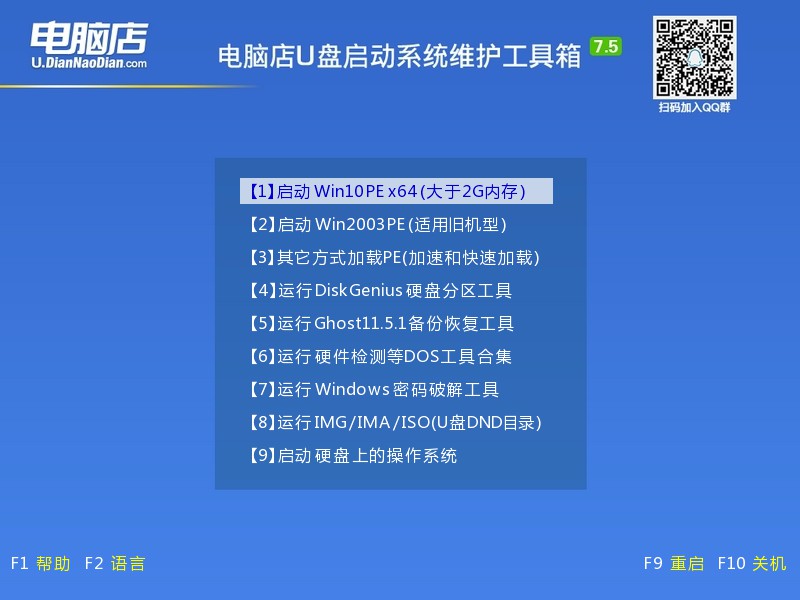
三、进入电脑店pe启动盘
通过上面的设置,此时你已经进入了电脑店的pe系统。在桌面,你可以看到分区工具、密码修改、引导修复等内置工具。在这里你也可以一键重装系统,很是方便。
1、打开电脑店一键装机。
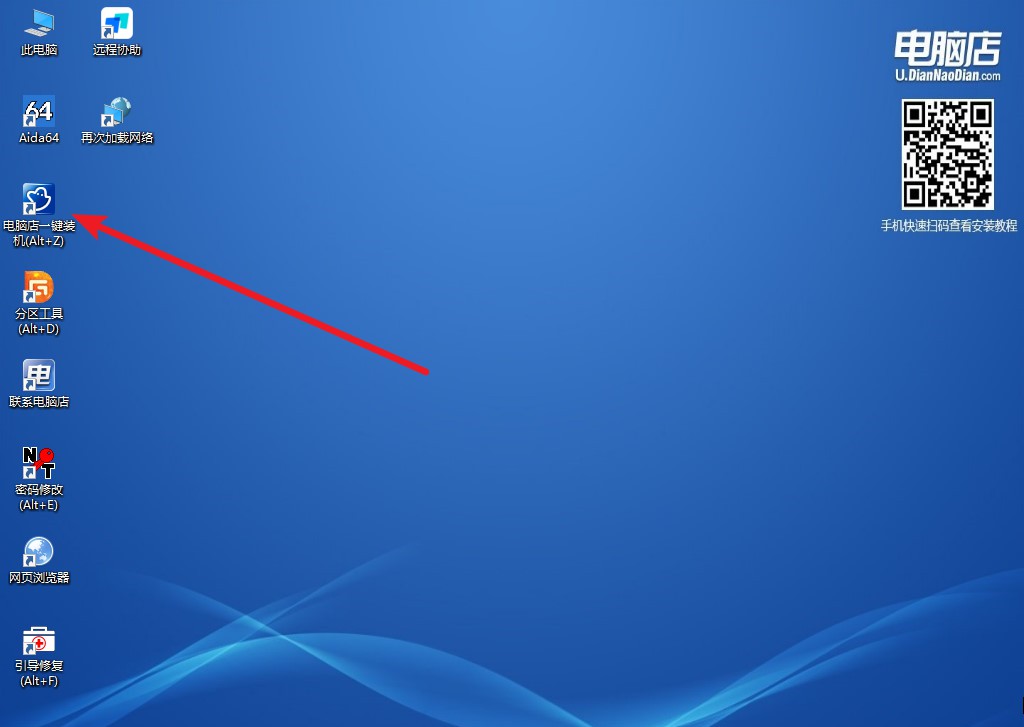
2、在界面中选择好镜像文件和安装盘符,点击【执行】即可一键重装。
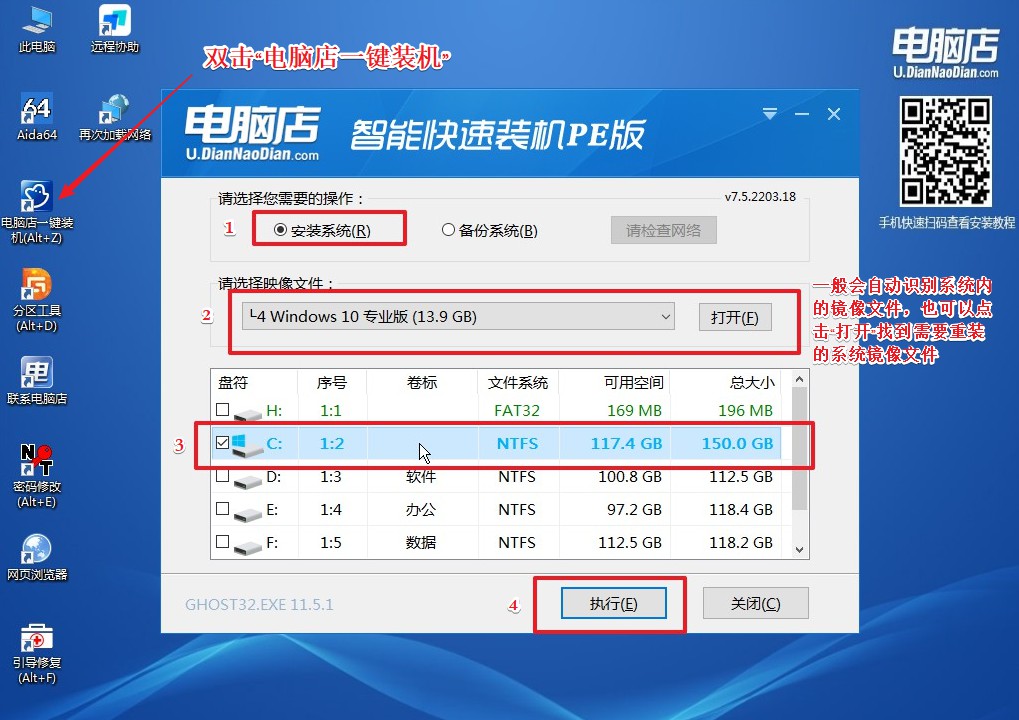
3、安装后重启电脑,系统就轻松重装好了!具体的重装教程,请见:电脑店u盘装系统教程。
怎么用u盘重装系统的教程就分享到这了。在现代社会中,电脑已经成为我们日常生活中必不可少的一部分。随着时间的推移,我们的电脑可能会出现各种各样的问题,如系统崩溃、病毒感染、应用程序错误等。这时候,重装系统是解决问题的有效方法,大家一定要学会哦!
